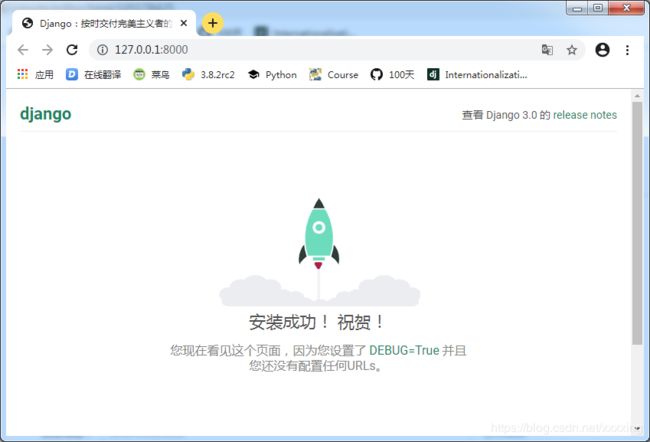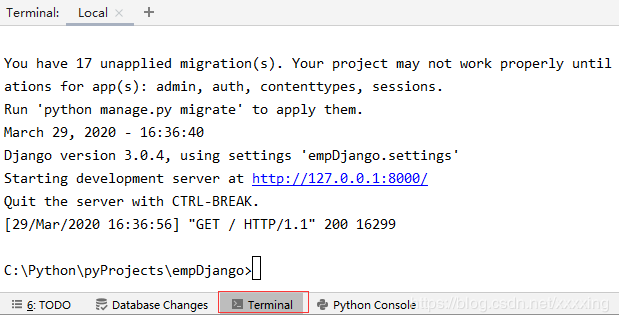python新建一个Django项目(新页面)
所需的软件,以及可能会遇到的问题,可以参考:
python新建一个Django项目(测试版)
开始今天的学习!新建一个入门级别Django项目。
1,新建名为empDjango的工程。
刚才创建的Django项目其文件和文件夹如下所示:
empDjango/__init__.py:一个空文件,告诉Python解释器这个目录应该被视为一个Python的包。empDjango/asgi.py:ASGI的服务的入口文件了empDjango/settings.py:Django项目的配置文件。empDjango/urls.py:Django项目的URL声明(映射),类似网站的“目录”。empDjango/wsgi.py:项目运行在WSGI兼容Web服务器上的接口文件。manage.py: 一个让你可以管理Django项目的工具程序。
2,测试新建是否有问题。
(也许有人会觉得麻烦,个人觉得这里运行完全是有必要的,
不然等到项目全部部署完成才去运行,有问题的话,那检查起来就麻烦了。)
cd C:\Python\pyProjects\empDjango :切换到自己的工程
python manage.py runserver :启动server3,在浏览器的url输入:http://127.0.0.1:8000
4,全英文的看着似乎不太方便,配置文件(settings.py)是不是可以修改呢?找找看。
配置文件(settings.py)的107行:
LANGUAGE_CODE = 'en-us' TIME_ZONE = 'UTC'
对语言和时区进行设置:
LANGUAGE_CODE = 'zh-hans' # 语言 TIME_ZONE = 'Asia/Beijing' # 时区
然后刷新网页(不需要重新启动server)
5,新建一个应用
Ctrl + c, 结束server
输入:python manage.py startapp hrsDjango,然后回车。
hrsDjango的文件目录如下:
6,在 emp目录下创建testHello.html文件,内如如下。
Hello
life is short,you need python!
生命短暂,你需要蟒蛇!
7,修改视图文件hrsDjango\views.py
from django.shortcuts import render, HttpResponse
def index(request):
return render(request, 'testHello.html')
8,在hrsDjango目录下创建一个urls.py文件。
from django.urls import path
from hrsDjango import views
urlpatterns = [
path('', views.index),
]
8,把hrsDjango\urls.py的设定合并到empDjango\urls.py
from django.contrib import admin
from django.urls import path, include
urlpatterns = [
path('admin/', admin.site.urls),
path('hrs/', include('hrsDjango.urls'))
]
9,启动server
python manage.py runserver
10,打开浏览器,输入:http://127.0.0.1:8000/hrs/