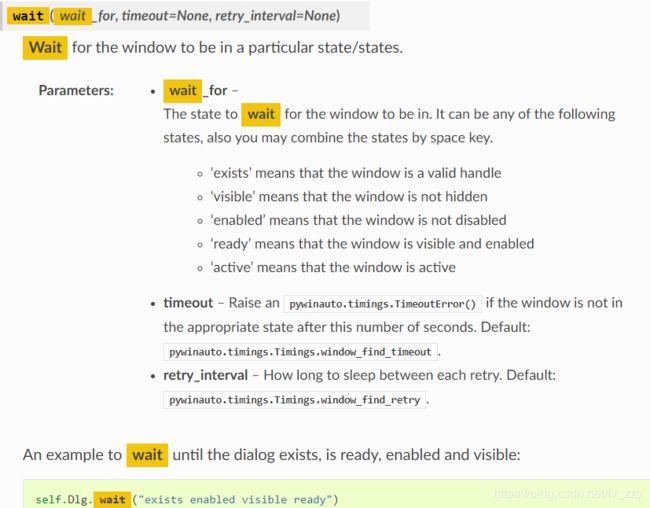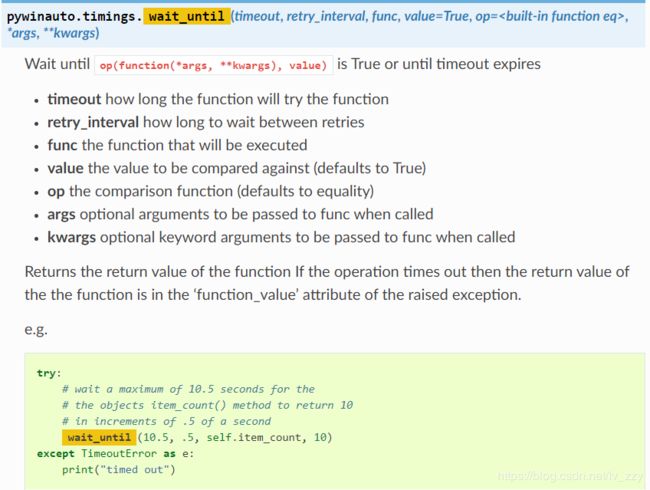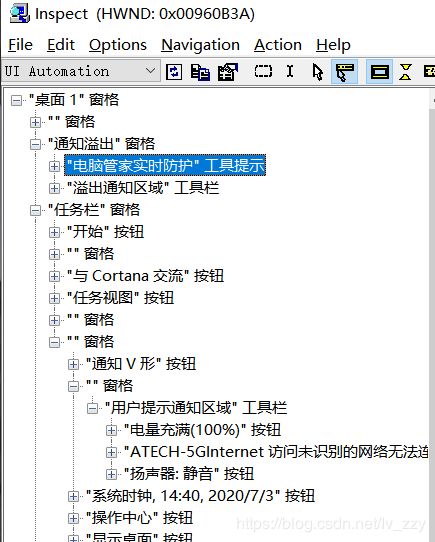pywinauto的初级入门
pywinauto的学习记录
- 安装
- 使用须知
- 确定app的可访问技术
- 启动应用程序
- 辅助工具
- 详细使用
- 开启app
- 连接已经打开的应用程序
- 选择程序窗口
- 窗口控件分类
- 窗口控件基本属性获取方法
- 获取控件的文本内容
- 对窗口/控件的截图处理
- 菜单的相关操作
- 菜单控件
- 菜单项控件
- 等待机制
- wait 系列
- timings系列
- 编辑类控件
- 模拟用户键盘的操作
- 键盘修饰符的使用
- 鼠标用户操作
- 访问系统通知区域
- 结合selenium实现文件上传
第一次尝试这种方法记录自己学过的一些东西,后续会将一些重要的知识点慢慢记录进来,hello,my blog~
安装
pip installer pywinauto
使用须知
pywinauto官方文档
确定app的可访问技术
1、win32 API(backend=“win32”)
一般是MFC、VB6、VCL,简单的WinForms控件和大多数旧的应用程序
2、MS UI Automoation API(backend=“uia”)
一般是WinForms、WPF、Store app,Qt5,浏览器
启动应用程序
1、Applicant
作用范围:单个进程
2、desktop
作用范围:跨进程
辅助工具
spy++ / inspect.exe
详细使用
开启app
启动notepad
from pywinauto.application import Application
app = Application(backend='uia').start("notepad.exe")
启动qq
from pywinauto.application import Application
app = Application(backend='uia').start(r"D:\\Program Files\\Tencent\\QQ\\Bin\\QQScLauncher.exe")
或者
import pywinauto
app = pywinauto.Application(backend='uia').start(r"D:\\Program Files\\Tencent\\QQ\\Bin\\QQScLauncher.exe")
连接已经打开的应用程序
1、通过进程号连接
任务管理器 查看
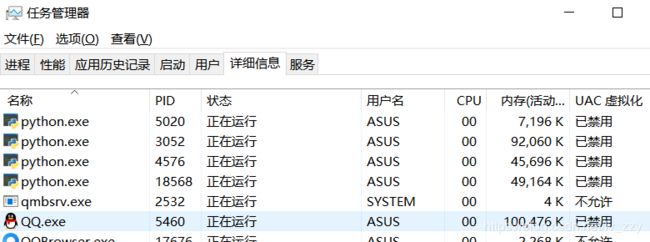
PID即为进程号 :5460
app = Application(backend='uia').connect(process="XXX")
2、通过窗口句柄连接
app = Application(backend='uia').connect(handle="XXX")
或者通过inspect查看
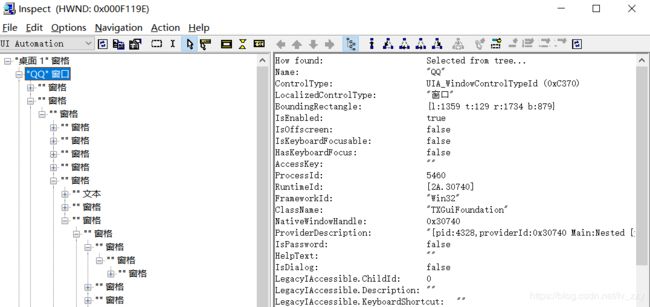
ProcessID and NativeWindowHandle
选择程序窗口
window = app["QQ"] # window = app["TXGuiFoundation"]
window.print_control_identifiers()
2、根据窗口类名选择
![]()
window = app.TXGuiFoundation
window.print_control_identifiers()
获取当前窗口的坐标
print(app["QQ"].rectangle())
窗口控件分类
| 类别 | 名称 |
|---|---|
| 状态栏 | StatusBar |
| 按钮 | Button |
| 单选框 | RadioButton |
| 组合框 | ComboBox |
| 复选框 | CheckBox |
| 组框 | GroupBox |
| 编辑栏 | Edit |
| 列表框 | ListBox |
| 弹出菜单 | PopupMenu |
| 工具栏 | Toolbar |
| 树状视图 | Tree View |
| 菜单栏 | MenuItem |
| 菜单 | Menu |
| 窗格 | Pane |
| 静态内容 | Static |
| 对话框(窗口) | Dialog |
| 头部内容 | Header |
| 列表显示控件 | ListView |
| 选项卡控件 | TabControl |
| 工具提示 | ToolTips |
窗口控件基本属性获取方法
1、获取控件类型:wrapper_object()
2、获取控件支持的方法:print(dir(a.wrapper_object()))
3、获取控件的子元素:children()
4、获取控件类名:class_name()
5、以字典的形式返回控件的属性:get_properties()
【以上全部可以用inspect直接查看获取】
获取控件的文本内容
file.texts()
对窗口/控件的截图处理
方法:capture_as_image()`
pic = app[title_notepad].capture_as_image()
print(pic)
pic.save('01.png')
菜单的相关操作
菜单控件
1、通过下标选择菜单项
menu = window['menu']
print(menu.items())#获取菜单的子菜单项
m = menu.item_by_index(1)
print(m)
2、通过路径选择菜单项
menu = window['menu']
print(menu.items())#获取菜单的子菜单项
m = menu.item_by_path("文件->新建连接...")
print(m)
菜单项控件
m.click_input()#点击
等待机制
wait 系列
wait and wait_not
window.wait(wait_for='ready',timeout=10,retry_inteval=1)
wait_cpu_usage_lower()
等待该进程的cpu使用率低于某个阈值
参数:
threshold:该进程的cpu占用率低于某个阈值
timeout:超时时间
retry_inteval:重试时间间隔
app = pywinauto.Application(backend='uia').connect(process=16972)
app.wait_cpu_usage_lower(threshold=5,timeout=10,retry_inteval=1)
timings系列
wait_until(10.5, .5, self.item_count, 10)#等待item_count函数的结果为5的时候开始停止等待。。。若超过10s,则超时报错
timings模块
Timings.defaults():将全局计时设为默认值
Timings.slow():将所有时间加倍(使脚本的执行速度降低)
Timings.fast():将所有计时除以2
编辑类控件
作者介绍得很清楚——实例notepad
https://www.cnblogs.com/wuxunyan/p/9366178.html
import pywinauto
#1.运行记事本程序
app = pywinauto.Application().start('notepad.exe')
#2.窗体选择
title_notepad = u'无标题-记事本'
print(app[title_notepad].print_control_identifiers())
#3.选择一个菜单项
app[title_notepad].menu_select('帮助->关于记事本')
print(dir(app[title_notepad].wrapper_object()))
time.sleep(0.2)
#4.点击新弹出窗体的确定按钮
out_note = u'关于记事本'
button_name_ok = '确定'
app[out_note][button_name_ok].click()
#5.将当前窗口截图保存
pic = app[title_notepad].capture_as_image()
print(pic)
pic.save('01.png')
#6.在记事本中输入一些文本
dlg = app[title_notepad]
dlg['Edit'].type_keys("我是方法1\n",with_spaces=True,with_newlines=True)
app.title_notepad.Edit.type_keys("我是方法2\n",with_spaces=True,with_newlines=True)
app.title_notepad.Edit.type_keys('pywinauto works!\n',with_spaces=True,with_newlines=True)
app.title_notepad.Edit.type_keys('hello word !\n',with_spaces=True,with_newlines=True)
#7.替换操作
app[title_notepad].menu_select('编辑(&E) -> 替换(&R)..')
app['替换'].print_control_identifiers()
app['替换']['Edit1'].type_keys("word")
app['替换']['Edit2'].type_keys("baby")
app['替换'].Button3.click() #全部替换
app['替换'].Button4.click() #取消
#8.退出
app[title_notepad].menu_select('文件(&F) -> 退出(&X)')#现在的top窗口为'记事本'
app.top_window().print_control_identifiers()
app.top_window().Button2.click()
模拟用户键盘的操作
send_keys()
| 按键 | 对应参数 |
|---|---|
| F5 | send_keys(“{VK_F5}”)/send_keys("{F5}") |
| 普通字母 | send_keys(‘A’) |
| 回车键 | send_keys(“{VK_RETURN}”) |
| esc键 | send_keys(“{VK_ESCAPE}”) |
| tab键 | send_keys(“{VK_TAB}”) |
| caps Lock | send_keys(“{VK_CAPITAL}”) |
| shift | send_keys(“{VK_SHIFT}”) |
| ctrl键 | send_keys(“{VK_CONTROL}”) |
| Alt键 | send_keys(“{VK_MENU}”) |
| 空格键 | send_keys(“{VK_SPACE}”) |
| 退格键 | send_keys(“{VK_BACK}”) |
| 左win键 | send_keys(“{VK_LWIN}”) |
| 右win键 | send_keys(“{VK_RWIN}”) |
案例:通过案件打开CMD进入python
from pywinauto.keyboard import *
import time
send_keys("{VK_LWIN}")
time.sleep(0.1)
send_keys("cmd")
send_keys("{VK_RETURN}")
#以上三行可以写成一行命令:send_keys("{VK_LWIN}cmd{VK_RETURN}")
time.sleep(1)
send_keys("python")
send_keys("{VK_RETURN}")
键盘修饰符的使用
| 修饰符 | 按键 |
|---|---|
| “+” | shift |
| “^” | ctrl |
| “%” | alt |
| “^s” | ctrl+s |
from pywinauto.keyboard import *
send_keys("^a") #全选
鼠标用户操作
| 操作 | 方法 |
|---|---|
| 单击 | click |
| 双击 | doubl_click |
| 右击 | right_click |
| 中间点击 | wheel_click |
| 按下鼠标 | press |
| 释放鼠标 | replace |
| 鼠标移动 | move |
| 滚动鼠标 | scroll |
from pywinauto import mouse
mouse.click(coords=(475,20))#默认单击左键,coords:像素
mouse.scroll(coords=(1919,257),wheel_dist=-3)#wheel_dist:为正向上滚动,为负向下滚动
访问系统通知区域
1、通过explorer
app = pywinauto.Application(backend='uia').connect(path="explorer")
# app["任务栏"].print_control_identifiers()
# task = app["任务栏"]["用户提示通知区域"]
task = app["任务栏"].child_window(title="用户提示通知区域", auto_id="1504", control_type="ToolBar")
# task.print_control_identifiers()
task.child_window(title="扬声器: 静音", auto_id="{7820AE73-23E3-4229-82C1-E41CB67D5B9C}", control_type="Button").click()
#task.Button19.click() #通过button点击
app = pywinauto.Application(backend='uia').connect(path="explorer")
task = app["任务栏"].child_window(title="通知 V 形", auto_id="1502", control_type="Button")
task.click()
#隐藏窗口为桌面上的新的窗口
app["通知溢出"].print_control_identifiers()
wechat = app["通知溢出"].child_window(title="微信", auto_id="{0A61FEA6-FC1E-4277-47CE-70846CAB39F7}", control_type="Button")
wechat.click()
结合selenium实现文件上传
上传网址:https://www.layui.com/demo/upload.html
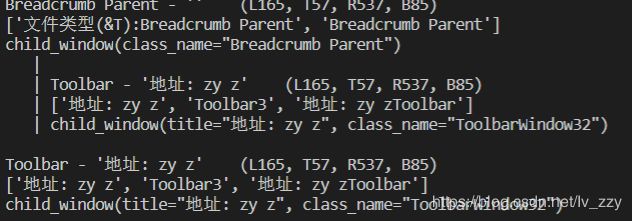
import time
from selenium import webdriver
import pywinauto
from pywinauto.keyboard import send_keys
chrome_options = webdriver.ChromeOptions()
# chrome_options.add_argument('--headless') #无头浏览模式
browser = webdriver.Chrome(chrome_options=chrome_options)
url = 'https://www.layui.com/demo/upload.html'
browser.get(url)
browser.find_element_by_xpath('//button[@id="test1"]').click()
time.sleep(10)
app = pywinauto.Desktop()#显示桌面的所有app
# app["打开"].print_control_identifiers()
#选择文件地址输入的工具框
app["打开"].wait('ready', 10, 1)
app["打开"]['Toolbar3'].click()
send_keys('C:\\Users\\ASUS\\Desktop')
send_keys("{VK_RETURN}")
#输入单个文件
#选中文件名输入框
app["打开"]["文件名(&N):Edit"].type_keys('"01.jpg"')
app["打开"]["打开(&O)"].click()
#输入多个文件(利用键盘)
send_keys('"02.jpg"')
send_keys('"03.jpg"')
写在最后:
1、感谢b站某老师的视频讲解,内容很详细
2、刚开始学习,还有很多待补充的内容~ 记录下来防止遗忘,随时可翻看~ (若有错误,欢迎交流指正)