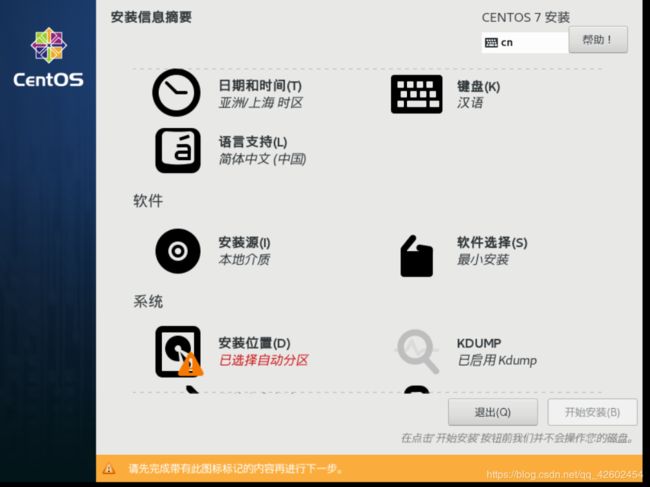WIN10 CentOS7双系统安装时遇到的坑
WIN10 CentOS7双系统安装时遇到的坑
第一次写博客,记录下来我在win10系统上安装CentOS7遇到的坑,我也是按照网上前辈们的教程安装的,看了好多帖子,这里就不一一列举出来了,这里只是记录我遇到的坑,详细安装教程请自行百度
第一个坑-------分区
我的电脑是两块硬盘,按照网上教程把第二块硬盘的一个盘压缩了大约200G的空间,结果安装的时候,新建分区不成功,就没再试,直接把硬盘格式化了一边,删除了所有分区,再分区就成功了,但后来再重装的时候,删除了Centos的几个分区,保留windows的分区,还是可以的.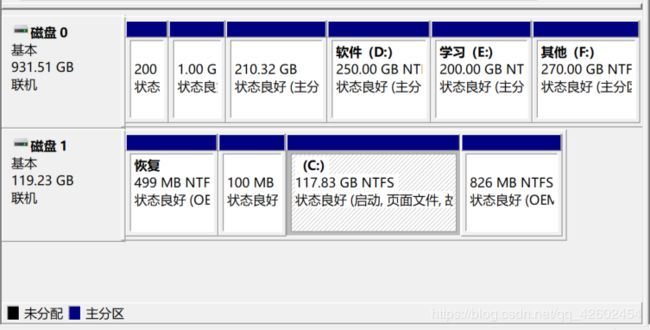
磁盘0的前三个分区是Centos的,这个时候把这三个分区删除,重新安装Centos是没有问题的,所以我觉得安装系统压缩出来的卷应该在硬盘前面,大概和引导有关,我也不懂,这里还有一点小问题,当你安装好Centos后,windows会给centos的分区分配盘符,我的磁盘0的第二个分区就被分配了一个H,但是windows识别不了linux的文件系统,所以双击那个盘符就会提示你格式化(忘了截图了),我之前把centos安装在移动硬盘上也有这个问题,一插上移动硬盘就提示格式化,要解决这个问题可以在那个盘符上 右键->更改驱动器号和路径->删除
这样就可以了
第二个坑------盘符
我也是使用软碟通制作的启动盘,刻录完成之后是这样的:

上图中的CentOS 7 x8就是刻录完的U盘,记住这个名字,待会会用到,关机重启,进入BIOS,U盘启动这些就不说了,上图(因为是物理机,不能截图,只能用手机拍了,凑合着看吧):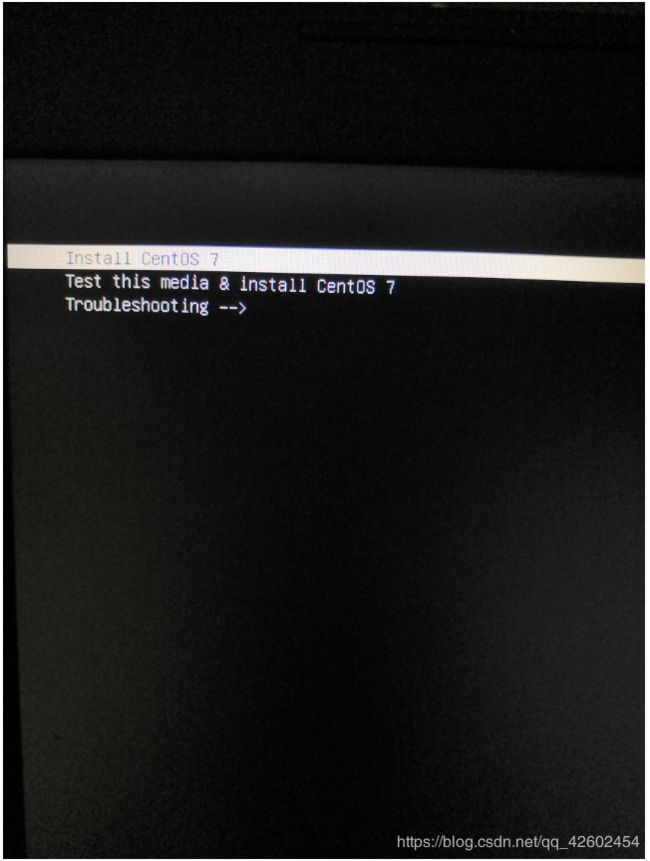
这里选择第一项,安装CentOS7
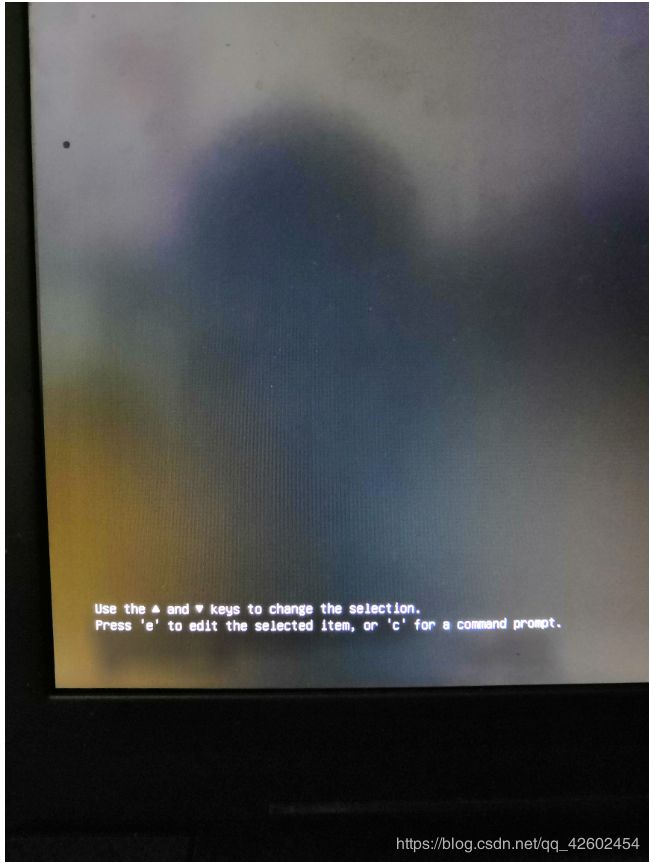
这是页面左下角的文字,可以看到按e编辑,有好多教程说按TAB,下面是我虚拟机安装的截图:
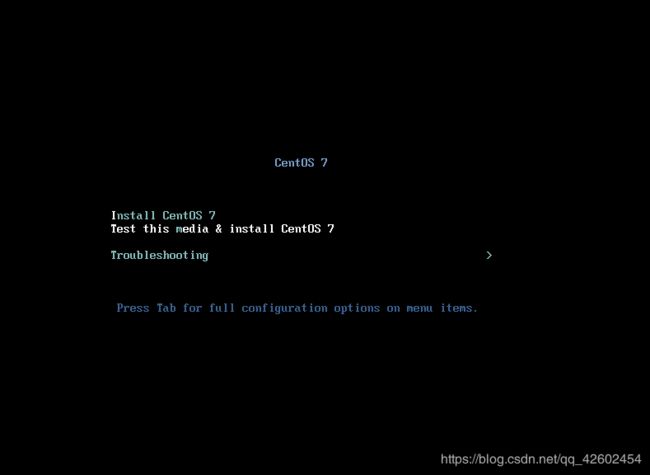
同一个镜像,这里却是TAB键,我也不知道什么原因,可能一个是U盘启动盘,一个是ios镜像的原因?
大家按照自己的实际情况就行,但是一定要按,虚拟机当然不用,但U盘启动盘一定要修改,否则会失败的,好多教程都是选择第一个,安装,回车就会失败,可能他们都是用虚拟机实验,没有在物理机上安装.
我的电脑按e就会进入下面的界面:
大家可以看到上面的文字:第二行有:hd:LABEL=CentOS\x207\x20x86_64 quiet
这个坑就在这里了:LABEL就是卷标的意思.还记得前面提到的U盘名称吗:CentOS 7 x8,这是我们的U盘名称,\x20表示空格,正常来说做U盘启动盘的时候系统会自动把U盘名称改为刻录系统的名称,也就是说这里应该是CentOS 7 x86_64,但是我们的win10不支持这么长的命名形式,这就很尴尬了,Centos默认到CentOS 7 x86_64这里找镜像,但现在根本没有这个位置,所以当我们直接安装当然会失败,把它修改成hd:LABEL=CentOS\x207\x20x8 quiet就可以了,由此推论,我们在刻录完成后修改U盘名称,然后在这里修改也可以,但我没试过.改完之后:左下角:ctrl加x运行
但这里不知道怎么回事,我昨天晚上试了2次都失败了,提示:
但是今天早晨就成功了,我也不知道什么原因,还有很多人用另一种方法:linux dd,看图:
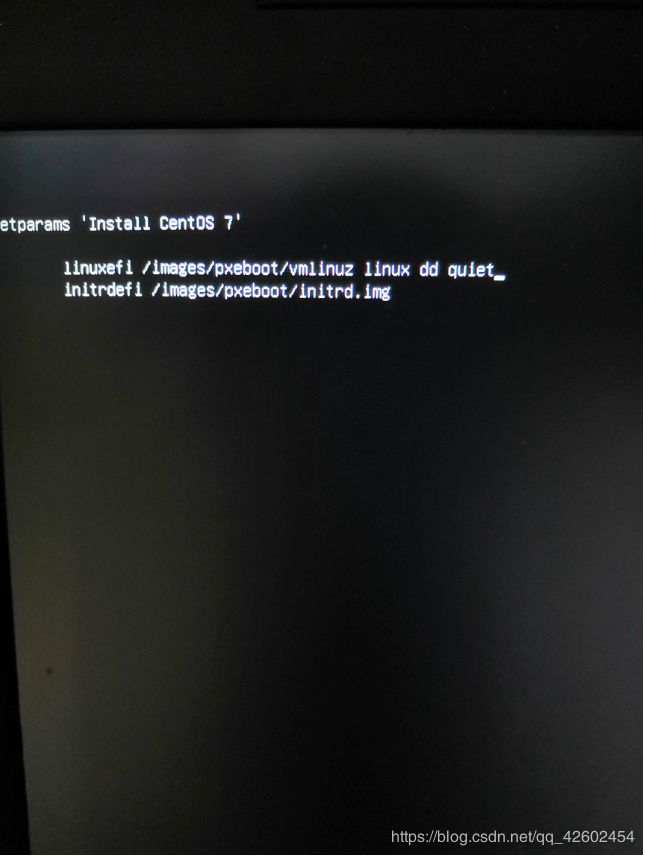
这个是查看电脑上的分区,ctrl+x运行:
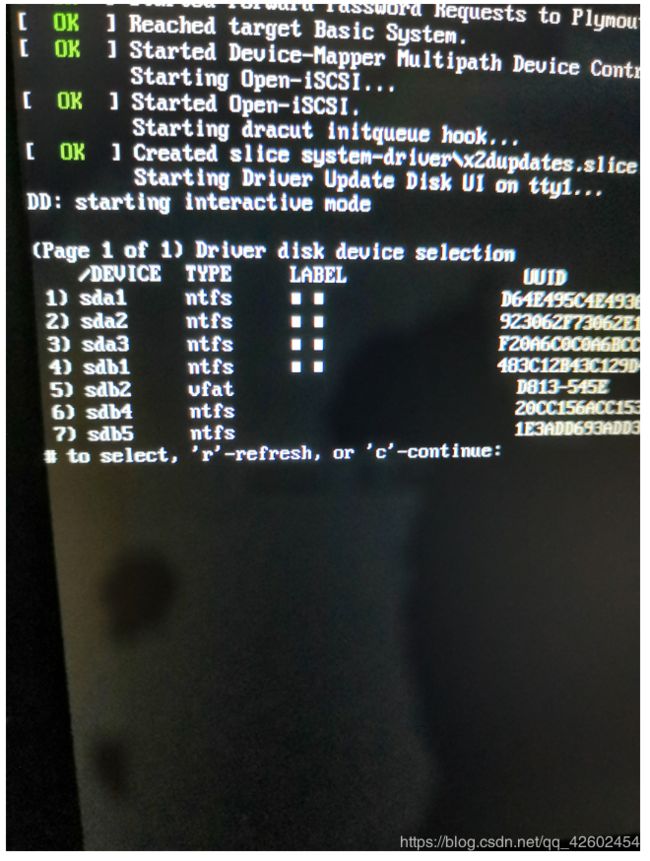
Windows系统的盘基本都是ntfs格式的,上图中只有一个与众不同:vfat格式,这个就是我们的U盘启动盘了,有时候LABEL下面会有名称:CentOS 7 x8,这样就更好看了,可以看到这个盘的分区是sdb2,记住这个分区,一会要用,按电源键强制关机(我不知道在这里怎么关机,看网上教程也都是强制关机).
再次进入那个页面,修改为:
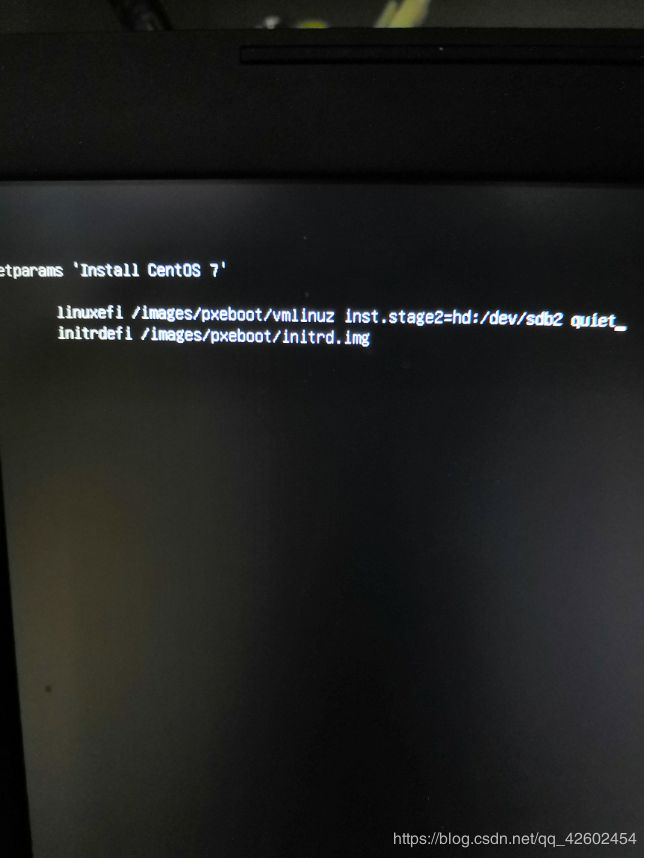
ctrl+x运行,这里每个人的电脑都不同,不一定是sdb2,我以前安装的时候还遇到过sda4和adb4,这就是坑的地方了,甚至关机重启又换了,我还一度以为我U盘坏了.
剩下的就简单了,按照网上教程装机就好了