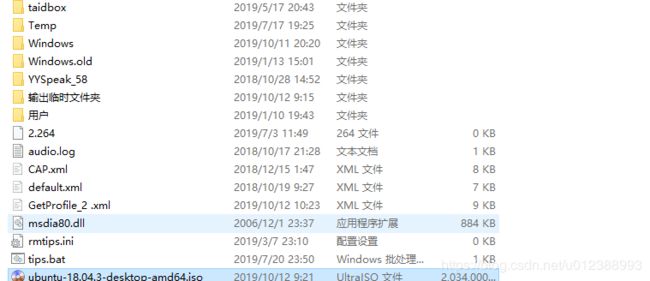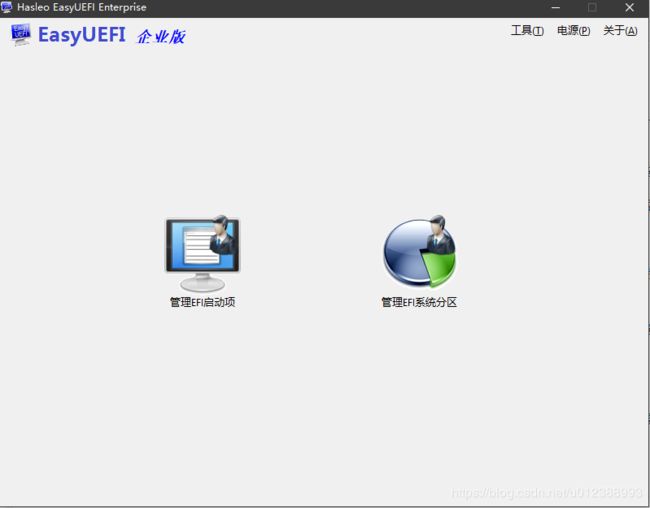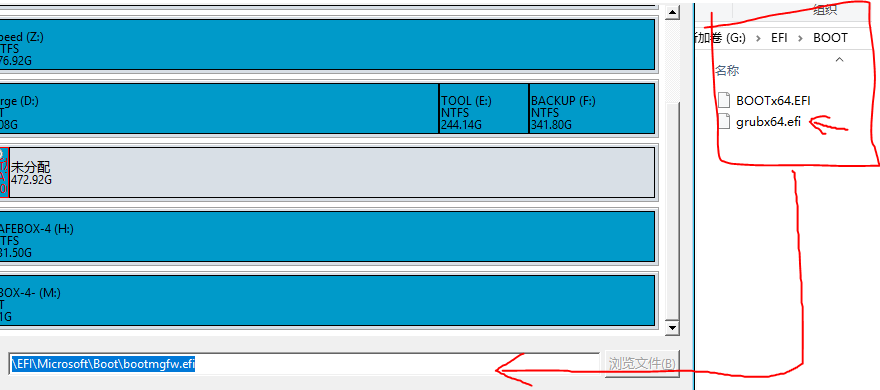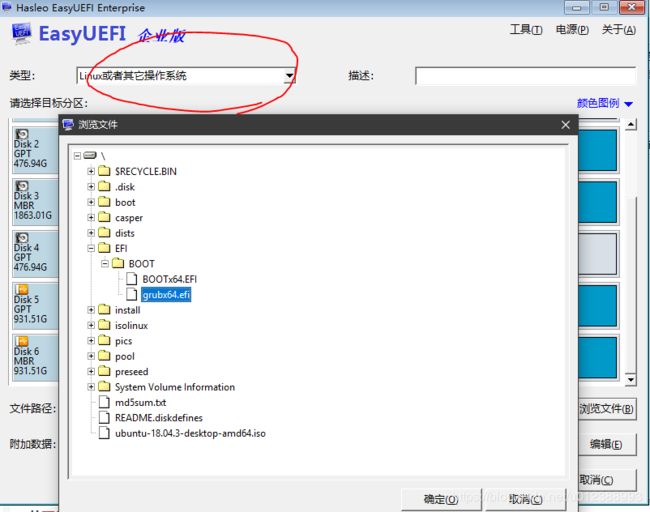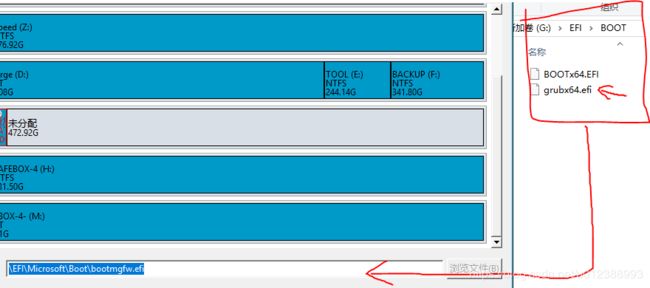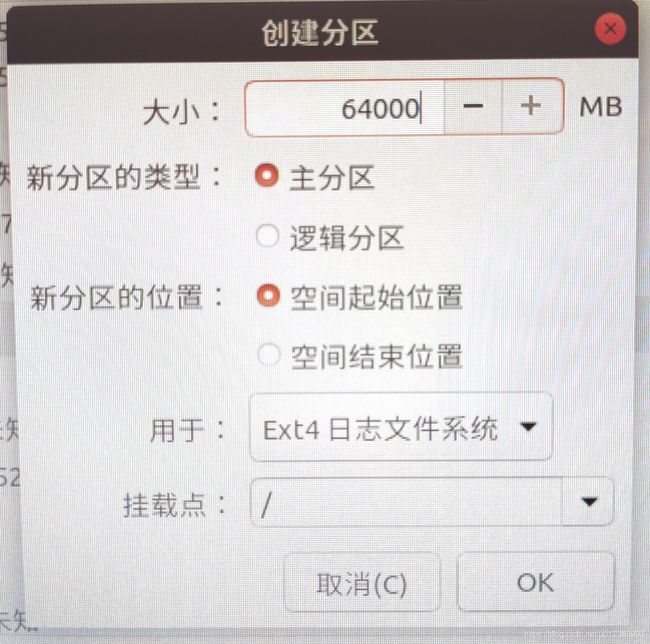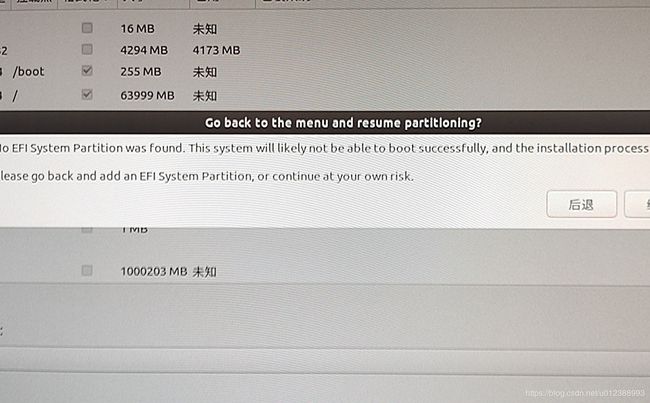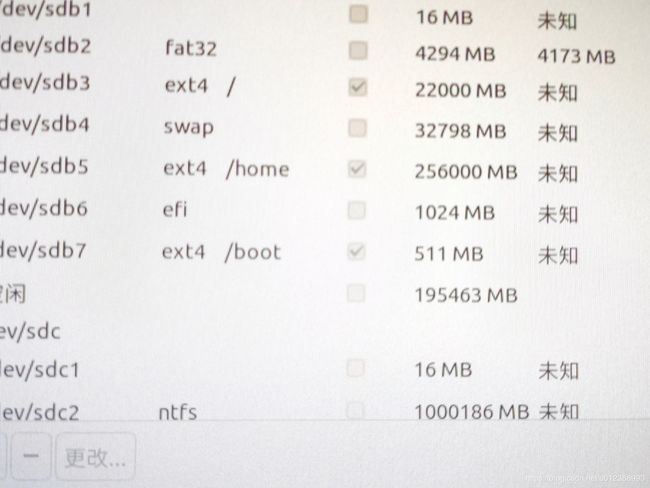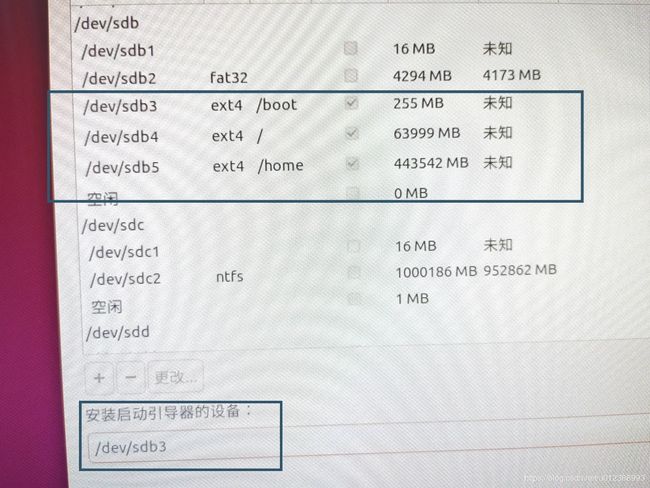Windows10和Ubuntu18.04 双系统分区,硬盘安装,UEFI启动教学
目录
前言
安装流程
预先准备
分区和文件
安装Ubuntu系统
前言
因为这次要在一台新的电脑上面跑Tensorflow,正好试一试现在的Ubuntu 18.04的安装,对于一般开发者来说,有时候因为一些原因,比如找不到U盘,或者觉得U盘安装速度慢,或者U盘有重要文件,那么就可以试试使用硬盘安装的方式来直接安装。
安装流程
预先准备
一块主硬盘,有着主要的系统,需要进行一个简单的分区操作
一块副硬盘,有较多的空余空间,至少64GB吧,我推荐安装在固态硬盘上
在安装开始前,你需要先下载Ubuntu 18.04 64位版本,此外还需要有DiskGenius,还有easyUEFI的安装包
分区和文件
我将Ubuntu安装到一个480GB的固态硬盘上,打开设备管理器----磁盘管理选项卡,将这一个固态硬盘卷全部删除
之后,在主硬盘上分一个4GB大小的分区出来存储解压出来的文件,可以使用DiskGenius进行无损操作,为什么要主硬盘上分?因为Ubuntu安装时候会卸载掉分区,如果你在要安装Ubuntu的那个盘上面分,就没法安装了。
文件系统选择FAT32,NTFS是有加密的磁盘格式
然后将下载好的Ubuntu系统ISO镜像文件,复制过去,并解压(也可以直接解压)
完成解压后如下
其实我一开始是想使用easyBCD来设置Ubuntu安装器的启动项,使用EasyBCD,可以简单的部署NeoGrub启动器,能快速的选择是从Windows还是从Ubuntu启动,我之前安装是可以使用的,但后面会失败
这里主要用以备份BootLoader,防范于未然
为什么不能使用?因为在软件打开的时候,就提示说,因为微软的限制,所以不能够在EFI模式下使用,罪恶的资本主义
所以我们需要下一个Hasleo EasyUEFI这一款软件,具体可以百度
这一款软件打开后是这样的,具有EFI启动项以及EFI分区的管理功能,点击“管理EFI启动项”
首先我们要新建,点击红色圈内的按钮,在这之前应该已经解压好了Ubuntu 18.04的文件
首先要点击选择,有Ubuntu安装文件的硬盘,(附图是我之前截图的,分区分在了安装Ubuntu的硬盘,不要这样做)
然后,打开安装盘内EFI文件夹内的BOOT文件夹,选择grubx64.efi
如果说一切顺利,将Ubuntu安装的启动设置到最上面的序列,然后重启电脑即可
安装Ubuntu系统
注意,不要选第一个,很危险,它会自动去寻找磁盘然后分区,我们选择“其他选项”手动进行分区
手动分区需要创建以下几个分区
‘\boot’ 启动目录 这个分512MB足够了
‘\’ 主目录 这个是相当于Windows的C盘,25GB以上即可
‘\home’ 用户目录 这个是相当于存用户文件的位置,按个人需求来分
此外,还必须要有EFI系统分区,如果没有会出现提示,说可能无法正常启动
所以需要加一个EFI分区
还有就是交换空间,也要加上容量和内存容量有关我是32GB的内存所以就设置一下32GB
在分区完成后,应有以下的分区
设置boot所在的分区,然后再点击下一步
安装程序会提示,以下分区需要更改,确定没事点击继续即可
需要注意的是,安装时候不要选“安装第三方软件支持”,因为是国外源所以速度非常慢,比如下图这样预计时间184分钟
完成安装后重新启动