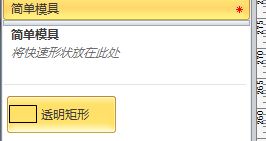Visio二次开发开发过程中,模具制作也是其中一项有比较细致,技术含量高的工作来的,要做好一个不错的模具,需要了解不少Visio的开发资料以及制作技巧,由于Visio二次开发的资料比较少,一般人很少能够系统了解整个模具绘制的开发过程,本人做Visio二次开发多年,自己也亲自制作过不少模具,因此沉下来,分享一下制作模具的整个过程。由于模具制作可能涉及的内容比较多,因此由简入繁,一步步来进行介绍。
我们知道,Visio安装后,本身带有很多类型的模具,以供我们对各种领域,各种场景的图形进行快速绘制,其中有建筑设计方面、室内设计、软件流程图、UML图、电气方面等等,从中我们可以知道Visio其实很强大,凭借其易用方便、以及丰富的图形、和Office一脉相承的特点,在应用上也是有很大的市场比例的。
言归正传,我们来介绍一下,如何创建各种符合我们需要的模具,首先我把它分为几个模块来介绍,先介绍简单Visio模具的绘制,然后介绍复杂一点的操作,如连接点、事件、数据、文本变形、组合图形等等,后面的序列继续介绍。
本序列操作以Visio2010版本进行介绍,其他版本操作请找到对应的功能模块,一样可以进行相关的操作。
1)简单的Visio模具绘制
首先我们打开一个空白的Visio文件,可选公制或者美制均可,然后创建一个空白模具文档,用来放置我们下一步创建的模具形状的。一个模具可以包含一组模具(又叫Master),它是类似我们的图形模板,我们拖动到Visio图纸文档后,它就会创建一个个图形实例了,这样是为了实现快速绘图的操作的。
然后我们在空白的Visio文档上绘制一个矩形,使用Visio的绘图工具,并设置矩形的填充透明度为100%,如下图所示。
然后把整个图形拖动到刚才新建的模具文档里面,就创建了一个简单的模具了,我们把它命名为透明矩形,并把模具文档保存为简单模具,那么就会如下所示。
拖动过去模具后,我们发现,Visio图纸上的图形也不见了,但我们已经完成了一个简单模具的创建了。以上就是我们简单模具的创建工作流程。
2)为模具图形添加连接点
我们如果有经常使用Visio来绘制图形的经历的话,就对连接点不会陌生,Visio图形一般都有一些连接点,以供连接,一旦连线靠近,两个连接点就会出现红色,标识粘附连接一起的,如下图所示。
那么我们应该如何添加上去呢,有两种方式,一种方式是通过在ShapeSheet的对应表格中添加连接点的经纬度,如下所示
另外一种方式是通过图形方式,可视化放置控制点,实现图形连接点的绘制,虽然这种方式最终会生成上图的数据,不过这种方式推荐使用,方便直观!
图形可视化放置连接点的操作如下,先把图形放大到合适的比例,以便我们准确方便绘制连接点,并选择连接点的操作,然后按住Ctrl键,单击把连接点放到图形的合适位置,如下图所示。
以上就是我在先前绘制的图形基础上增加连接点(圈中的四个点),可以看到有四个小×那样的符号,就是连接点了,然后我们再次把图形拖到模具里面,重新命名为新的模具图形即可。
以上即是模具的简单入门操作,具体复杂的模具创建,下一篇随笔继续介绍