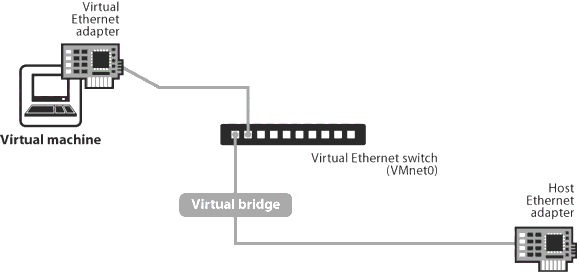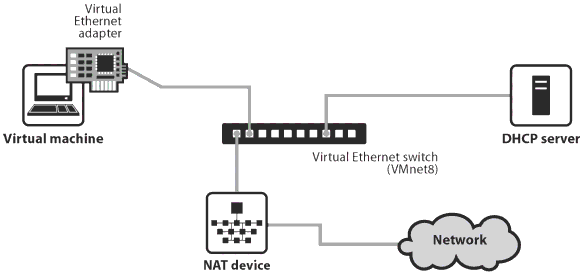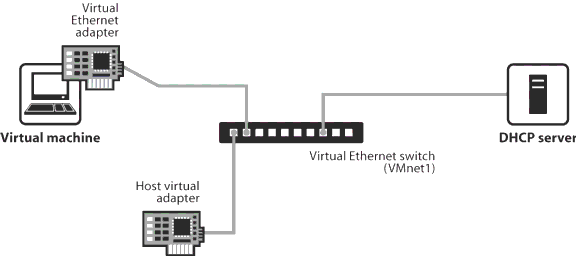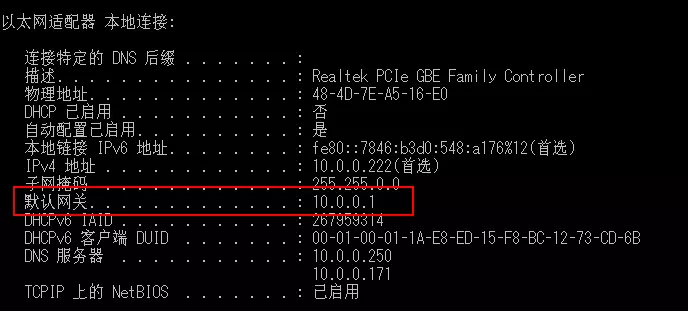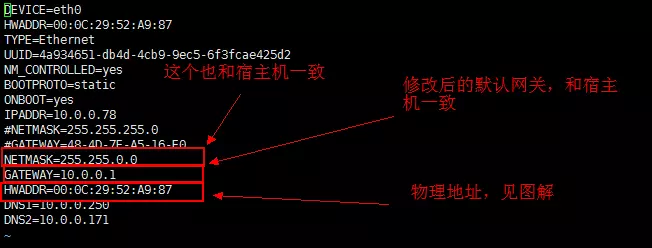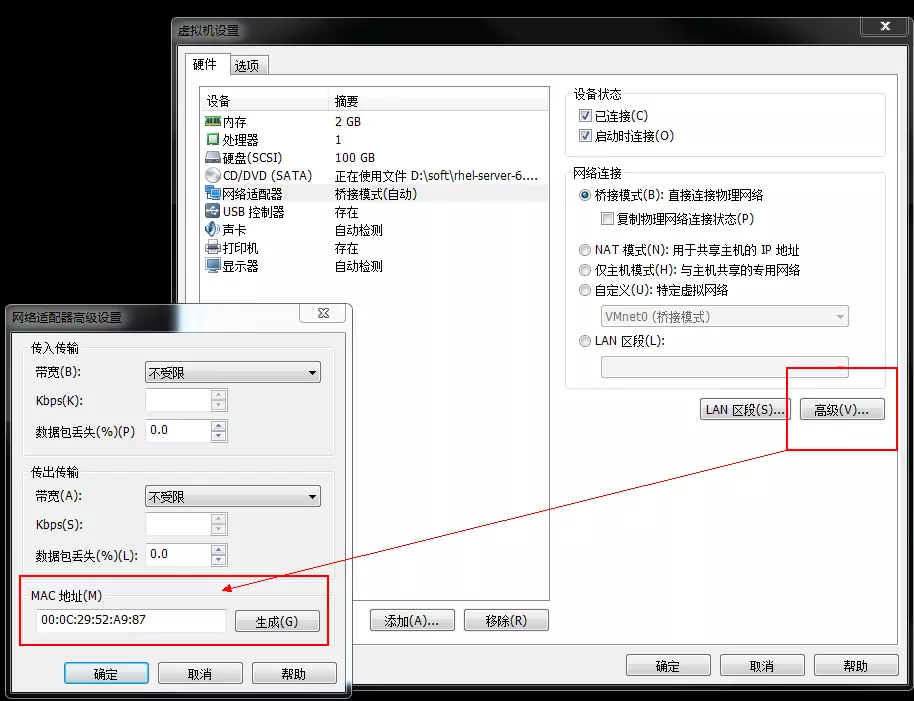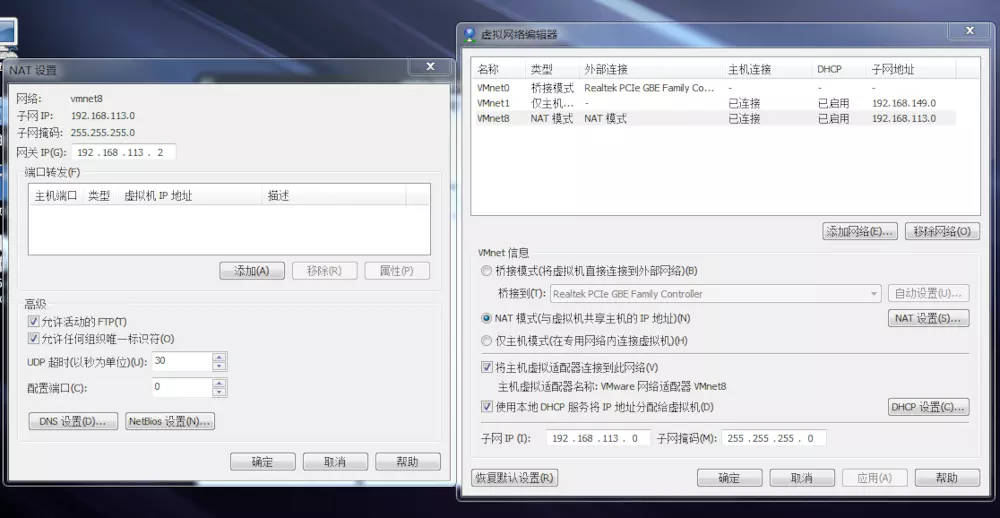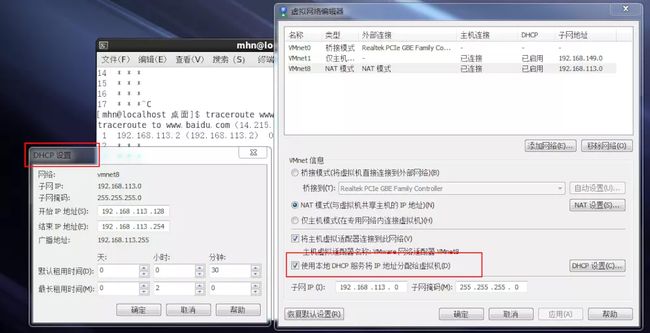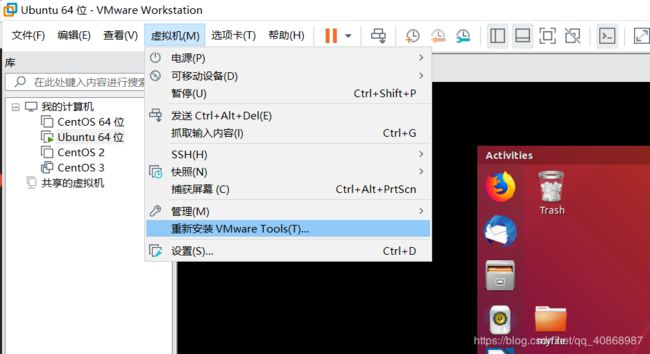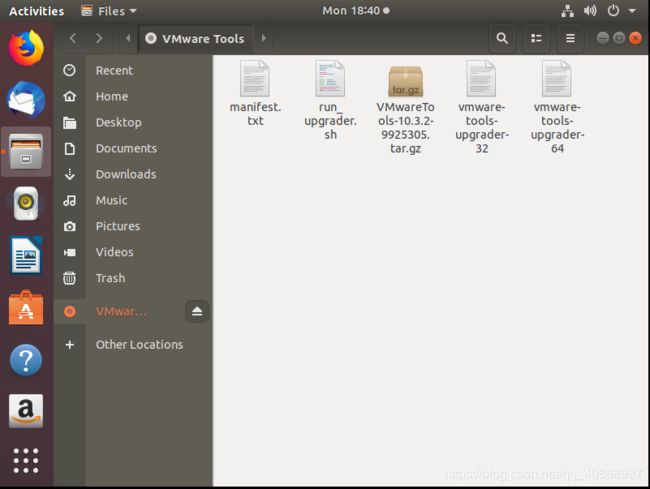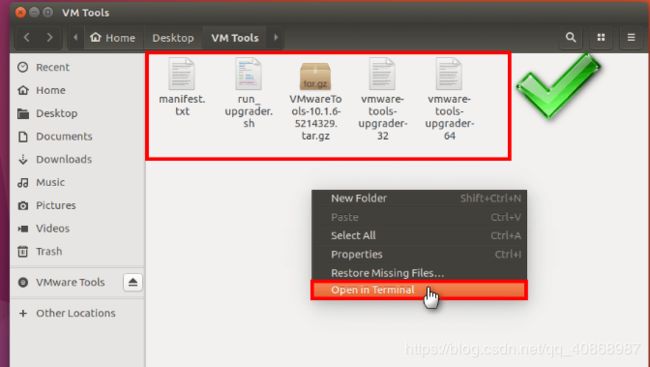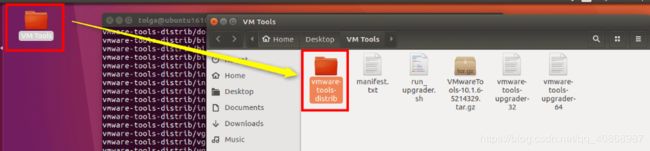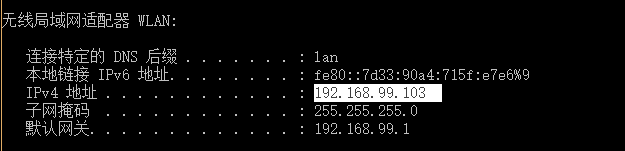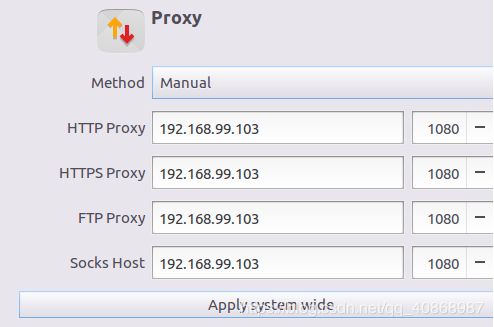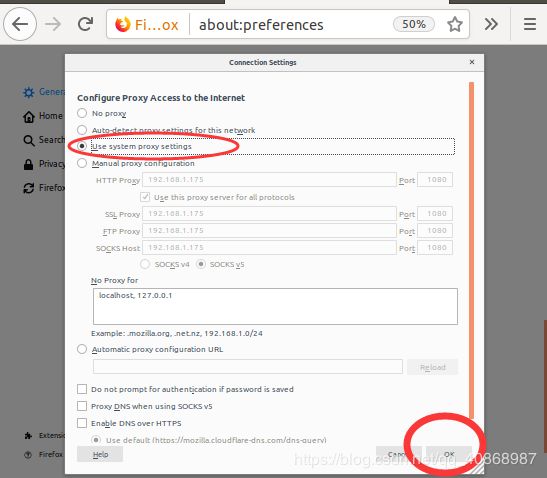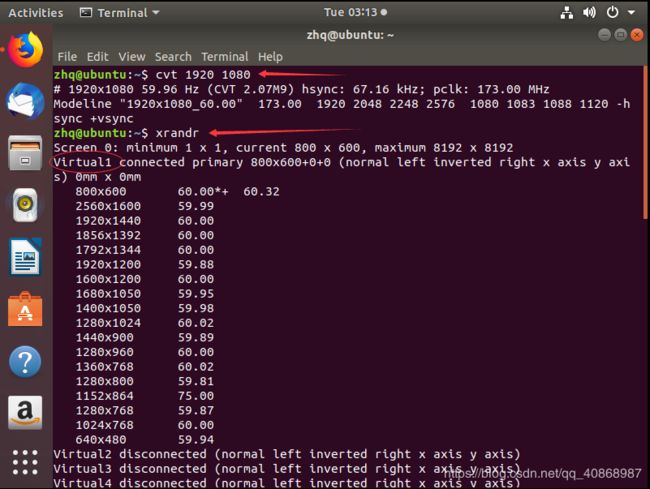虚拟机安装ubuntu问题汇总
安装好虚拟机以后,在网络连接里面可以看到多了两块网卡:
其 中VMnet1是虚拟机Host-only模式的网络接口,VMnet8是NAT模式的网络接口
桥接模式:
在桥接模式下,VMware虚拟出来的操作系统就像是局域网中一台独立的主机,它可以访问网内任何一台主机,只要手工为 虚拟系统配置IP地址子网掩码,而且还要和宿主机器处于同一网段,这样虚拟系统才能和宿主机器进行通信
如果你想利用VMware在局域网内新建一个虚拟服务器,为局域网用户提供网络服务,就应该选择桥接模式
步骤
-
选择虚拟机,然后选择虚拟机 > 设置。
-
在硬件选项卡中,选择网络适配器。
-
选择桥接模式:直接连接物理网络。
-
如果在笔记本电脑或其他移动设备上使用虚拟机,请选择复制物理网络连接状态。
当您在有线或无线网络之间进行移动时,该设置会导致 IP 地址续订。
-
单击确定保存所做的更改。
进入虚拟机的操作系统,打开超级终端,输入ifconfig eth0,查看一下eth0的网络设置。主要要确定一下虚拟机和宿主机是不是在同一个网段。如果宿主机的IP是192.168.0.2,那么虚拟机的IP地址应该是从 192.168.0.1到192.168.0.254的。
Nat模式:
使用NAT模式,就是让虚拟系统借助NAT(网络地址转换)功能,通过宿主机器所在的网络来访问公网也就是说,使用NAT模式可以实现在虚拟系统里访问互 联网NAT模式下的虚拟系统的TCP/IP配置信息是由VMnet8(NAT)虚拟网络的DHCP服务器提供的,无法进行手工修改,因此虚拟系统也就无法 和本局域网中的其他真实主机进行通讯采用NAT模式最大的优势是虚拟系统接入互联网非常简单,你不需要进行任何其他的配置,只需要宿主机器能访问互联网即 可
如果你想利用VMware安装一个新的虚拟系统,在虚拟系统中不用进行任何手工配置就能直接访问互联网,建议你采用NAT模式
Host-only(主机模式)
在某些特殊的网络调试环境中,要求将真实环境和虚拟环境隔离开,这时你就可采用Host-only模式在Host-only模式中,所有的虚拟系统是可以 相互通信的,但虚拟系统和真实的网络是被隔离开的可以利用Windows里面自带的Internet连接共享(实际上是一个简单的路由NAT)来让虚拟机通过主机真实的网卡进行外网的访问,虚拟系统的TCP/IP配置信息(如IP地址网关地址DNS服务器等),都是由VMnet1(Host-only)虚拟 网络的DHCP服务器来动态分配的。
如果你想利用VMware创建一个与网内其他机器相隔离的虚拟系统,进行某些特殊的网络调试工作,可以选择Host-only模式。
手动配置桥接虚拟机的ip配置(分为两步)
vi /etc/sysconfig/network-scripts/ifcfg-eth0 #编辑配置文件,添加修改以下内容
BOOTPROTO=static #启用静态IP地址
ONBOOT=yes #开启自动启用网络连接
IPADDR=10.0.0.78 #设置IP地址(与宿主机处在同一网段内)
NETMASK=255.255.255.0 #设置子网掩码
GATEWAY=48-4D-7E-A5-16-E0 #设置网关(宿主机的物理IP地址)
DNS1=10.0.0.250 #设置主DNS(宿主机的DNS配置)
DNS2=10.0.0.171 #设置备DNS(宿主机的DNS配置)
虚拟机配置图如下(修改后的配置)
之后通过service network restart #重启网络连接
异常处理
桥接方式
上述桥接方式中最为重要的点是:将虚拟机的默认网管改为宿主机的物理地址,这样的配置局域网内的电脑相互可以通信,但是访问不了外网。
- 1.查看主机的配置,cmd命令行中执行
ipconfig/all,查看默认网关
- 2.在虚拟机中,进入
vi /etc/sysconfig/network,在该文件中添加一行:GATEWAY=10.0.0.1,保存退出 - 3.在虚拟机中,进入
vi /etc/sysconfig/network-scripts/ifcfg-eth0,修改GATEWAY=10.0.0.1,物理地址在VMware中查看,HWADDR=00:0C:29:52:A9:87,见图解,保存退出
- 4.重启虚拟机的网络连接,
service network restart。哈哈,bingo,这是就应该可以连接外网了哦。
重启显示图解
- 5.这里多说一句,在虚拟机中执行
netstat -rn命令,就会看到刚刚设置的默认网关了哦。
查看路由表
NAT方式
-
1.检查网卡设置:vim /etc/sysconfig/network-scripts/ifcfg-eth0
如果网卡IP为静态IP即BOOTPROTO=static,则尝试改为动态获取IP,即BOOTPROTO=dhcp,同时去掉上述手动配置的信息 -
2.如果不是静态IP导致的问题,则尝试设置NAT服务器网关、DNS试试:设置DNS:
vim /etc/resolv.conf
打开文件后添加nameserver 192.168.113.2(这个与宿主机VMnet8的网关一致,也就是VMware的NAT服务器的地址,同时宿主机的虚拟网卡VMnet8的DHCP要启用),配图:
VMware的NAT服务器
VMnet8(NAT)虚拟网络的DHCP服务
- 3.检查路由表
netstat -rn,如果routing table没有设置Gateway,则按以下方式添加网关(其中的网关IP对应本机电脑所在的局域网中 的路由IP):route add default gw 192.168.113.2
宿主机的VMnet8的配置信息配图:
Ubuntu全屏问题
重新启动Ubuntu虚拟机后,单击VM菜单中的Update Vmware Tools或安装Vmware Tools
单击“更新/安装Vmware Tools后,Vmware Tools iso映像将自动添加到CD /DVD设备
在桌面新建一个VM Tools文件夹,将复制的VMware Tools到该文件夹中,然后右键运行终端
要提取tar.gz扩展文件夹,请 运行tar -xvzf VMwareTools-1016-...tar.gz
这些文件已将被解压缩到Vware-tools-distrib文件夹
要启动Ubuntu VMware Tools安装过程,请运行sudo ./vmware-install.pl -d,输入密码按Enter键,安装即开始,这里的-d命令应用默认设置。重启虚拟机,按Ctrl+Alt+Enter键即可进入全屏,安装好VMTools工具后,主机与虚拟机即可实现拖拽进行文件复制
Ubuntu系统换源
Ubuntu系统自带的源国内用户在使用的时候网速比较慢,可通过换源提速
通过命令sudo gedit /etc/apt/sources.list更换源,进入编辑模式,将以下阿里源加入
deb http://mirrors.aliyun.com/ubuntu/ xenial main
deb-src http://mirrors.aliyun.com/ubuntu/ xenial main
deb http://mirrors.aliyun.com/ubuntu/ xenial-updates main
deb-src http://mirrors.aliyun.com/ubuntu/ xenial-updates main
deb http://mirrors.aliyun.com/ubuntu/ xenial universe
deb-src http://mirrors.aliyun.com/ubuntu/ xenial universe
deb http://mirrors.aliyun.com/ubuntu/ xenial-updates universe
deb-src http://mirrors.aliyun.com/ubuntu/ xenial-updates universe
deb http://mirrors.aliyun.com/ubuntu/ xenial-security main
deb-src http://mirrors.aliyun.com/ubuntu/ xenial-security main
deb http://mirrors.aliyun.com/ubuntu/ xenial-security universe
deb-src http://mirrors.aliyun.com/ubuntu/ xenial-security universe
通过命令sudo apt-get update更新源,
再通过命令sudo apt-get -f install卸载出错的包,
再通过命令sudo apt-get upgrade更新软件
VMware虚拟机(Ubuntu)通过主机代理
按下 Win + R 快捷键,输入 cmd ,然后在命令行中输入 ipconfig ,回车,找出本机在局域网中的 IP 地址(此处为无线网):
配置 Ubuntu:
桌面右上角选择 Settings --> System Settings --> Network --> Network Proxy :
在 Method 一栏中我们选中 Manual ,表示我们自己进行手动配置。然后在下面添加我们本机的 IP 地址和端口号( Shadowsocks 为 1080 ),保存即可。
Ubuntu自带Firefox 浏览器,默认不使用代理,需要在 Firefox 中进行相应的配置
ubuntu怎么设置1920X1080分辨率
方案一(临时性,重启会失效):
1、打开终端。输入:cvt 1920 1080
出现有modeline 的提示。
2、使用 xrandr 创建新的 mode,--newmode 后面跟刚刚 cvt 产生的 modeline 后面的信息,如果去掉“_60.00”就可以在显示器首选项中看到。
$ sudo xrandr --newmode "1920x1080_60.00" 173.00 1920 2048 2248 2576 1080 1083 1088 1120 -hsync +vsync
3、添加新的 mode,--addmode 后面第一个参数是 命令xrandr 显示的列表中,目标输出设备的名称,
$sudo xrandr --addmode VGA-1 "1920x1080_60.00"
4、 将分辨率应用到指定的输出设备
$ sudo xrandr --output VGA-1 --mode "1920x1080_60.00"
方案二(永久性,重启也不失效)
添加 /etc/X11/xorg.conf 文件,将此模式保存为默认分辨率。
1、$ sudo vim /etc/X11/xorg.conf(若没有安装vim,可以使用“sudo gedit /etc/X11/xorg.conf”)
将以下命令加入文档最后
xrandr --newmode "1920x1080_60.00" 173.00 1920 2048 2248 2576 1080 1083 1088 1120 -hsync +vsync
xrandr --addmode Virtual-1 "1920x1080_60.00"
2、保存。重启后就变成1920x1080了。
若是没有worg.conf文件,可以将上述内容保存为xorg.conf文件。