史上最详细的UEFI+GTP安装ubuntu18.04LTS全记录,涵盖安装过程中的各种问题,所有的问题都将在这里终结。
首先,若还有朋友不知道UEFI,可以先百度了解一下。截止到现在2019年,90%的朋友所使用的电脑都支持UEFI,不支持UEFI的电脑应该已经退役的差不多了。所以当你百度了解UEFI之后,相信你会有想立刻用UEFI装一个系统的冲动,无论是装Windows还是Linux等。
UEFI+GTP安装ubuntu18.04LTS记录(非双系统,非虚拟机)
写在前面:
避免以后再次踩这个过程中的无数个坑
一直在win10内用VMWare虚拟机+Ubuntu镜像在搞编程,爬虫,机器学习等,但是windows下不方便的地方实在太多了,于是萌生了将电脑装成Linux内核系统的想法。毕竟针对于个人电脑,并且追求稳定的等原因,最终选择了Ubuntu18.04系统。但在安装的过程中“坑”实在是太多太多了,比如:怎么制作镜像最好,无数次卡死在安装的某一步,如何分区挂载,安装完重启进不去桌面,装显卡驱动出现各种问题,等等等等,坑多的我都数不过来,我是个追求完美的人,甚至有点强迫症的倾向,所以折腾了整整两天两夜才彻底把所有的问题都按照我的标准完美解决了。故因此记录下来,以便日后翻阅。
本篇博客主要有以下几个部分:
- 我的电脑配置;
- 制作U盘镜像;(此处有坑)
- 安装过程; (无数坑)
- 更换国内源(Ubuntu默认的下载源在国外,所以下载各种东西经常会很慢,推荐国内的阿里源,清华源,中科大源头等)
- 安装N卡驱动;(也有坑)
- 搭建Tensorflow+GPU环境;
- 安装中文输入法;(如果不涉及可忽略)
- 彻底卸载火狐+安装chrome+chrome访问助手;(访问助手可以在国内无压力登陆同步账号,访问chrome商店等等)
- 彻底卸载libreoffice系列软件;
- 美化Ubuntu18.04系列; Unity,GNOME
1. 电脑配置
1. 配置
我的笔记本是2016年买的,CPU:i7-6700HQ,内存:16G-DDR4,显卡:Nvidia-GTX960M,硬盘:三星970Pro-512G-SSD
显而易见,我电脑上唯一值钱的就是那块硬盘了,哈哈。
2. 说明
只要显卡是N卡,不管什么型号在安装系统过程中都会遇到让你头疼的想咬人的阻碍(十分重要!!!)
硬盘我后边会将其彻底格式化,以便安装的系统纯净无暇,所以硬盘中有重要资料的朋友现在可以先将其备份出来
2. 用U盘制作系统安装盘
1. 首先去Ubuntu官网下载官方镜像(https://www.ubuntu.com/download/desktop)
直接点击上边连接,点击下载Ubuntu 18.04.2 LTS即可,嫌下载慢的可以使用迅雷下载
也可以百度搜索Ubuntu,进入官网,点击Desktop,然后下载UBuntu18.04LTS
备注:
有些朋友疑问网上不是都说16.04LTS稳定吗?原因在于18.04LTS也是长期维护版,官方会维护到2023年4月,而16.04已经没多久了,并且东西都是买新不买旧。
2. 下载U盘制作工具(900Kb的小工具,无需安装)
百度搜Rufus,下载即可,该工具是官方推荐的。(其他的工具我也都试了,但这个工具最好,如软碟通之类的就有坑)
3. 点击打开Rufus,按照下图操作
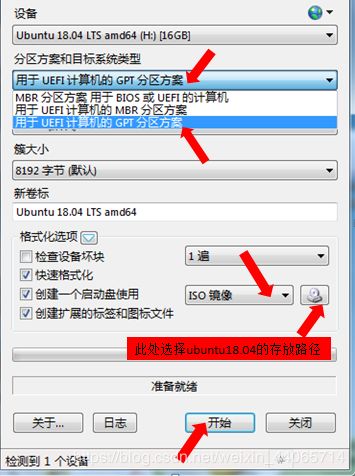
分区方案那里一定要选UEFI+GTP,原因在于MBR是传统的系统启动引导方式下的硬盘格式,所以UEFI一定要搭配GTP那才叫真正的UEFI。UEFI+MBR简直有点搞笑,在此不展开讨论了。族大小那里我建议选4096或者8192,大家都习惯选择默认,但有的奇葩U盘默认分配单元大小是16K或者32K,这样会导致装系统过程出问题。
备注:
有些人习惯用软碟通之类的工具制作U盘,都会或多或少的出些问题。以软碟通为例,我就遇到过用软碟通刻录Ubuntu18.04的启动盘,剩最后一点进度了就一直在那儿不走了,经常不能刻录完成,在装系统过程中也遇到过好多次安装过程卡死之类的,最后将软碟通写入方式的USB-HDD+改为RAW将问题解决,但即便以RAW方式在安装系统过程中也偶尔会遇到问题。(如果你非要用软碟通的RAW制作启动盘,装完系统后可自行百度U盘容量缩小了如何恢复)
3. 系统安装过程(插入作好的U盘)
- 开机进入BIOS,进行一些设置(重要!!!!)
点电源按钮,出现品牌图标时狂按进入BIOS的快捷键Delete(百度去搜自己品牌的快捷键),
步骤1:将启动方式改为UEFI,不是Legacy,也不是UEFI+Legacy。!!!
步骤2:将Secure Boot从Enabled改为Disabled。!!!
这两步的图解如下:
步骤1:
步骤2:
备注:
步骤1设置UEFI启动的原因可以自行百度什么是UEFI启动,百度完了你恨不得立刻从被窝爬起来把你的系统重装了,举个简单的例子,如果你的电脑是传统的启动方式开机时间为20秒的话,同样的系统镜像仅仅是将启动方式改为UEFI开机时间就可以在10秒左右。
步骤2将Secure Boot设置为不可用的原因在于不设置的话Ubuntu系统将无法运行,这个东西说白了其实没什么鸟用,被全世界诟病骂了很久,如果有兴趣可以百度去搜这个东西的优缺点,这里就不展开讨论了。 - 进行完上边的设置后按F10会自动保存设置并重启,重启后按F11(百度自己的电脑选择U盘的快捷键)选择带有UEFI标识的U盘
备注:也可在上一步设置BOOT中将U盘改为第一启动顺序,这样就不用按F11了,重启会自动进入U盘镜像。 - 更改配置文件中的显卡项!!!!!!!!!!!!
步骤1:选中如下图中的Install Ubuntu后,不要点回车,按键盘的E键,进入步骤2

步骤2:将quiet splash — 改为 quiet splash nouveau.modeset=0,效果如下图所示。
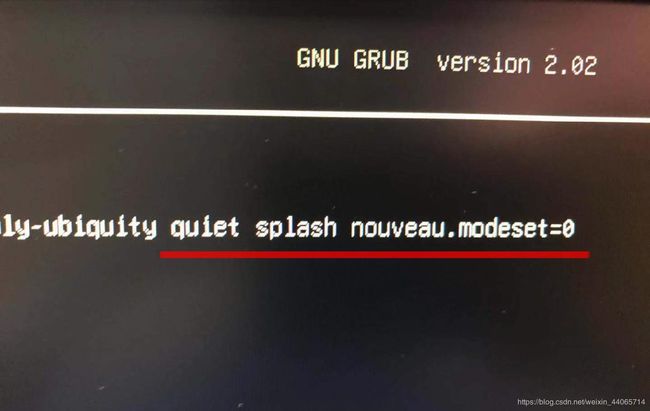
进行完上述两步后按F10(任何电脑都是F10)会自动进入安装过程
备注:
好多朋友在安装Ubuntu18.04过程中肯定遇到过最头疼的问题就是经常卡死在安装中的某一步,上述两步的设置就是避免这种问题发生的。有些朋友在安装完成重启后,能到登陆界面,但输入正确的开机密码后无法进入桌面卡死也是这个原因,处理方法在下面的步骤中。
由于Ubuntu是个开源系统,而Nvidia又不可能将他的显卡驱动开源,所以就导致Ubuntu内核中自带的N卡驱动与现实版本相差过大,导致在安装中某一步会卡死画面,所以进行上述设置后禁止Ubuntu系统自带的N卡驱动加载,就不会出现卡死的情况了。 - 安装过程!!!(先拔掉网线)
步骤1:选择系统语言,我是选择的英文版,你也可以选择中文版。
备注:由于禁止了N卡驱动加载,所以选择中文版有可能会出现窗口变大(分辨率的原因),而在下面的这些安装过程中某些窗口被挤出屏幕,导致鼠标无法选择画面按钮,可以通过按住Alt键然后用鼠标拖动窗口。
步骤2:键盘布局选择,默认即可(装完后可更改)
步骤3:安装方式选择正常安装(即完整版Ubuntu),下面选择为图形或无线硬件以及第三方媒体安装第三方软件
备注:
1.千万不要选择最小安装(即简化版Ubuntu),因为这样安装后系统会少装很多很多东西,不仅仅是你想象中的简化掉了游戏,办公套件等等,还包括很多的依赖库,我先试了这个最小安装,结果开机后安装各种应用系统经常会提示少了某个库A导致安装失败,然后我又去装A,系统又提示你缺少B…此处省略无数个恶性循环,心已累死。这里有个误区就是大多数人和我一样被Windows根深蒂固了好多年,潜意识里认为少装点东西系统会快点,其实在Linux下的影响远远小于Windows,小到你可以忽略。如果你是Linux大神那你可以忽略我这段话,选择精简安装。
2.个人建议为图片,媒体,WIFI等安装第三方软件也勾选上,会省很多事,其实也多占不了多少内存。
步骤4:一定要选择其他选项(Something else),否则就不会出现下一步的分区挂载选项。
步骤5!!!!!!:分区挂载
1st: 先点击右下方的新建分区表(New partition table…),系统会将整个硬盘清空,然后最干净的Ubuntu将送入怀抱
2nd:
efi + 逻辑分区 + 空间开始位置 + efi系统文件 + 2048M
swap + 主分区 + 空间开始位置 + swap交换空间 + 16G
/home + 逻辑分区 + 空间开始位置 + ext4日志文件系统 + 除其他三个外的剩余所有空间
/ + 逻辑分区 + 空间开始 + ext4日志文件系统 + 50G
3rd:上述的4个分区挂载会对应4个编号,然后在下面“安装启动引导器的设备”选择efi对应的那个编号
4th:点击右下角的安装(Install now)
备注:上面的4个挂载最好不要乱顺序。
1.传统的Boot为主分区,UEFI模式则一定要选择逻辑分区,efi用来存储系统的启动文件,我给了2G,500M也行
2.swap一定要选择主分区,这个就是虚拟内存,一般设置为内存同样大小(16G)或者内存的2倍(32G)
3. /home 相当于你的个人文件夹,你的所有图片,视频,下载内容基本都在这儿,所以给剩余的所有空间
4. / 即根目录,给50G或者30G之类的都行,不要太小
增加上面4个挂载的方法就是选中未分配的整个硬盘,然后点左下方的+号
步骤6:选择时区,在中国当然选择东8区啦,即Ubuntu中的上海。这个可以在以后随时更改。
步骤7:这一步是设置的依次是:你的姓名,电脑的标识,创建用户名,创建用户密码等等,可以自由发挥。
步骤8:等待安装完成 … … … …
步骤9:这最后一步十分重要!!!!!一定要提前阅读
上面安装完成后系统会提示:“已安装完成,是否重启”,选择重启(并拔掉U盘),然后最关键的就是在开机出现电脑的品牌Logo时按一下键盘右上角的Esc键,只能按一下,按多了就进不去了,如何判断什么时候该按了?小技巧,插上鼠标,等Logo出现然后等鼠标灯亮后赶紧按一下,记住是一下哦!
然后系统会变成下面这个画面,出现下面这个画面按一下E键(是不是很熟悉?)

然后和前面一样的设置(如下图),好多人就是因为这两步没设置而直接重启,导致开机后都能到登陆界面,但输入密码后无法进入桌面,卡死在紫色背景上。由于还没有处理N卡驱动的问题,所以每一次重启都要进行上述两步的设置,每一次设置禁止加载N卡驱动在重启后都会被系统重置。
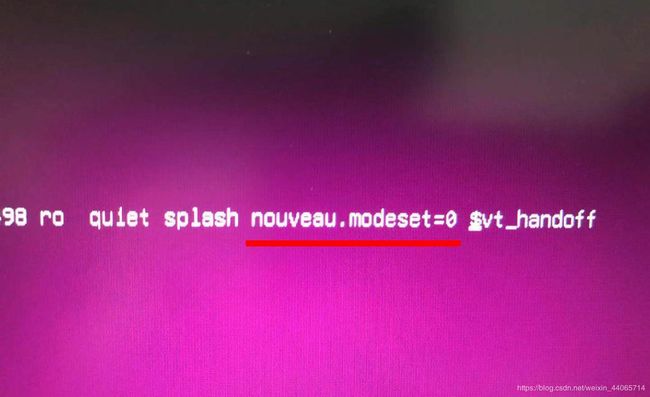
至此,你的Ubuntu18.04LTS系统已安装完成,下面我们就开始根治这个N卡驱动问题。
若在上面这一系列过程中有任何问题可在评论区留言。
4. 更换国内源
众所周知,Linux内核系统的下载源头不在国内,这就导致在下载软件或者一些库等东西时速度会很慢,解决方案就是更换国内的一些源,比如:清华源,中科大源,华为源,阿里源等,我个人倾向于阿里源,下面以阿里源为例,其他源方法类似。
步骤1:国际惯例先备份:sudo cp /etc/apt/sources.list /etc/apt/sources.list.bak
步骤2:打开编辑源列表:sudo gedit /etc/apt/sources.list
步骤3:将文件内所有内容全部清空,将下面阿里源全部粘贴进去即可
deb http://mirrors.163.com/ubuntu/ bionic main restricted universe multiverse
deb http://mirrors.163.com/ubuntu/ bionic-security main restricted universe multiverse
deb http://mirrors.163.com/ubuntu/ bionic-updates main restricted universe multiverse
deb http://mirrors.163.com/ubuntu/ bionic-proposed main restricted universe multiverse
deb http://mirrors.163.com/ubuntu/ bionic-backports main restricted universe multiverse
deb-src http://mirrors.163.com/ubuntu/ bionic main restricted universe multiverse
deb-src http://mirrors.163.com/ubuntu/ bionic-security main restricted universe multiverse
deb-src http://mirrors.163.com/ubuntu/ bionic-updates main restricted universe multiverse
deb-src http://mirrors.163.com/ubuntu/ bionic-proposed main restricted universe multiverse
deb-src http://mirrors.163.com/ubuntu/ bionic-backports main restricted universe multiverse
步骤4:用新的阿里源更新一下
更新软件列表:sudo apt-get update
更新已有软件:sudo apt-get upgrade
备注:更新软件列表和软件包的区别,可以借鉴大佬 https://blog.csdn.net/beckeyloveyou/article/details/51352426
5. 安装N卡驱动!!!!!(根治N卡导致系统卡死的问题)
方案1:使用标准Ubuntu 仓库进行自动化安装(强烈推荐!)。
步骤1:删除现有的系统自带N卡驱动以及相关的所有配置文件等:sudo apt-get --purge remove nvidia*
步骤2:查看显卡设备,并显示系统推荐的驱动版本:ubuntu-drivers devices
步骤3:安装系统推荐的驱动:sudo ubuntu-drivers autoinstall
方案2:手动安装Nvidia官网推荐最新版
步骤1:删除现有的系统自带N卡驱动以及相关的所有配置文件等:sudo apt-get --purge remove nvidia*
步骤2:进入Nvidia选择你的显卡型号,下载Nvidia推荐的最新版:https://www.nvidia.com/Download/index.aspx
步骤3:然后cd到你保存刚才下载的驱动的目录里如:cd Downloads/
步骤4:使用该命令进行安装:sudo bash NVIDIA-Linux-x86_64-418.bin (换成你下载的驱动名称)
应急处理:若方案1或方案2出问题了都可采用此方式,但优先用方案1先试一遍(一般情况下不会出问题)
1st:sudo apt purge nvidia*
2nd:sudo add-apt-repository ppa:graphics-drivers/ppa
3rd:sudo apt-get update
4th:sudo apt-get upgrade
5th:ubuntu-drivers devices
6th:sudo ubuntu-drivers autoinstall
备注:
首先呢,上述两种方案我都试过,强烈推荐第一种。
其次,说下两种方案的区别,以我目前GTX960M的显卡来说,截止到今天(2019-3-4),第一种方案Ubuntu标准仓库推荐的驱动是390版,第二种方案Nvidia官网给的驱动是418版,差了好多,但是Ubuntu仓库给的驱动在以后的日常使用中是几乎不会出问题的,而Nvidia官网推的版本就不好说了,至少我在安装过程中就遇到了阻碍。
最后,那些细微的差别对你我影响大吗?或者说那点差别对你我这样的普通人会带来困扰吗?您且这样想,那只是驱动版本低了点而已,显卡本身又没降级变成860M对吧?
至此,Ubuntu下的N卡问题已经彻底根治了,以后开机或重启再也不用去系统文件设置那个 nouveau.modeset=0 了
现在你可以进入设置(Settings)—>最底下的Details—>About 查看你的显卡驱动了,我的效果如下图:

6. 搭建Tensorflow + GPU 环境(若无此需要求,可直接跳过进入7)
由于本人是做机器学习的,所以会用到,若不做机器学习数据分析之类的可不搭建
步骤1:下载Liunx版的Anaconda
1. 百度搜索:清华镜像站。 点击进入
2. 搜索Anaconda,如下图:

3. 打开后点击archive,如下图:
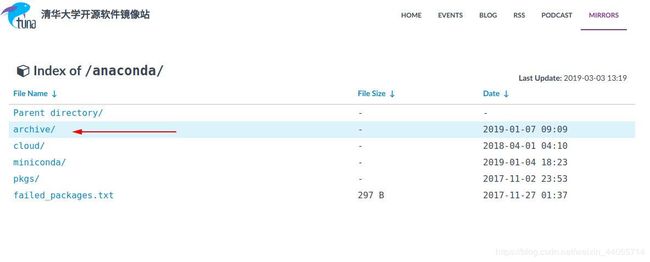
4. 拉到最下边,点击下载最新的Linux64位版Anaconda,如下图:

步骤2:安装Anaconda
1. cd到下载Anaconda的目录:sudo bash Anaconda3-5.3.1-Linux-x86_64.sh
2. 更新配置文件:source ~/.bashrc
3. 终端Terminal输入:Python,发现Python环境已经变为Anaconda了,说明安装成功。
备注:安装Anaconda的过程中会问你是否加入环境变量等等,一路选yes就行了,最后一步是问你是否安装VSCode,个人建议做数据分析或机器学习之类的朋友不用安装,因为Anaconda自带的Spyder + Jupyter notebook是无敌的,若是做开发的或者Web之类的朋友可以试试VSCode,本人用过很长一段时间,满分推荐,除了Sublime,VIM之类的你见过那些大型编辑器可以1秒之类秒开项目吗?并且VSCode有着丰富的插件拓展,别的编辑器有的功能,几乎都可以找到对应插件,神奇的是即使你装了几十个插件后VSCode还能做到秒开的速度,并且开源免费,可以说是微软最良心的一款作品了。
步骤3:安装Tensorflow
1. 使用conda为TensorFlow创建一个Python“虚拟环境:conda create --name tf-gpu
2. 切换到虚拟环境(命令行用户名前面会增加(tf-gpu)):source activate tf-gpu
3. 安装Tensorflow:conda install tensorflow-gpu -y
4 为Tensorflow环境创建Jupyter Notebook Kernel:
1: conda install ipykernel -y
2: python -m ipykernel install --user --name tf-gpu --display-name “TensorFlow-GPU”
5. 安装keras:conda install keras -y
6. 测试是否安装成功,终端输入jupyter notebook打开,点击new,会看到多了个TensorFlow-GPU,说明安装成功
7. 安装中文输入法
同样是两种方案,我会用我踩坑的经验为大家进行简单的对比分析,并给出我的建议。
方案1:Ubuntu18.04已经大大简化了安装中文输入法的过程,十分方便
步骤1:sudo apt-get install ibus-pinyin或sudo apt-get install fcitx-pinyin
步骤2:打开 Setting->Region&Language->Manage Installed Languages
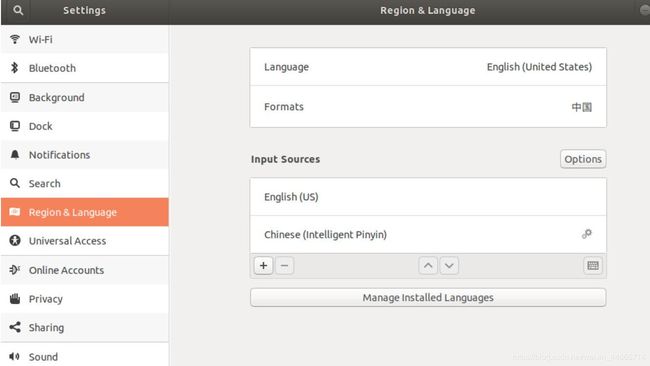
步骤3:选择 Keyboard input method system,ibus对应 IBus,fcitx对应XIM。点击Install / Remove Languages…

步骤4:选择安装中文简体,点击右下角Apply,安装完成后重启系统
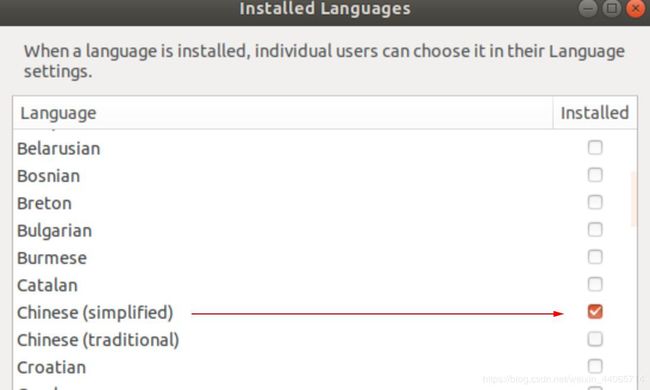
步骤5:Region & Language 添加Input Sources,双击Chinese,选择Chinese(Intelligent Pingyin)即可
步骤6:中英输入法切换默认是 Win + Space, 可以在Devices -> Keyboard中进行设置
方案2:安装搜狗输入法(强烈推荐!!!下面有写原因)
步骤1:进入搜狗输入法官网,页面顶部有输入法Linux版,如下图

步骤2:安装fcitx输入框架:sudo apt-get install fcitx
步骤3:安装输入法:sudo dpkg -i sogoupinyin_2.2.0.0108_amd64.deb
步骤4:同样打开Setting->Region&Language->Manage Installed Languages
步骤5:输入框架选fcitx,然后点击Apply System-Wide应用到全局
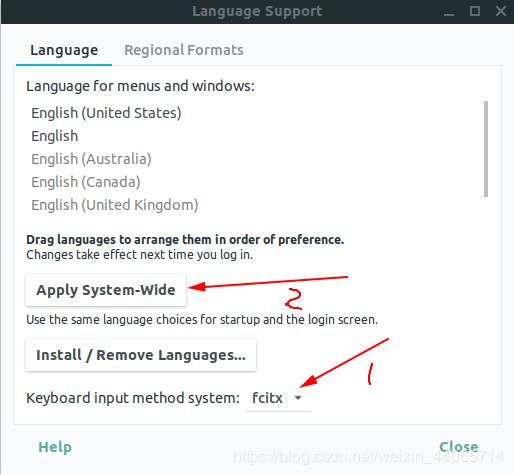
步骤6:重启系统!!! 必须重启系统,否则下一步的键盘不会出现
步骤7:屏幕右上角会多了个键盘图标,单击后选择Configure Current Input Method
步骤8:进入下图的Input Method界面后,选择+号
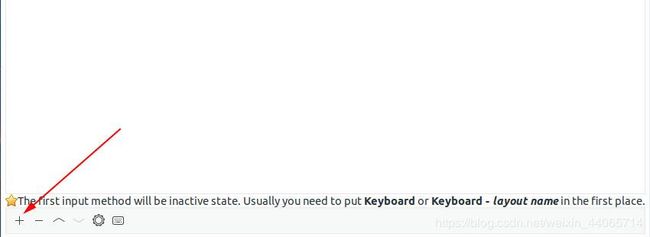
步骤9:将Only Show Current Language 对勾去掉,在搜索栏输入sogou,选中之后进行添加

步骤10:添加成功后,用下方的箭头将搜狗输入法置顶(即系统默认输入法)
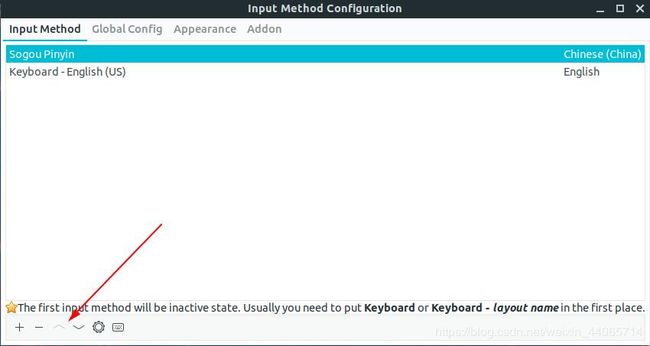
步骤11:重启电脑,输入法成功安装。
备注:
本来都懒得写方案1了,因为搜狗输入法实在太好用了。并且方案1不出意外在你安装完成后两天内会有BUG出现,BUG就是你只能选择你打出的第一个汉语,用上方的数字键盘选其他汉字备选,输入法就会变成英文状态并且刚才的选择无效变成数字。最终还是决定把方案1也写下来,记录一下,方便自己以后回看。
8. 彻底卸载火狐,安装chrome,安装chrome访问助手
本人对火狐无感,喜欢chrome的简约大气,所以才有此过程,如果各位看客是狐粉,可直接跳过这步进入9。
chrome访问助手:正常途径国内是无法访问外网的,所以登录chrome商店,同步chrome账号等等是个头疼的问题,因此便有了chrome访问助手这个神器。
步骤1:彻底卸载火狐及配置文件:sudo apt-get purge firefox firefox-branding firefox-gnome-support ubufox
步骤2:安装chrome之下载:https://www.google.cn/intl/zh-CN/chrome/
步骤2:安装chrome之安装:sudo dpkg -i google-chrome-stable_current_amd64.deb
步骤3:百度这位大佬的教程堪称完美,在此借鉴:https://jingyan.baidu.com/article/63f236287f16c50208ab3d98.html
9. 彻底卸载Libreoffice系列办公软件
为什么卸载这个呢,原因在于大部分人很少接触它,所以它对我们来说十分不好用,这并不代表它不是一款好软件,只是我们已经被微软的office,wps,苹果的办公软件系列根深蒂固太久了,对它太陌生了而已,所以我相信您也和我一样很少会去用它。
步骤1:卸载libreoffice表格:sudo apt remove libreoffice-calc
步骤2:卸载libreoffice绘图:sudo apt remove libreoffice-draw
步骤3:卸载libreoffice幻灯片:sudo apt remove libreoffice-impress
步骤4:卸载libreoffice文档:sudo apt remove libreoffice-writer
步骤5:清理所有libreoffice相关:sudo apt remove libreoffice*
步骤6:清理libreoffice配置文件:sudo apt purge libreoffice*
步骤7:清理libreoffice配置文件:sudo apt autoremove
OK,至此一个完美的Ubuntu18.04已经在您的电脑中了,至少对于我的需求来说它已经很完美了,请忽略一些我实在累的写不动了的小细节。
下一篇博客我将开一个完整的Ubuntu18.04美化记录,也是折腾了整整1天,我会写出最高效简洁又涵盖各种效果的美化方法,本人自我感觉审美水平还是很不错的。网上有一大堆教程,比如美化成Mac风格,我不太喜欢那种风格,感觉有点别扭。
下面是一些我的美化成果截图,如果恰巧也符合您的审美,那么您可以留意我的下一篇博客。话不多说,上图,Let’s go!
1. 锁屏

2. 桌面(顶部状态栏和下方任务栏会自动隐藏,见后续图)

3.终端的透明效果,文件管理器的主题

4. App窗口
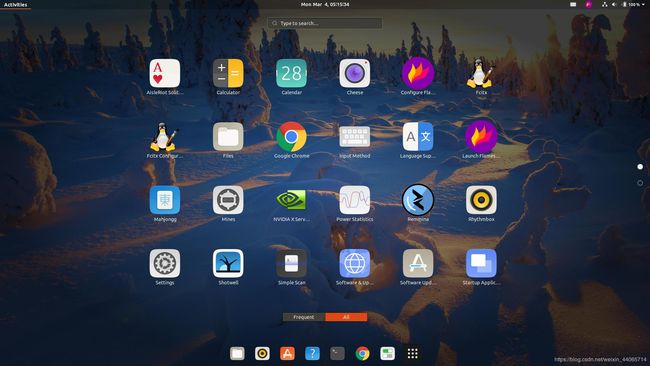
5. 某个程序到达顶部时,顶部状态栏会自动隐藏。到达底部时,底部任务栏会自动隐藏。若App最大化,则顶部和底部会同时自动隐藏。以谷歌浏览器示意。
