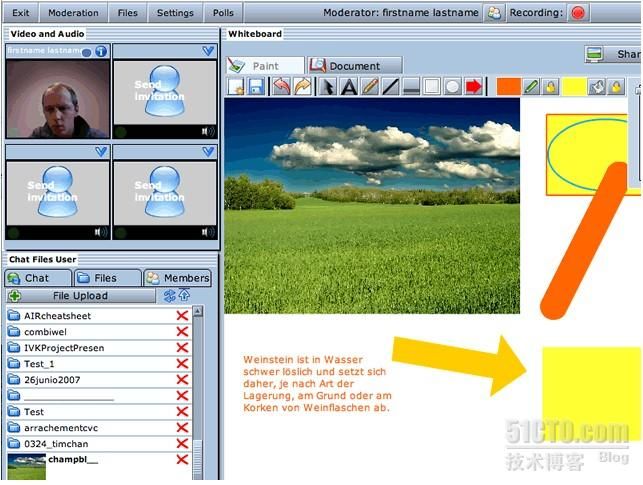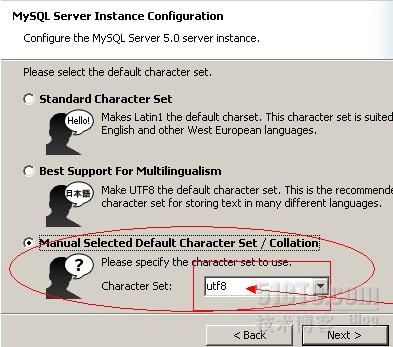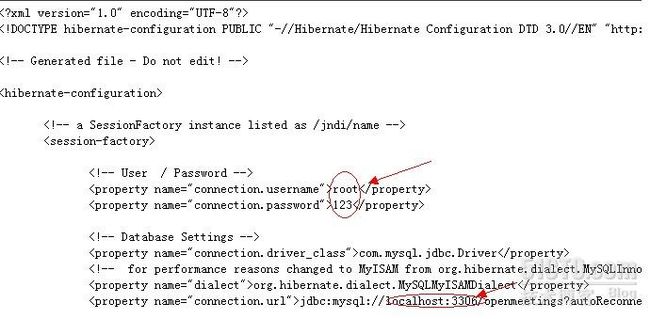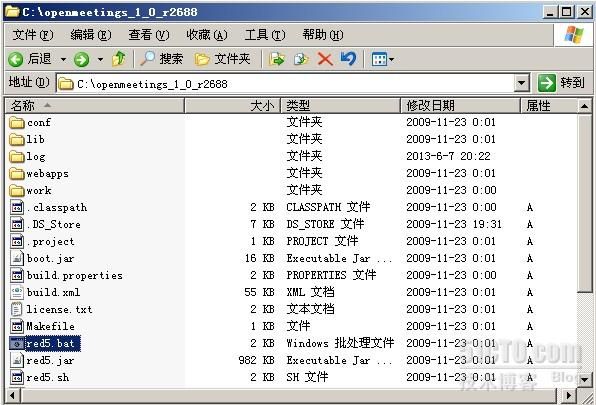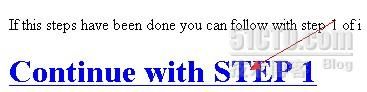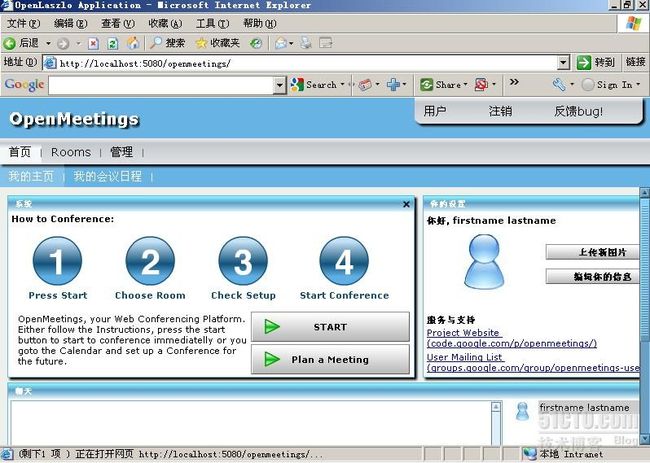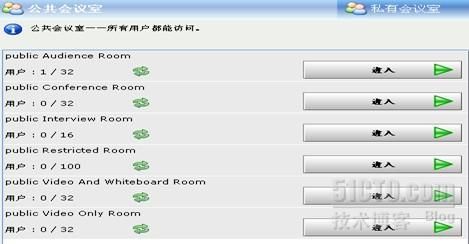一、开源视频会议系统openmeetings的简介:
OpenMeetings是一个多语言可定制的视频会议和协作系统。它支持音频、视频,能让你查看每个与会者的桌面。OpenMeetings还包含一个白板,通过白板可以导入各种格式的图片和涂鸦。
它是基于OpenLaszlo’s的新流媒体格式和开源的Flash服务器---Red5!
先来看看强大的功能吧!嘿嘿……
二、搭建视频会议系统环境
1.操作系统:windows sever 2003
2.软件:
(1)install_flash_player_10_active_x.exe
(2)jdk-6u10-rc2-bin-b32-windows-i586-p-12_sep_2008.exe
(3)mysql-5.1.28-rc-win32.zip
(4)openmeetings_1_0_r2688.zip
(5)ImageMagick-6.5.9-0-Q8-windows-dll.exe
(6)OOo_3.1.1_Win32Intel_install_zh-CN.exe(这个是openoffice.org.3.1)
(7)gs863w32.exe
(8)openlaszlo-4.9.0-windows-dev-install.exe
(9)swftools-0.9.0.exe
(10)GoogleToolbarInstaller_en32_signed.exe(这个可有可无,当个翻译而已。)
三、搭建系统过程
1.安装flash播放器
直接双击软件——install_flash_player_10_active_x.exe就OK!
2.安装JDK并配置java运行环境
(1)默认安装JDK(jdk-6u10-rc2-bin-b32-windows-i586-p-12_sep_2008.exe)
(2)添加环境变量
1)右击【我的电脑】-【属性】-【高级】-【环境变量】-【系统变量】
2)总共需要添加三个:当然这都是按照我安装的路径填写的,如果大家是默认安装完全可以把我的路径复制下来的:
新建JAVA_HOME C:\Program Files\Java\jdk1.6.0_10
新建JAVA_CLASSPATH .;%JAVA_HOME%\lib;%JAVA_HOME%\lib\tools.jar(注意“.;”)
找到path变量:添加: %JAVA_HOME%\bin;%JAVA_HOME%\jre\bin;
3)在这里需要说的是如果大家相信自己安装无误的话,可以直接到下一步骤,不相信的话可以进行测试一下java的环境:在命令行中输入java,javac即可,如果弹出参数解释说明已经配置成功;否则得重新配置。
3.安装mysql数据库并创建openmeetings数据库
(1)安装时注意几点:
1)初学者建议完整安装
2)选择数据库为服务器
3)字符集选择utf8
(2)创建openmeetings数据库
4.修改openmeetings相关参数
(1)解压openmeetings_1_0_r2688.zip到c盘根目录下
(2)用写字板打开并修改hibernate.cfg.xml文件
5.安装OpenOffice
(1)直接双击运行OOo_3.1.1_Win32Intel_install_zh-CN.exe
(2)安装完成后,打开运行
输入:soffice.exe -headless -nologo -norestore -accept=socket,host=localhost,port=8100;urp;StarOffice.ServiceManager
(3)查看端口是否开启:一个是数据库的端口(3306);一个是openoffice的端口(8100)。
6.其他软件安装
直接默认安装就行了!
7.开启服务器
(1)运行red5.bat(建议创建一个快捷方式)
(2)运行OpenLaszlo Server
8.配置OpenMeetings
(1)在IE中输入:http://localhost:5080/openmeetings/install
单击下面那个蓝色字体,如下图:
(2)填入相关参数
(这选择NO用户将不进行邮件确认)
还有要求填写:swftools-0.9.0.exe、ImageMagick-6.5.9-0-Q8-windows-dll.exe这两个软件路径
注意:"/"要写成"\",还有的是在整个的安装过程和填写的变量路径中都不能有空格。
(3)安装成功,进入系统
初步搭建OpenMeetings(视频会议系统)成功!当然还有好多内容有待进一步挖掘……
四、OpenMeetings的简单使用
1、在地址栏中输入http://localhost:5080/openmeetings/即弹出用户登录窗口
2、在用户登录窗口输入用户名、密码,单击登录,进入会议首页。用户名为XXX,密码:XXX
3、在如下的系统窗口中,单击“开始”按钮。
4、进入公共会议室窗口,在公共会议室窗口任选一种类型的room,单击“进入”按钮。
5、在弹出的测试音频视频配置窗口单击“开始进入会议室”按钮。
6、进入会议室主界面。默认的是用户选项卡和白板选项卡处于选定状态。
OpenMeetings会议主界面
7、单击左上角的主持人或者用户头像![]() ,头像将出现如下变化
,头像将出现如下变化 ,这时可对该用户进行权限设置。
,这时可对该用户进行权限设置。
例如:在视音频设备安装完好的前提下,单击![]() 将出现如下所示的视音频设备选择窗口:
将出现如下所示的视音频设备选择窗口:
可以对该视频窗口进行随意拖动、放大、缩小、最小化。若点击左下角的绿色圆点,可进行用户发言。
8、在主界面的白板区上方有如图所示的工具条,![]() 把鼠标放在任一工具上,会有文字提示。主讲人可根据提示,选择自己所需的操作。
把鼠标放在任一工具上,会有文字提示。主讲人可根据提示,选择自己所需的操作。
9、白板下方的属性窗口,可对诸如字体颜色,字号,对象位置,线型粗细等进行设置。
10、展开最下方的聊天窗口,在输入框输入文字,进行在线的文字聊天。