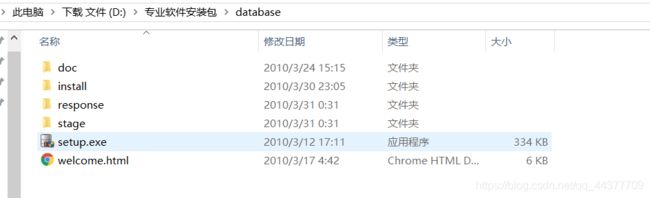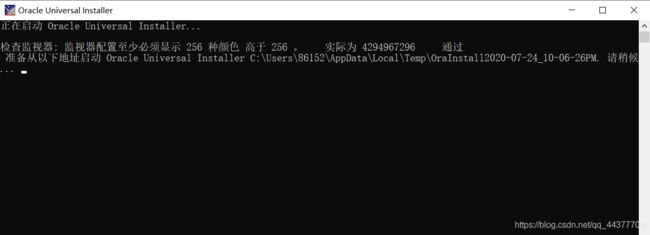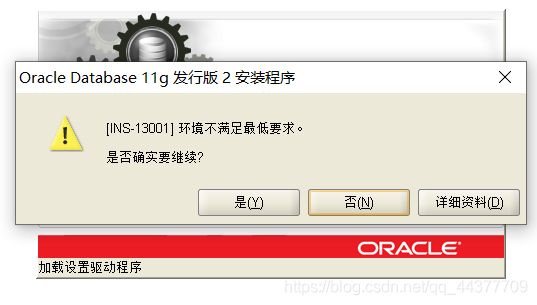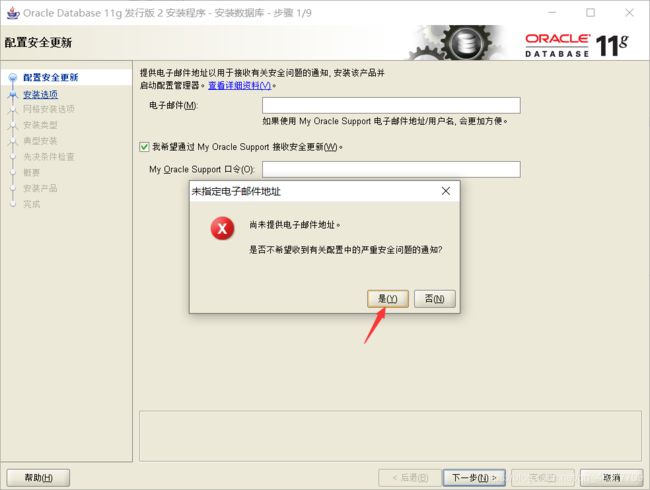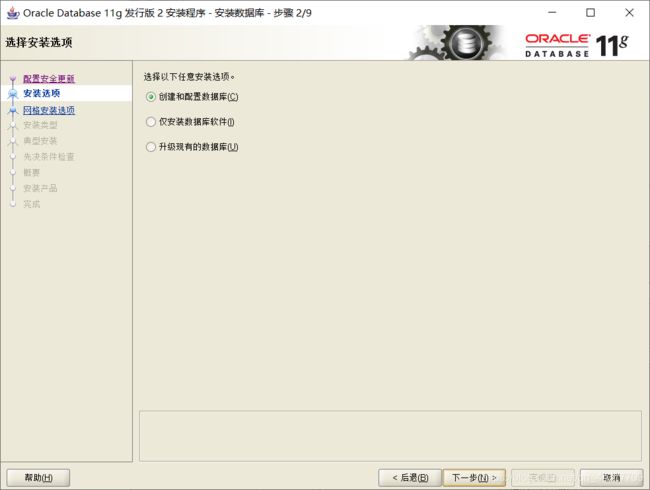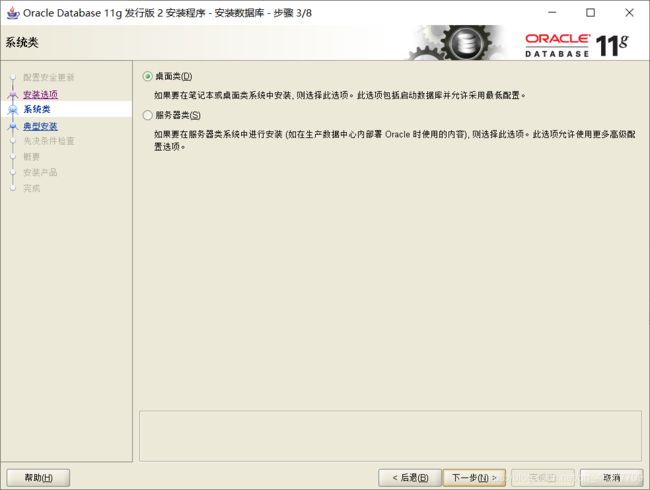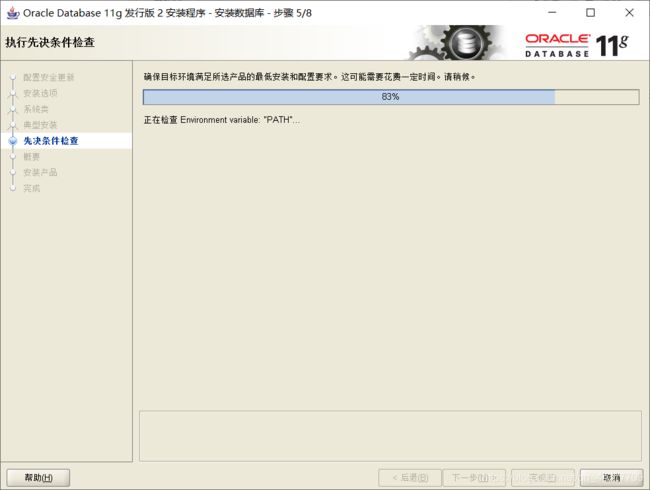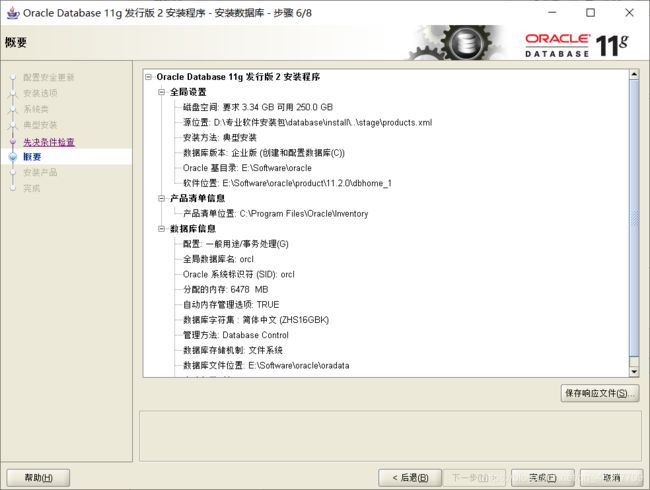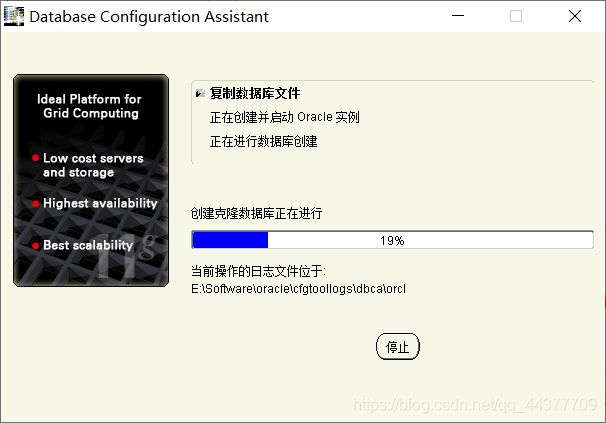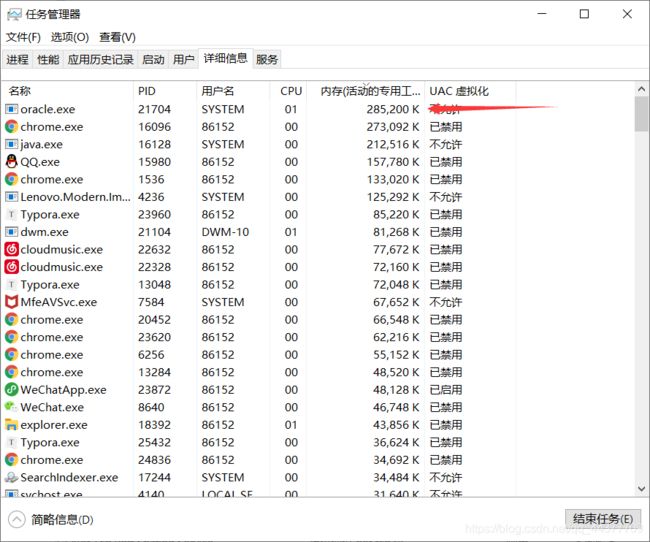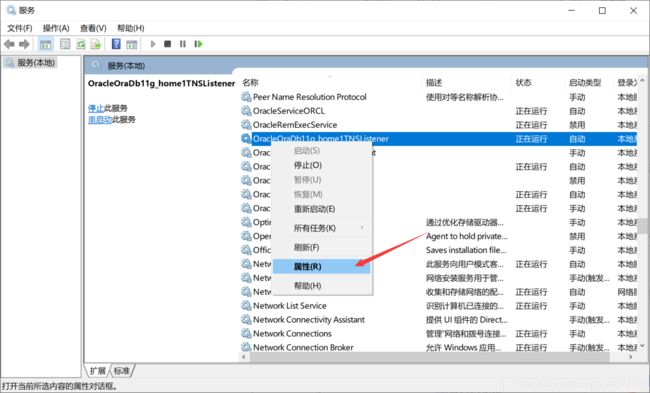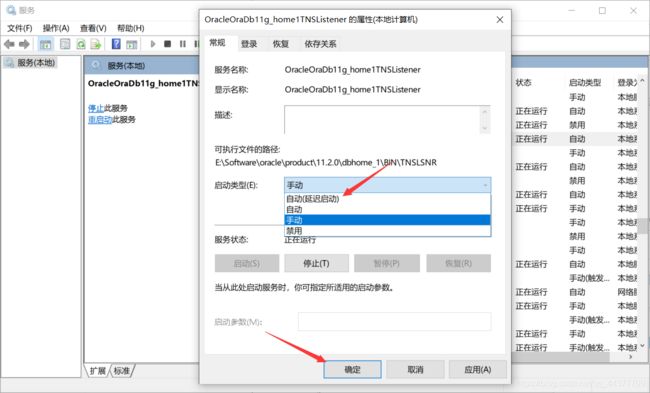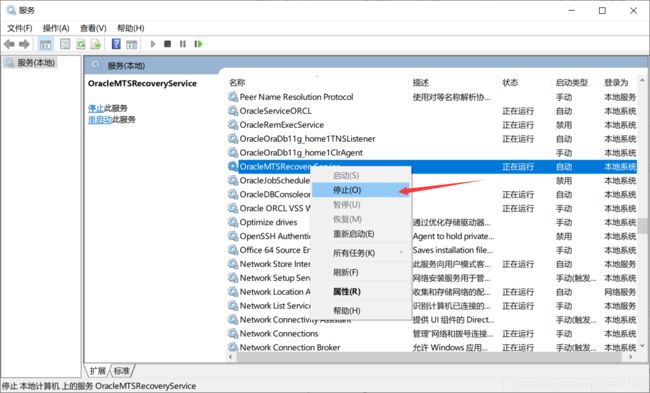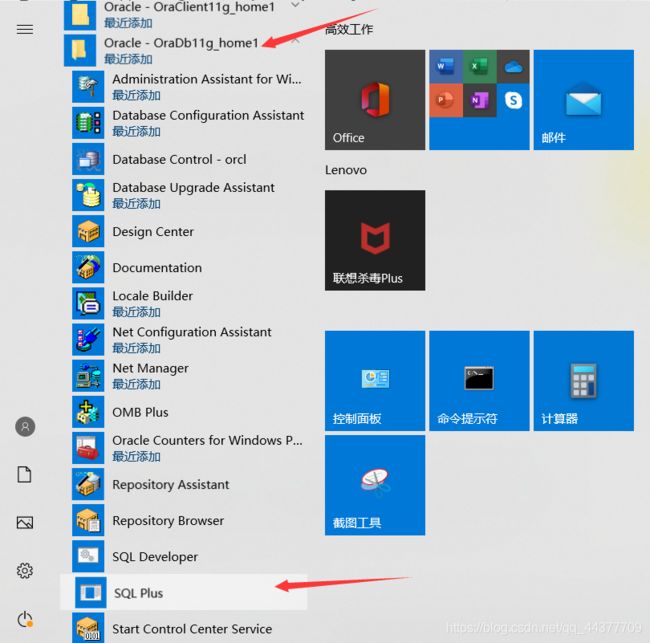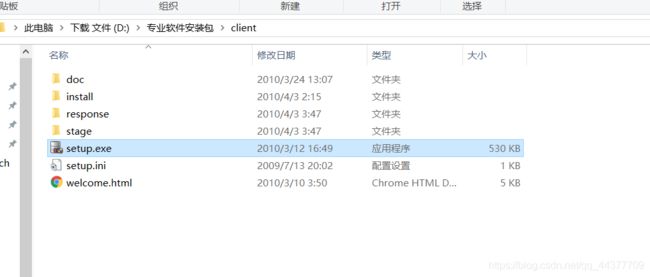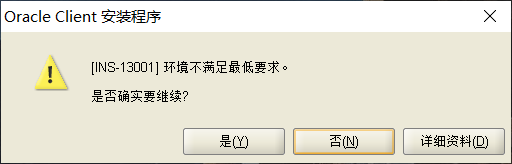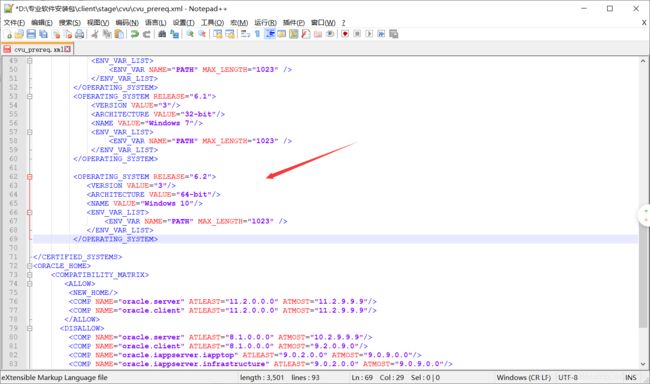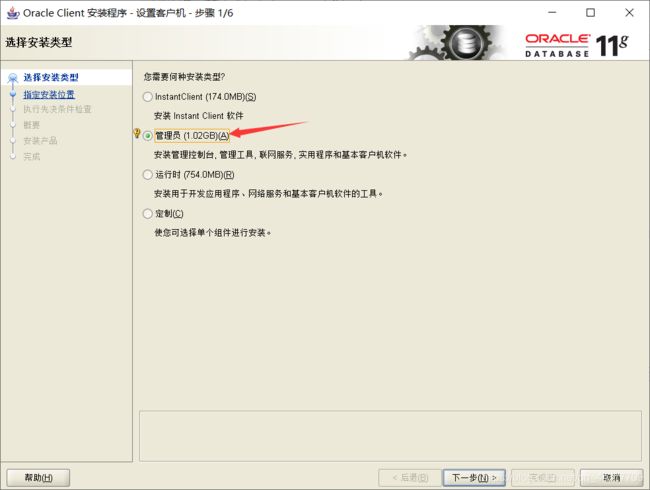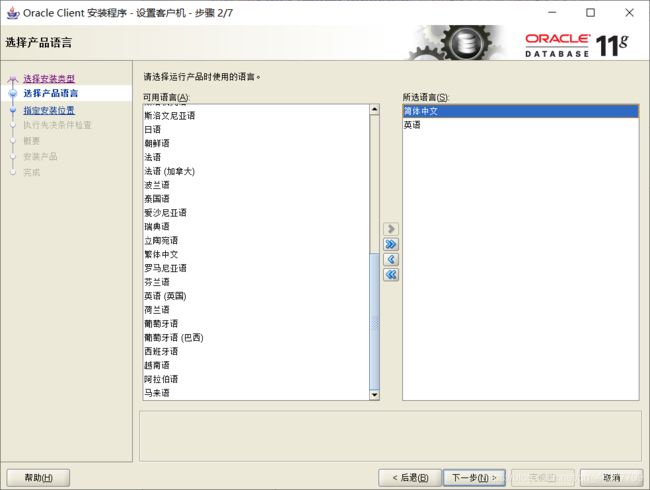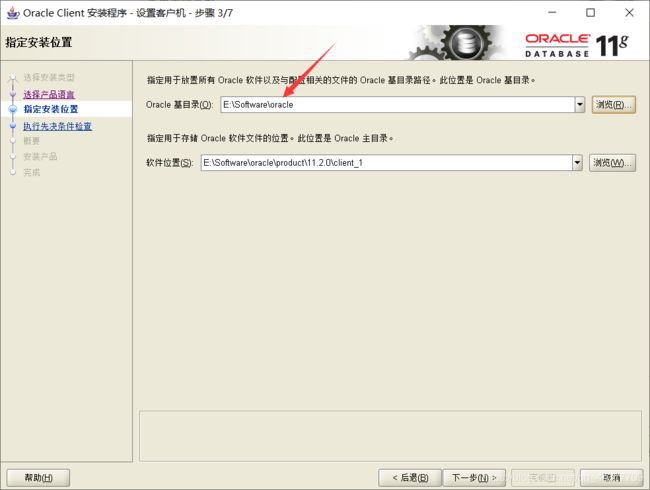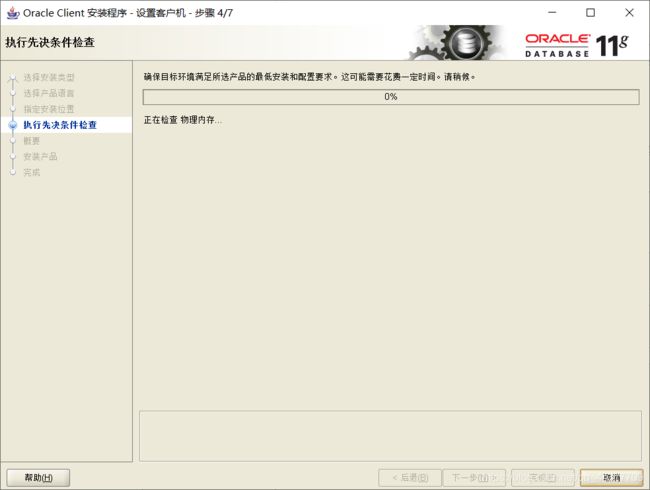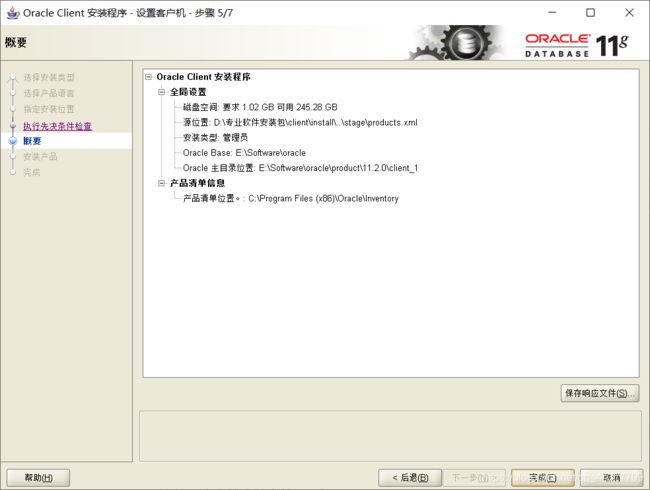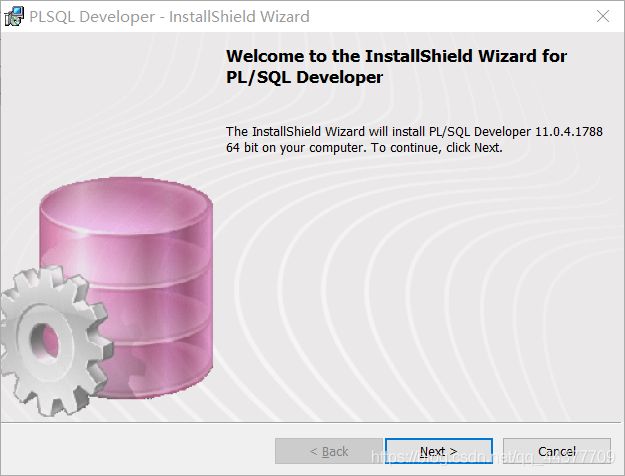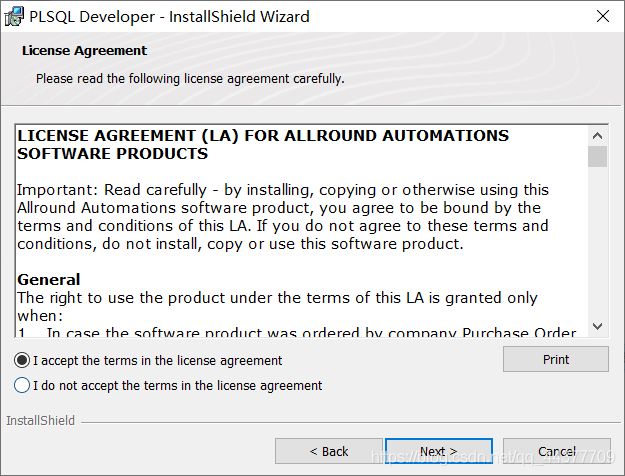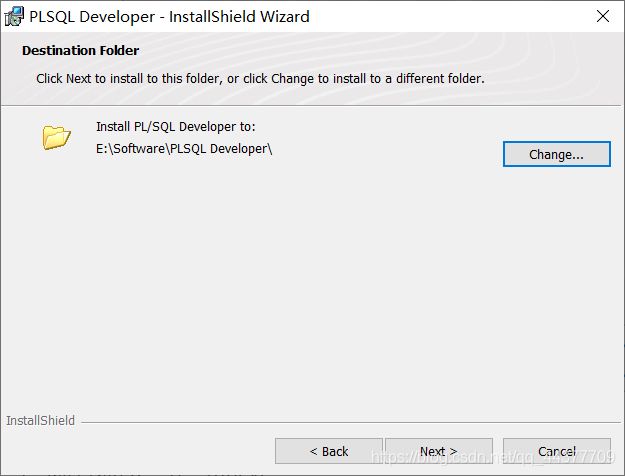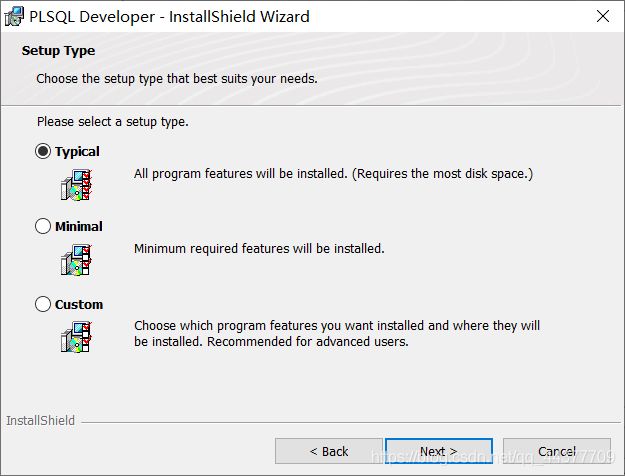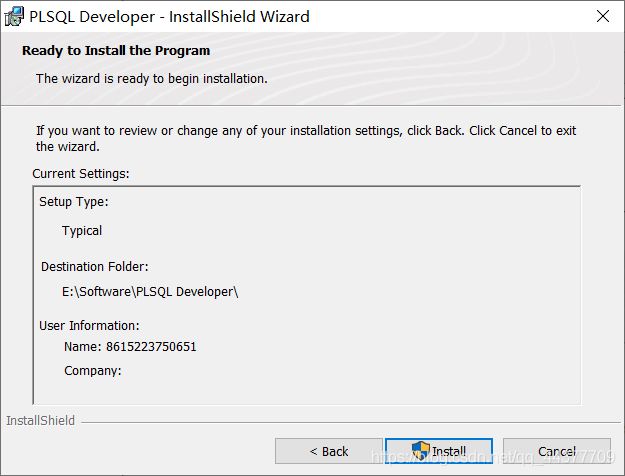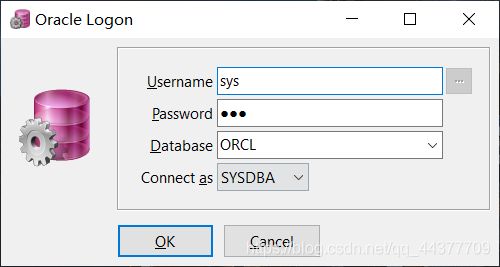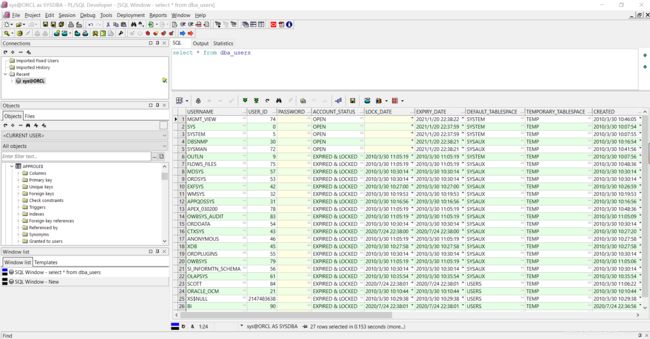Oracle 11g及PLSQL可视化界面的安装与使用(内附软件)
文章目录
- Oracle 11g的安装与使用
- 1、安装Oracle 11g服务端
- 2、安装Oracle 11g客户端
- 3、安装PLSQL可视化工具
Oracle 11g的安装与使用
1、安装Oracle 11g服务端
2、将三个文件进行解压操作
解压完以后是这样的两个文件,因为database_1of2和database_2of2他们的文件夹是重复的
3、服务端的安装,点击进入database文件夹
4、选择setup.exe可执行文件,双击进行安装
在进行Oracle数据库安装之前,该数据库会对我们的环境进行验证
如果不满足会有如下的提示,当然我们直接选择是,继续进行安装。
当然,我们也可以修改相关的配置文件,避免该提示的出现(其实就在在配置文件中添加win10系统和64位电脑的配置)
<OPERATING_SYSTEM RELEASE="6.2">
<VERSION VALUE="3"/>
<ARCHITECTURE VALUE="64-bit"/>
<NAME VALUE="Windows 10"/>
<ENV_VAR_LIST>
<ENV_VAR NAME="PATH" MAX_LENGTH="1023" />
ENV_VAR_LIST>
OPERATING_SYSTEM>
8、配置相关信息
只需要选择基目录,其他两个文件位置使用默认的即可
相关概念补充:
- 基目录:可以理解为我们oracle最基本的目录,即用于存放oracle数据库安装以后的所有资源文件
- 软件位置:由于我们安装的是服务器端,所以为服务器端选择具体的存放位置
- 数据库文件位置:为我们后期的数据库文件选择位置
- 管理口令:用于登录数据库(记住)
10、对数据进行相关的操作
在此之前会弹出让你安装.net,选择跳过即可。
这个界面结束以后还有一个口令管理选项,里面是用来管理你的账户信息的。
补充:这里面的scott账户涉及到一段Oracle历史,感兴趣的自己可以去百度。我们可以对scott账户取消锁定,然后设置我们自己的密码。
scott账户的权限是已经能够满足我们日常的使用了,如果想要更高级的权限,我们可以直接使用sys账户,密码就是自己之前设置的管理口令
超级管理员:sys / 口令
普通管理员:system / 口令
普通用户:scott / 口令(可以使用tiger,tiger是scott的一只猫的名字)
大数据用户:sh / 口令
如果你和我一样,在最开始的时候没有去开启scott用户,但是后面又想去使用该用户,操作步骤为:
-
使用SQL Plus工具,登录我们的普通管理员用户
-
使用命令解锁我们的scott用户
alter user scott account unlock; -
为scott用户设置密码
alter user scott identified by tiger;
补充:当你后期在登录这个账户的时,可能会需要开启对应的权限,这里就不再演示
11、选择关闭,且在我们的文件夹中能找到对应的文件,即为安装成功。
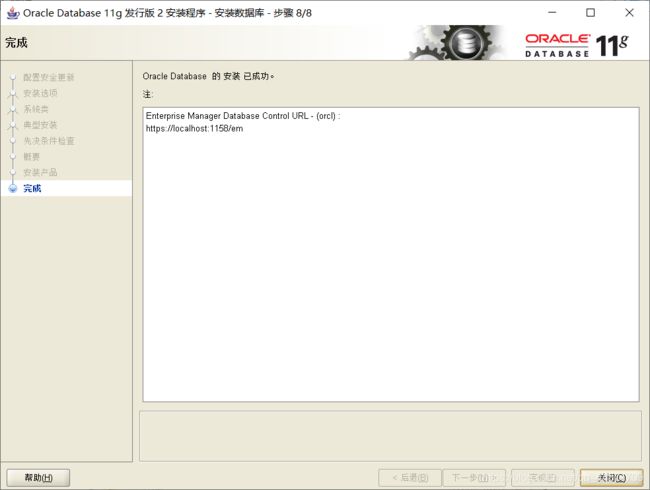

12、相关的服务配置(可选)
当安装好Oracle数据库后,我们的服务中会多出几个与Oracle相关的服务。(大部分都是7个)
我目前开启应用的内存占用情况,我们可以发现Oracle还是比较占内存的
Oracle数据库是一个十分庞大的软件,启动它的时候会占用电脑大量的内存和CPU资源,我们可以进行相应的设置,让Oracle数据库服务无法自行启动,每次启动都需要我们手动去开启服务。
这个步骤,因人而异。怕麻烦也可以不做。
这八个服务的含义分别是:
- 1)Oracle ORCL VSS Writer Service:Oracle卷映射拷贝写入服务,VSS(Volume Shadow Copy Service)能够让存储基础设备(比如磁盘,阵列等)创建高保真的时间点映像,即映射拷贝(shadow copy)。它可以在多卷或者单个卷上创建映射拷贝,同时不会影响到系统的系统能。(非必须启动)
- 2)OracleDBConsoleorcl:Oracle数据库控制台服务,orcl是Oracle的实例标识,默认的实例为orcl。在运行Enterprise Manager(企业管理器OEM)的时候,需要启动这个服务。(非必须启动)
- 3)OracleJobSchedulerORCL:Oracle作业调度(定时器)服务,ORCL是Oracle实例标识。(非必须启动)
- 4)OracleMTSRecoveryService:服务端控制。该服务允许数据库充当一个微软事务服务器MTS、COM/COM+对象和分布式环境下的事务的资源管理器。(非必须启动)
- 5)OracleOraDb11g_home1ClrAgent:Oracle数据库.NET扩展服务的一部分。 (非必须启动)
- 6)OracleOraDb11g_home1TNSListener:监听器服务,服务只有在数据库需要远程访问的时候才需要。(非必须启动)。
- 7)OracleServiceORCL:数据库服务(数据库实例),是Oracle核心服务该服务,是数据库启动的基础, 只有该服务启动,Oracle数据库才能正常启动。(必须启动)
- 8)OracleRemExecService:该服务只是被OUI暂时性的使用,当OUI 完成它的工作后,该服务会被remove掉。因此,在reboot之前,该服务的值为disabled,在reboot之后,该服务会消失(gone)。(请忽略该服务,并leave this service untouched)
对初学者来说,要是只用Oracle自带的SQL Plus,只要启动①OracleServiceORCL服务即可,要是使用PLSQL Developer等第三方工具,就需要启动②OracleOraDb11g_home1TNSListener服务。③OracleDBConsoleorcl是进入基于web的EM必须开启的,其余服务很少用。
SQL Plus的启动方式
输入正确的用户名和口令密码,即可登录。使用SQL语句进行测试

如果你按照此处的方式对你的Oracle进行配置,切记每次使用Oracle数据库时,一定要先开启对应的服务,不然就会报错。切记!切记!切记!
2、安装Oracle 11g客户端
如果你的数据库在本地(前期的学习阶段都在本地),那我们可以不用安装客户端。但是在真实的业务开发场景中,数据库往往都是在远程,所以我们就需要安装相应的客户端程序,来实现对远程数据库的访问。由于本人也没有太多的实践经验,所以这里只有简单的客户端的安装步骤,没有后期的相关服务配置。
2、双击setup.exe即可安装
在进行客户端安装之前,该数据库依然会对我们的环境进行验证
对于如下提示,我们可以选择点击是。
也可以修改对应的配置信息,避免该提示的出现。修改方式比服务端的方式相同。
文件位置:client --> stage --> cvu --> cvu_prereq.xml
<OPERATING_SYSTEM RELEASE="6.2">
<VERSION VALUE="3"/>
<ARCHITECTURE VALUE="64-bit"/>
<NAME VALUE="Windows 10"/>
<ENV_VAR_LIST>
<ENV_VAR NAME="PATH" MAX_LENGTH="1023" />
ENV_VAR_LIST>
OPERATING_SYSTEM>
5、选择安装位置。
安装逻辑和服务端的安装逻辑相同,我们只需要指定对应的基目录即可。为方便管理,我这里选择的位置和之前服务端的位置为同一个,软件位置是自动选择的,使用默认的即可
6、其余操作界面的截图
如果在检查条件的过程中,如果出现了一些环境的问题,希望下面这个博客对你有帮助(虽然你可以选择忽略,对于后期的使用不影响)
安装Oracle11gR2先决条件检查失败的详细解决处理过程
剩下的客户端-配置监听程序和客户端-配置本地网络服务名的配置,这里就不再展开,有兴趣的大家可以查阅相关博客和资料。
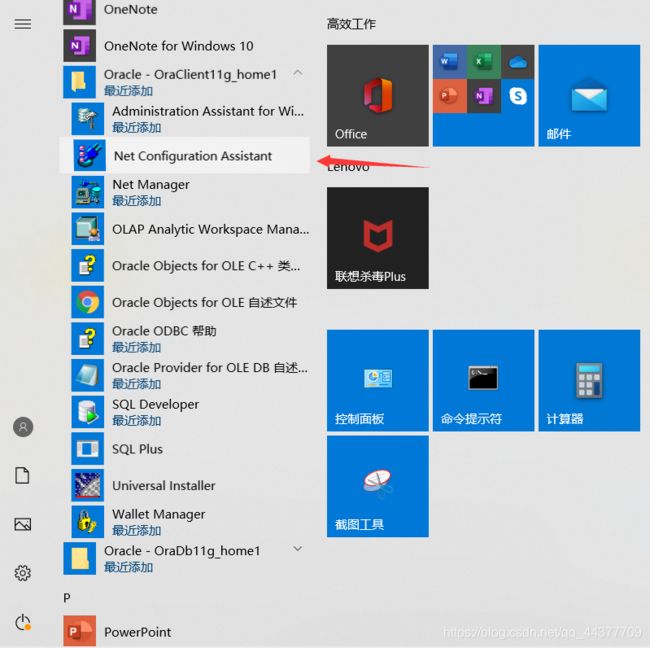
3、安装PLSQL可视化工具
1、下载对应的PLSQL工具,并解压到本地
![]()
![]()
8、双击我们的图标,启动PLSQL。输入对应的用户名和密码
Username:sys(我这里使用的是sys,使用我们之前提到的scott也可以,不过密码切记要对应)
Password:我们前面设置的用户口令
Database:ORCL
Connect as:SYSDBA
9、测试我们的PLSQL
选择箭头下的SQL Window选项,用于新建一个SQL查询框
使用SQL语句查询我们的数据库用户信息
select * from dba_users
当我们能够查询到对应的数据时,即说明测试成功!!!
补充:
dba_users这张表的信息就是我们的数据库用户信息。即我们能看到sys用户、system用户、scott用户(只是我们在安装的时候未开启)

10、汉化
下载的文件夹里面有对应的汉化包,大家可以自行安装
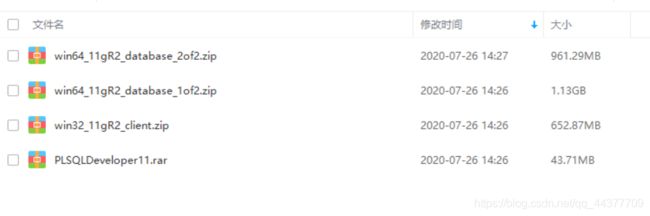
![[外链图片转存失败,源站可能有防盗链机制,建议将图片保存下来直接上传(img-KtDHwpTy-1595740107165)(oracle(一).assets/image-20200724214936758.png)]](http://img.e-com-net.com/image/info8/6ced3e1b2c6e4e6996c47b1b715e496c.jpg)