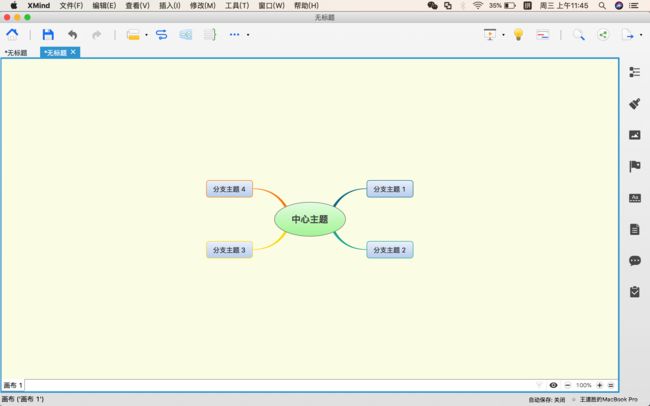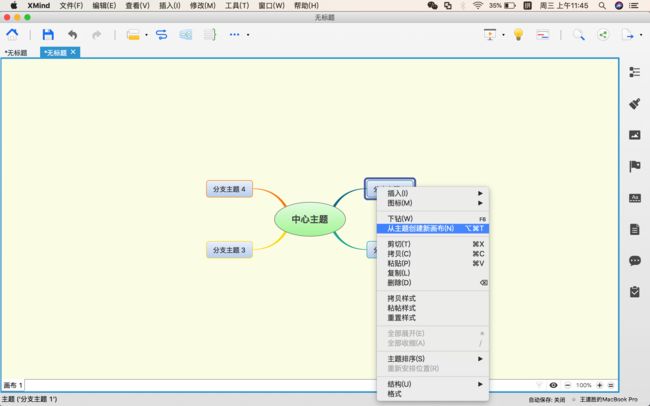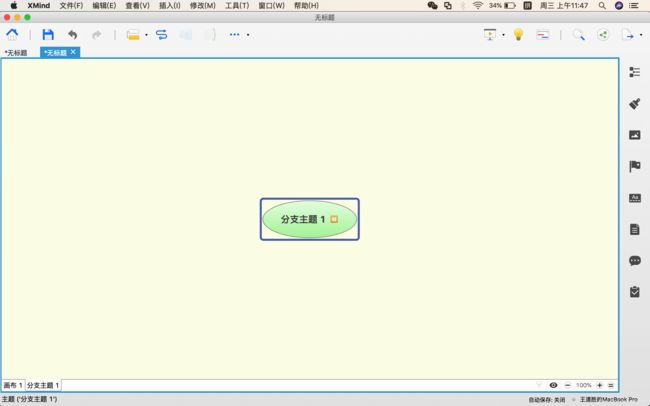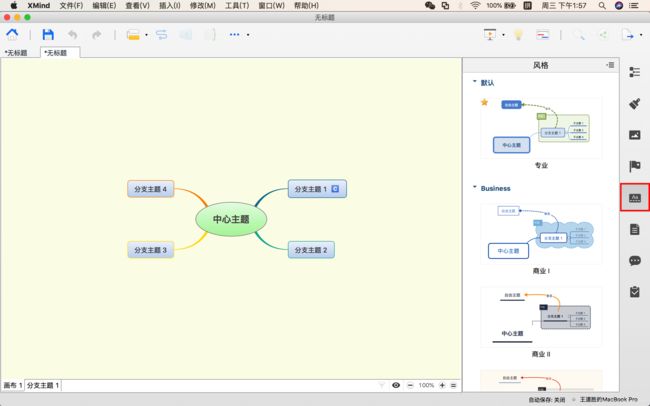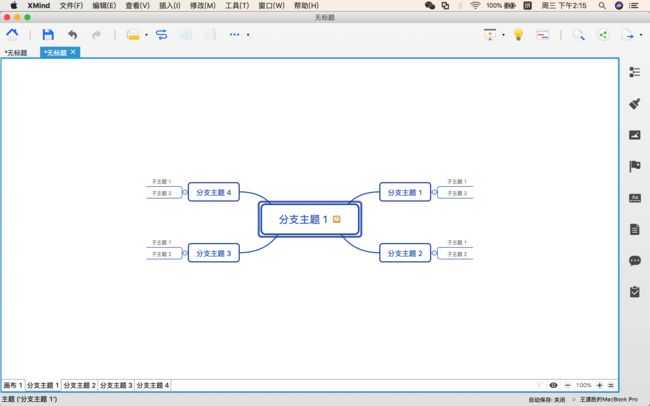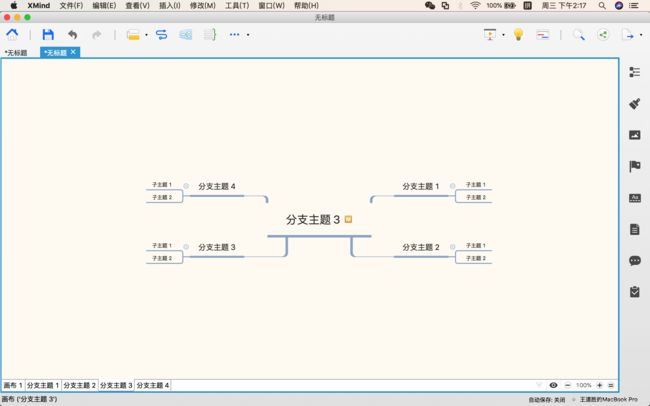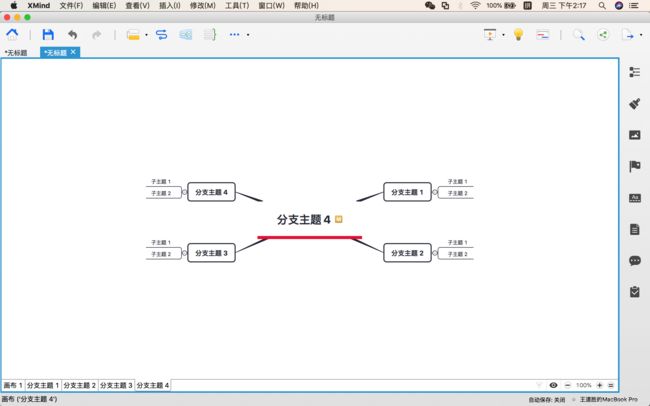思维导图 XMind 闯关之路(第08关)从主题创建新画布 & 变更主题
本系列文章 主要是XMind软件的 一个基础教程,文章总纲链接:专题分纲目录 思维导图 XMind 闯关之路
通过前面的学习,我们能画出这样的思维导图,如下所示:
![]()
至此,我们已经可以使用XMind软件 细致的绘制出一幅思维导图了,接下来我们将从整体结构上 开始研究 XMind软件。
1 从主题创建新画布
我们以一张全新的思维导图开始讲解,根据前面所学知识,新建一张思维导图,如下所示:
接下来我们选择并 右键点击 “分支主题 1”,界面显示如下:
这里选择“从主题创建新画布”,这时 闯出来一个新的思维导图,效果如下:
同时注意哦,这里有个[M]图标,点击就能回到上一层思维导图中,我们点击一下,界面显示如下:
此时这里有图标[c],点击后 又可以回到 我们 新创建的画布中,效果如下所示:
在这个新创建的画布中,我们一样可以编辑思维导图,如下所示:
这个功能实际上是很强大的,相当于 思维导图的 一个分支 可以再次展开出 一个思维导图来。我的博客中 PMP部分就是使用了这种模式,效果如下:
整本书大概是700多页,博客中本模块主要是针对PMBOK(第六版)进行解读。这里是使用思维导图的方式进行拆解和解读,目前整体上拆分为两个部分,分别如下所示:
![]()
以上是PMBOK 第一部分 知识体系1中的框架,为1-7章。左侧为导图,右图为导图的简要说明。
![]()
以上是PMBOK 第一部分 知识体系2中的框架,为8-13章。左侧为导图,右图为导图的简要说明。同时感兴趣的伙伴可以参考,对应的写列文章总纲链接为:PMP 项目管理 整体架构 思维导图 解读
2 变更主题
点击下图中 红色标注的部分“风格”,如下所示:
这样,就展现出了各种各样的主题风格,可以根据自己的喜好来选择啦,比如 这里双击选择“商业I”,界面显示如下:
再尝试“商业II”的效果,界面显示如下:
总之,可以根据自己的喜好来选择 喜欢的主题啦。到这里 你是否学会从主题创建新画布 和 变更主题了呢?我们来做个测试吧。
T 关卡测试
同时要满足 每个子分支 展开都是不同的 主题。如下所示:分支主题 1 展开如下:
分支主题 2 展开如下:
分支主题 3 展开如下:
分支主题 4 展开如下:
如果你能做到,那么恭喜你,闯过第8关。