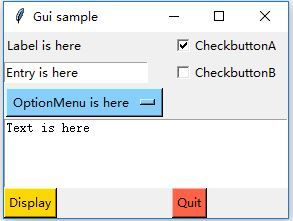Python之Tkinter使用技巧
Python之Tkinter使用技巧
使用方法都写在程序里面的注释中,请尽情享用,如果您觉得不错可以点个赞哦
代码如下:
"""<>
Button: 一个简单的按钮,用来执行一个命令或别的操作。
Canvas: 组织图形。这个部件可以用来绘制图表和图,创建图形编辑器,实现定制窗口部件。
Checkbutton: 代表一个变量,它有两个不同的值。点击这个按钮将会在这两个值间切换。
Entry: 文本输入域。
Frame: 一个容器窗口部件。帧可以有边框和背景,当创建一个应用程序或dialog(对话)版面时,帧被用来组织其它的窗口部件。
Label: 显示一个文本或图象。
Listbox: 显示供选方案的一个列表。listbox能够被配置来得到radiobutton或checklist的行为。
Menu: 菜单条。用来实现下拉和弹出式菜单。
Menubutton: 菜单按钮。用来实现下拉式菜单。
Message: 显示一文本。类似label窗口部件,但是能够自动地调整文本到给定的宽度或比率。
Radiobutton: 代表一个变量,它可以有多个值中的一个。点击它将为这个变量设置值,并且清除与这同一变量相关的其它radiobutton。
Scale: 允许你通过滑块来设置一数字值。
Scrollbar: 为配合使用canvas, entry, listbox, and text窗口部件的标准滚动条。
Text: 格式化文本显示。允许你用不同的样式和属性来显示和编辑文本。同时支持内嵌图象和窗口。
Toplevel: 一个容器窗口部件,作为一个单独的、最上面的窗口显示。
messageBox: 消息框,用于显示你应用程序的消息框。(Python2中为tkMessagebox)
<>
column: 列数 [number - use cell identified with given column (starting with 0)]
columnspan: 跨列数 [number - this widget will span several columns]
in: master - use master to contain this widget
in_: master - see 'in' option description
ipadx: 单元格左右间距 [amount - add internal padding in x direction]
ipady: 单元格上下间距 [amount - add internal padding in y direction]
padx: 单元格内部元素与单元格的左右间距 [amount - add padding in x direction]
pady: 单元格内部元素与单元格的上下间距 [amount - add padding in y direction]
row: 行数 [number - use cell identified with given row (starting with 0)]
rowspan: 跨行数 [number - this widget will span several rows]
sticky: 空间位置 [NSWE - if cell is larger on which sides will this]
"""
# -*- coding:utf-8 -*-
import tkinter as tk
__author__ = 'Evan'
class GuiSample(object):
def __init__(self):
self.root = tk.Tk()
self.root.title('Gui sample') # 设置GUI标题
# 设置GUI界面属性
self.root.wm_attributes("-alpha", 1.0) # 设置GUI透明度(0.0~1.0)
self.root.wm_attributes("-topmost", True) # 设置GUI置顶
# self.root.wm_attributes("-toolwindow", True) # 设置为工具窗口(没有放大和缩小按钮)
# self.root.overrideredirect(-1) # 去除GUI边框(GUI标题、放大缩小和关闭按钮都会消失)
# self.bind_window_move_events() # 如果去除GUI边框了,就要绑定窗口移动事件,否则GUI无法移动和退出
# 设置所有窗口部件
self.build_label()
self.build_entry()
self.build_text()
self.build_check_button()
self.build_button()
self.build_option_menu()
# 执行所有窗口部件
self.label.grid(row=0, column=0, sticky=tk.W)
self.entry.grid(row=1, column=0, sticky=tk.W)
self.checkbutton1.grid(row=0, column=1, sticky=tk.W)
self.checkbutton2.grid(row=1, column=1, sticky=tk.W)
self.option_menu.grid(row=2, column=0, sticky=tk.W)
self.text_input.grid(row=3, column=0, sticky=tk.W, columnspan=2)
self.display_button.grid(row=4, column=0, sticky=tk.W)
self.quit_button.grid(row=4, column=1, sticky=tk.W)
# 设置窗口位置居中
self.set_gui_geometry(window=self.root)
def build_option_menu(self):
"""
构建选择菜单控件
:return:
"""
self.from_language = tk.StringVar()
self.from_language.set('OptionMenu is here')
select_list = ['Evan', 'Jane']
self.option_menu = tk.OptionMenu(self.root, self.from_language, *select_list)
self.option_menu.config(bg='LightSkyBlue')
def build_label(self):
"""
构建文本或图像控件
:return:
"""
self.label = tk.Label(self.root, text="Label is here")
def build_button(self):
"""
构建点击按钮控件
:return:
"""
def display(info):
self.text_input.delete(1.0, tk.END) # 清空text控件内容
self.text_input.insert(tk.END, info) # 写入内容到text控件
self.quit_button = tk.Button(self.root, text='Quit', command=self.root.quit, bg='tomato')
# 使用lambda函数进行传参
self.display_button = tk.Button(self.root, text='Display',
command=lambda: display(self.entry_input.get()), bg='gold')
def build_check_button(self):
"""
构建多选按钮控件
:return:
"""
self.checkbutton_a = tk.StringVar()
self.checkbutton1 = tk.Checkbutton(self.root, text="CheckbuttonA", variable=self.checkbutton_a,
offvalue='', onvalue='A') # 选中后variable值为'A',不选默认为空字符串
self.checkbutton1.select() # 默认选中这个按钮
self.checkbutton_b = tk.StringVar()
self.checkbutton2 = tk.Checkbutton(self.root, text="CheckbuttonB", variable=self.checkbutton_b,
offvalue='', onvalue='B') # 选中后variable值为'B',不选默认为空字符串
def build_entry(self):
"""
构建单行文本输入域
:return:
"""
self.entry_input = tk.StringVar()
self.entry = tk.Entry(self.root, textvariable=self.entry_input)
self.entry_input.set('Entry is here') # 写入信息到Entry
# self.entry_input.get() # 获取Entry控件内所有信息
# self.entry_input.set('') # 清空Entry控件内所有信息
def build_text(self):
"""
构建多行文本输入域
:return:
"""
self.text_input = tk.Text(self.root, height=5, width=40)
self.text_input.insert(tk.END, 'Text is here') # 写入信息到Text
# self.text_input.get(1.0, tk.END).strip() # 获取Text控件内所有信息
# self.text_input.delete(1.0, tk.END) # 清空Text控件内所有信息
def bind_window_move_events(self):
"""
绑定窗口移动事件
:return:
"""
def start_move(event):
global x, y
x = event.x
y = event.y
def stop_move(event):
global x, y
x = None
y = None
def on_motion(event):
global x, y
deltax = event.x - x
deltay = event.y - y
self.root.geometry("+%s+%s" % (self.root.winfo_x() + deltax, self.root.winfo_y() + deltay))
self.root.update()
self.root.bind("" , start_move) # 监听左键按下操作响应函数
self.root.bind("" , stop_move) # 监听左键松开操作响应函数
self.root.bind("" , on_motion) # 监听鼠标移动操作响应函数
@staticmethod
def set_gui_geometry(window, x=2.5, y=4):
"""
设置window的几何分布,可以控制x轴和y轴的位置
:param window:
:param x: x轴位置
:param y: y轴位置
:return:
"""
window.update_idletasks()
x_info = (window.winfo_screenwidth() - window.winfo_reqwidth()) / x
y_info = (window.winfo_screenwidth() - window.winfo_reqwidth()) / y
window.geometry('+%d+%d' % (x_info, y_info))
@staticmethod
def set_window_center(window, width=300, height=300):
"""
设置window居中显示,可以控制窗口的宽度和高度
:param window:
:param width: 宽度
:param height: 高度
:return:
"""
ws = window.winfo_screenwidth()
hs = window.winfo_screenheight()
x = (ws / 2) - (width / 2)
y = (hs / 2) - (height / 2)
window.geometry('%dx%d+%d+%d' % (width, height, x, y))
if __name__ == '__main__':
guiSample = GuiSample()
guiSample.root.mainloop()