UI设计—Material Design实战之 Toolbar
UI设计—Material Design实战之 Toolbar
Toolbar是我们接触的第一个Material控件,那么我们先新建一个MaterialText项目。首先任何一个项目在新建时都是会显示ActionBar的,我们可以打开AndroidManifest.xml文件看一下,如下所示:
<manifest xmlns:android="http://schemas.android.com/apk/res/android"
package="com.example.materialtext">
<application
android:allowBackup="true"
android:icon="@mipmap/ic_launcher"
android:label="@string/app_name"
android:roundIcon="@mipmap/ic_launcher_round"
android:supportsRtl="true"
android:theme="@style/AppTheme">
<activity android:name=".MainActivity">
<intent-filter>
<action android:name="android.intent.action.MAIN" />
<category android:name="android.intent.category.LAUNCHER" />
intent-filter>
activity>
application>
manifest>
这里的android:theme属性指定了一个AppTheme的主题。该主题在res/values/sysles.xml文件中,代码如下:
<resources>
<style name="AppTheme" parent="Theme.AppCompat.Light.DarkActionBar">
- "colorPrimary"
>@color/colorPrimary
- "colorPrimaryDark">@color/colorPrimaryDark
- "colorAccent">@color/colorAccent
style>
resources>
这里定义了一个AppThme的主题,其中它指定parent主题是Theme.AppCompat.Light.DarkActionBar这个叫.DarkActionBar的是一个深色的ActionBar主题。但是我们现在要使用Toolbar来替代ActionBar,因此我们要使用Theme.AppCompat.Light.NoActionBar代替它其表示为淡色主题,如下所示:
<resources>
<style name="AppTheme" parent="Theme.AppCompat.Light.NoActionBar">
- "colorPrimary"
>@color/colorPrimary
- "colorPrimaryDark">@color/colorPrimaryDark
- "colorAccent">@color/colorAccent
style>
resources>
现在我们已经将ActionBar隐藏起来了,接下来我们看看如何使用Toolbar代替ActionBar。修改activity_main.xml中的代码。
<FrameLayout xmlns:android="http://schemas.android.com/apk/res/android"
xmlns:app="http://schemas.android.com/apk/res-auto"
xmlns:tools="http://schemas.android.com/tools"
android:layout_width="match_parent"
android:layout_height="match_parent"
tools:context=".MainActivity">
<android.support.v7.widget.Toolbar
android:id="@+id/toolbar"
android:layout_width="match_parent"
android:layout_height="?attr/actionBarSize"
android:background="?attr/colorPrimary"
android:theme="@style/ThemeOverlay.AppCompat.Dark.ActionBar"
app:popupTheme="@style/ThemeOverlay.AppCompat.Light"/>
FrameLayout>
这里我们需要定义一个Toolbar的控件,它是由appcompat-v7库提供的。在这里我们给它定义了一个id。使用 android:theme属性将Toolbar的主题指定成了ThemeOverlay.AppCompat.Dark.ActionBar。app:popupTheme属性单独将弹出的菜单选项指定成淡色主题。
写完布局,接下来我们修改MainActiyit,代码如下:
package com.example.materialtext;
import android.support.v7.app.AppCompatActivity;
import android.os.Bundle;
import android.support.v7.widget.Toolbar;
/**
* @author J.Min
*/
public class MainActivity extends AppCompatActivity {
@Override
protected void onCreate(Bundle savedInstanceState) {
super.onCreate(savedInstanceState);
setContentView(R.layout.activity_main);
Toolbar toolbar = findViewById(R.id.toolbar);
setSupportActionBar(toolbar);
}
}
这里通过findViewById()得到Toolbar的实例,然后调用setSupportActionBar()方法将Toolbar的实例传入。接下来修改AndroidManifest.xml中标题栏上面显示的内容
<manifest xmlns:android="http://schemas.android.com/apk/res/android"
package="com.example.materialtext">
<application
android:allowBackup="true"
android:icon="@mipmap/ic_launcher"
android:label="@string/app_name"
android:roundIcon="@mipmap/ic_launcher_round"
android:supportsRtl="true"
android:theme="@style/AppTheme">
<activity android:name=".MainActivity"
android:label="Fruits">
<intent-filter>
<action android:name="android.intent.action.MAIN" />
<category android:name="android.intent.category.LAUNCHER" />
intent-filter>
activity>
application>
manifest>
这里添加了一个android:label=“Fruits”,Fruits是我们应用的名称。
下一步我们添加一些action按钮来丰富一下Toolbar将它们放在drawable目录下,现在我们右击res目录→New→Directory,创建一个menu文件夹。然后右击menu文件夹→New→Menu resource file,创建一个toolbar.xml文件,下面的效果图中的图标就是我们需要引用的,并编写如下代码:
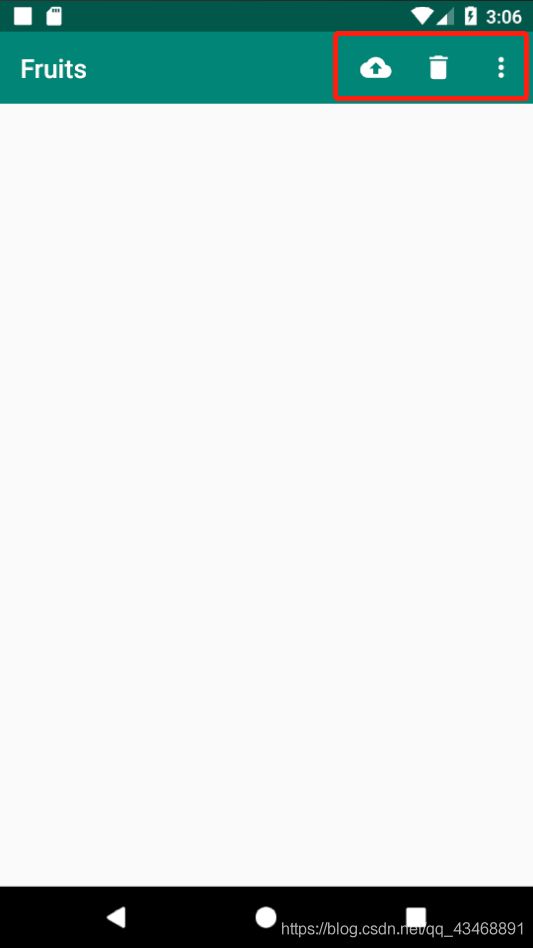
<menu xmlns:android="http://schemas.android.com/apk/res/android"
xmlns:app="http://schemas.android.com/apk/res-auto">
<item
android:id="@+id/backup"
android:icon="@drawable/backup"
android:title="Backup"
app:showAsAction="always"/>
<item
android:id="@+id/delete"
android:icon="@drawable/delete"
android:title="Delete"
app:showAsAction="always"/>
<item
android:id="@+id/settings"
android:icon="@drawable/settings"
android:title="Settings"
app:showAsAction="always"/>
menu>
继续修改MainActiyit中的代码
package com.example.materialtext;
import android.os.Bundle;
import android.support.v7.app.AppCompatActivity;
import android.support.v7.widget.Toolbar;
import android.view.Menu;
import android.view.MenuItem;
import android.widget.Toast;
/**
* @author J.Min
*/
public class MainActivity extends AppCompatActivity {
@Override
protected void onCreate(Bundle savedInstanceState) {
super.onCreate(savedInstanceState);
setContentView(R.layout.activity_main);
Toolbar toolbar = findViewById(R.id.toolbar);
setSupportActionBar(toolbar);
}
@Override
public boolean onCreateOptionsMenu(Menu menu){
getMenuInflater().inflate(R.menu.toolbar,menu);
return true;
}
@Override
public boolean onOptionsItemSelected(MenuItem item){
switch (item.getItemId()) {
case R.id.backup:
Toast.makeText(this, "You clicked Backup", Toast.LENGTH_LONG).show();
case R.id.delete:
Toast.makeText(this, "You clicked Delete", Toast.LENGTH_LONG).show();
case R.id.settings:
Toast.makeText(this, "You clicked Settings", Toast.LENGTH_LONG).show();
break;
default:
}
return true;
}
}
非常简单,我们在onCreateOptionsMenu()方法中加载了toolbar.xml菜单文件,然后用onOptionsItemSelected()方法处理各个按钮的点击事件。关于Toolbar的内容就在这里结束了,当然Toolbar还有更多功能在后面会深刻挖掘。
这节内容就到这里了,下一节内容UI设计—Material Design实战(2)之滑动菜单https://blog.csdn.net/qq_43468891/article/details/90623986