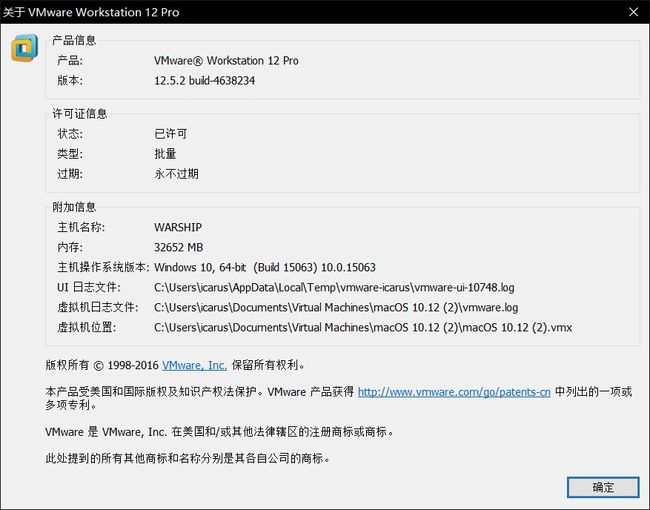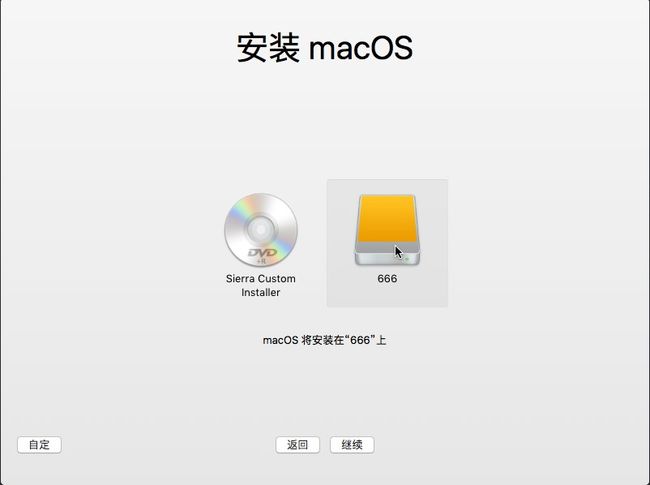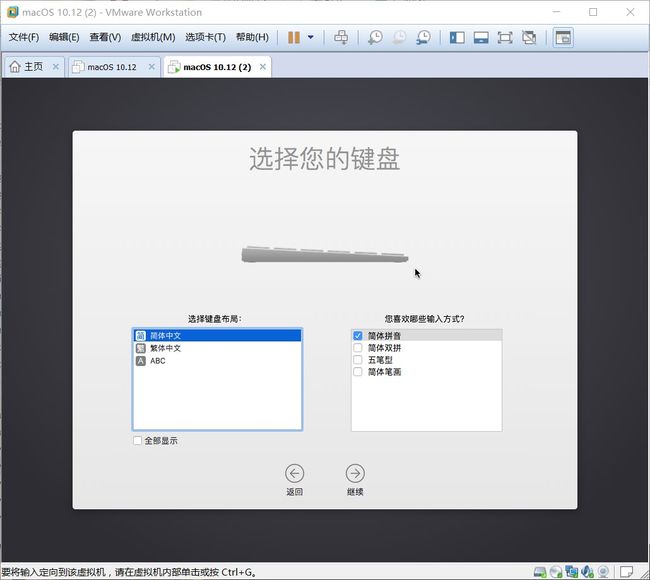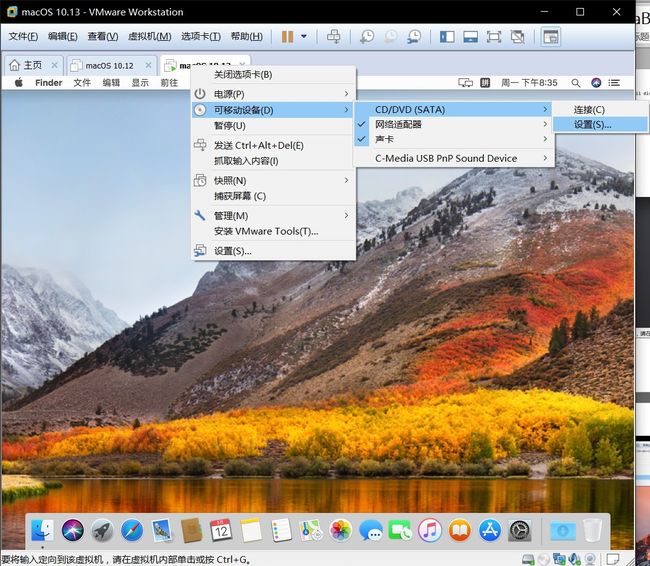在 VMware Workstation 中安装 Mac OS 操作系统详细教程
一、准备:
1、macOS HighSierra 10.13.ios
链接: https://pan.baidu.com/s/1LJ9eGjrIDJ-PSoTKFQSIuw
密码: cy8s
H_macOSS10.12.6(16G29).cdr
链接: https://pan.baidu.com/s/1an_zw75UsQte5q94tvT63w
密码: fsnv
2、VMware-Workstation-12.5.2-4638234精简官方中文安装注册版(139M)
链接: https://pan.baidu.com/s/1inqUuNkO8rzpQbVK9s0fTA
密码: xy7y
3、unlocker-masterv2.1.1
https://download.csdn.net/download/icarus666/10282257
4、darwin8.5.8.ios
https://download.csdn.net/download/icarus666/10282529
二、流程:
我的版本为VMware12.5.2,如图
1、关闭VMware软件,结束VMware相关进程(重要)
2、打开unlock-masterv2.1.1文件夹
3、找到并打开win-install.cmd文件,右键以管理员身份运行
(如果一闪而过,就是没有用管理员身份打开)
4、自动解锁中,完成后会自动关闭
5、新建一个虚拟机,选择准备好的macOS High Sierra 10.13.ios镜像,点下一步
6、选中“Apple MacOS X(M)”(如果上面解锁的步骤没有成功,则这里不会有这个选项),版本选择10.12(实际安装的为10.13,经测试装10.12和10.13都可以),然后点下一步
7、我们配置好的界面如下,分配4G内存,核心数量一般为1个,核心打开任务管理器看你有多少个核心,我这里为8个,我就选4个好了(为了高效率可以选8个),然后点完成
8、首次运行时,会出现错误提示(如图)。这时不要着急。
关闭运行的虚拟机。
9、找到在之前的创建新的虚拟机时,设置的虚拟机位置。打开该目录,找到macOSxx.xx.vmx文件(这里的文件是:macOS 10.12 (2).vmx),右键用记事本方式打开,找到 smc.present = “TRUE”
在smc.present = “TRUE”下面,手动添加一行
smc.version= "0"
然后保存关闭,再重新启动虚拟机,就不会报错了。
【下面这种情况我没有遇到,但是还是把网上的案例分享出来,供参考:】
当你遇到“VMware 锁定文件失败,开启模块 disk 的操作失败, 未能启动虚拟机”情况时。可以直接找到你的虚拟机所在目录(不是VMware的安装目录),找到虚拟机系统文件目录,进入到文件夹下。删除以.lck为后缀名的文件(篮框内输入.lck)
重新启动
如果在安装中出现蓝屏boot manager的现象,一般都是跟下载的镜像文件有问题导致。建议你可以重新找些cdr镜像文件。
11、打开磁盘工具后,选中“VMwareVirtual SATA Hard Drive Media”
12、点上方的“抹掉”,并重新命名(我这里随便命名为666),然后点抹掉。
13、很快就完成了,然后点关闭返回上一层菜单
14、然后把要安装的macos选在我们刚刚分配的666磁盘上,点继续
15、等待安装
16、各种设置
17、成功安装后,我们发现os10.13 的图形卡只有3MB,我们为虚拟机安装上VMwaretools。
【下面的操作是解决macos10.11版本后分辨率不正常的问题,让读者少走弯路。
经查询网络资料发现,
导致这个的原因是因为苹果在OSX 10.11上启动了一个System Integrity Protection (SIP),这个保护系统防止
/library/preferences/systemconfiguration/com.apple.Boot.plist这个文件被修改,
如何禁用SIP系统完整性保护机制?
继续下面的步骤吧】
18、重新启动虚拟机中的操作系统;
然后按住Command(即对应Windows键)+ R键;
19、然后进入到如下图的界面
20、点菜单“实用工具” ==>> “终端”
21、打开终端后,输入 csrutil disable 后回车
执行成功后,返回信息如下:
Successfully disabled System IntegrityProtection. Please restart the machine for the changes to take effect.
22、这样,更改的配置保存到NVRAM中,对整台机器生效,输入reboot重启,禁用这个功能后 ,就能正常安装并且也能全屏成功了。
23、重启后安装darwin8.5.8,先推出系统中的光驱
24、在虚拟机中的macos10.13选项卡中右键打开 可移动设备 → CD/DVD(SATA) → 设置
25、把macos虚拟机中的光驱ios映像文件改成准备好的darwin8.5.8.ios
26、在虚拟机中的macos10.13选项卡中右键打开 可移动设备 → CD/DVD(SATA) → 连接

27、如果打开的darwin8.5.8.ios文件路径和文件没有问题,则桌面会出现一个名为“VMware tools”光驱图标
28、双击打开,点继续
29、按照默认的路径,点安装
30、按要求输入密码
31、安装完成后,点重新启动
32、重启后 选中vm12虚拟机选项中查看→自动调整大小→自动适应客户机
注:如果不能自适应画面,确定你的VMware tools为darwin8.5.8 旧版的,新版的有问题
33、完成!完美适应屏幕,可以尝试Xcode开发了
2k分辨率达成
34、下面我们继续优化
Vmware卡顿感还是明显的,这没办法,Vmware装黑苹果没有显卡加速,全部依赖CPU死撑,另外ESXi支持显卡直通装黑苹果会很流畅。那么既然没显卡就是这么卡了,稍微做点优化也是可以的,下面来做一些可能有用的优化:
(1)进入系统偏好设置–辅助功能–显示器 - 勾选 “减少透明度”和“减弱动态效果”
(2)进入系统偏好设置–Dock–最小化窗口时使用“缩放效果”
(3)进入系统偏好设置–扩展–禁用掉你不使用的扩展
(4)黑苹果比较吃硬盘IO,虚拟机磁盘使用单文件固定大小储存的虚拟盘可以增加磁盘性能,用虚拟机自带的工具整理磁盘,可以的话装在SSD上(废话)
(5)系统偏好设置 – 用户与群组 – 选中你自己的用户名 – 选择 “登录项”,去掉不需要的
(6)macos10.13选项卡右键设置-选项-高级-抓取的内容-高,收集调试信息:无 ,禁用页面内存调整
(7)macos10.13选项卡右键设置-处理器-选择尽可能多的处理器数量和内核,一般来说,处理器数量都是1,内核你打开任务管理器数框框就是了,不要选多,选多会开不了机,然后虚拟化InterlVT-x/EPT 引擎选项勾上,当然打开的前提是你的电脑要开了虚拟化,具体可在任务管理器中查看。

(8)虚拟机默认使用虚拟内存功能(即使用硬盘代替部分内存),导致宿主机和虚拟机都很卡,如果内存足够大(8G以上),比如我是32G,就完全不需要这个功能,此时需要关掉,编辑-首选项-内存-选择“调整所有虚拟机内存使其适应预留的主机RAM”