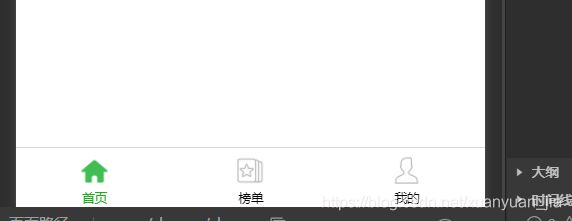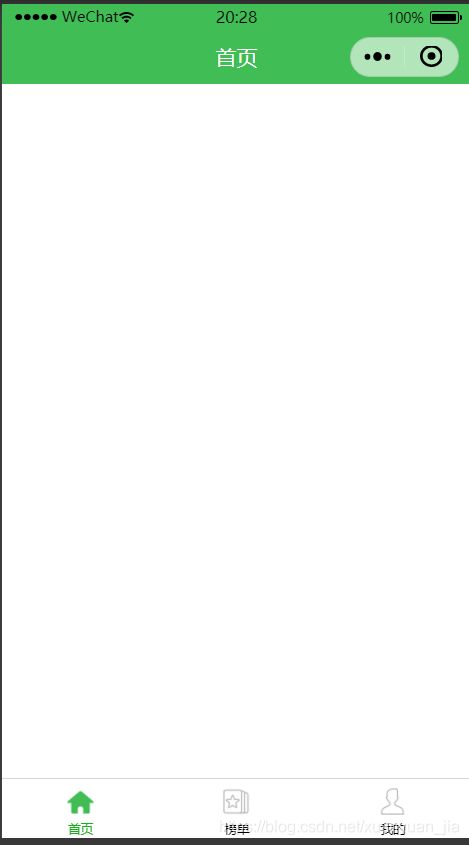小程序入门之自定义导航条和底部navigationBar的配置
小程序的自制导航条
很多小程序的导航条都是自己写的,拥有自己的风格
准备工作
首先,桌面新建文件夹,然后通过微信开发者工具测试号打开文件夹。
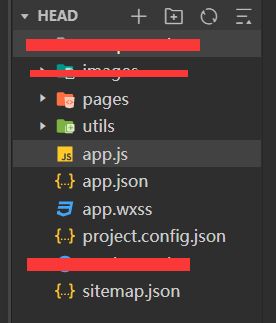
一开始是这几个文件,红色的是我之前建的,觉得可以写文章记一下就没有重新做了。找到pages里面的两个文件index和log页,删除这两个文件。然后在pages里面新建一个文件夹,取个名字,再在这个文件夹里面新建page
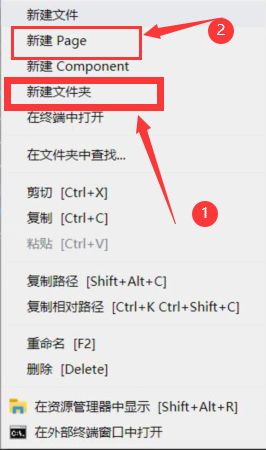
我建了三个

然后在app.json中就会这样
"pages": [
"pages/shouye/shouye",
"pages/rank/rank",
"pages/profile/profile"
],
之前的index和log的两个路径要删掉。
然后在windows同级下加入一段代码
"tabBar": {
"list": [
{
"pagePath": "pages/shouye/shouye",
"text": "首页",
"iconPath": "/images/home_normal.png",
"selectedIconPath": "/images/home_active.png"
},
{
"pagePath": "pages/rank/rank",
"text": "榜单",
"iconPath": "/images/subject_normal.png",
"selectedIconPath": "/images/subject_active.png"
},
{
"pagePath": "pages/profile/profile",
"text": "我的",
"iconPath": "/images/profile_normal.png",
"selectedIconPath": "/images/profile_active.png"
}
]
},
pagePath是页面路径,text是下面的字,iconPath是未选中状态的图片,就是那个白色的,最后一个就是选中状态的图片,绿色的。图片放在pages同级下新建一个名为images的文件夹里面。
这个做好了就可以写头部的了,
##自制导航条,先在app.json的windows加一行代码
"navigationStyle":"custom"
下面是总的app.json的代码
{
"pages": [
"pages/shouye/shouye",
"pages/rank/rank",
"pages/profile/profile"
],
"window": {
"backgroundTextStyle": "light",
"navigationBarBackgroundColor": "#fff",
"navigationBarTitleText": "Weixin",
"navigationBarTextStyle": "black",
"navigationStyle":"custom"
},
"tabBar": {
"list": [
{
"pagePath": "pages/shouye/shouye",
"text": "首页",
"iconPath": "/images/home_normal.png",
"selectedIconPath": "/images/home_active.png"
},
{
"pagePath": "pages/rank/rank",
"text": "榜单",
"iconPath": "/images/subject_normal.png",
"selectedIconPath": "/images/subject_active.png"
},
{
"pagePath": "pages/profile/profile",
"text": "我的",
"iconPath": "/images/profile_normal.png",
"selectedIconPath": "/images/profile_active.png"
}
]
},
"style": "v2",
"sitemapLocation": "sitemap.json"
}
开始
新建一个component文件夹,这个文件夹里面就是你以后要用到的所以组件,都可以放到这里来写。我这里的自制导航条也是相当于一个组件。在这个里面新建nav-bar文件夹,然后##新建component##注意,是component,不是page。
引入
在需要用这个组件的页面wxml里面直接写
然后在.json文件中
{
"usingComponents": {
"nav-bar":"/component/nav-bar/nav-bar"
}
}
接下来就是要写头部了
感觉有点啰嗦了,直接上代码吧
** nav-bar.wxml**
{{title}}
topHeight是电量那一行的高度
class="container"那个view里面可以写自己的东西了,可以你想要的东西都放进去,返回按钮,搜索框啥的
** nav-bar.wxss**
.container{
position: fixed;
top: 0;
width: 100%;
z-index: 99;
}
.nav-bar{
display: flex;
justify-content: center;
align-items: center;
text-align: center;
position: relative;
font-size: 34rpx;
}
** nav-bar.js**
Component({
/**
* 组件的属性列表
*/
properties: { //为data的一个映射,所以this.data.可以取得这里的数据
title: { // 设置标题
type: String,
value: ''
},
statusBarColor:{
type:String,
value:'#fff'
},
navBarColor:{
type:String,
value:"#fff"
},
titleColor:{
type:String,
value:"#000"
}
},
/**
* 组件的初始数据
*/
data: {
navBarStyle:"",
statusBarStyle:"",
topHeight:0,
},
lifetimes:{
attached:function(){
let navBarStyle = `background-color:${this.data.navBarColor};
height:${wx.db.navBarHeight}px; color:${this.data.titleColor}`
let statusBarStyle = `background-color:${this.data.statusBarColor};
height:${wx.db.statusBarHeight}px;`
let topHeight = wx.db.statusBarHeight + wx.db.navBarHeight
this.setData({
navBarStyle, //navBarStyle:navBarStyle
statusBarStyle,
topHeight
})
},
},
/**
* 组件的方法列表
*/
methods: {
goBack: function () { // 返回事件
console.log("退后")
wx.navigateBack({
delta: 1,
})
}
}
})
``是拼接符,不对数据进行计算,tab键上的波浪号。最后的方法是返回按钮的点击事件,如果需要的话可以加一张图片然后绑定点击事件执行goBack方法
忘记了,app.js里面还写了一段代码
wx.db = {}
wx.db.url = (url)=>{
return `https://api.douban.com${url}`
}
let info = wx.getSystemInfoSync();
wx.db.statusBarHeight = info.statusBarHeight
if(info.platform === 'android'){
wx.db.navBarHeight = 48
}else{
wx.db.navBarHeight = 44
}
写在onLaunch里面
这个是获取不同型号手机物理顶部高度的
那个url拼接的不用管,因为是我仿造一个豆瓣电影的一个页面
后续可能会补充
shouye.wxml
<nav-bar title="首页" statusBarColor="#41bd55" navBarColor="#41bd55" titleColor="#fff">
</nav-bar>