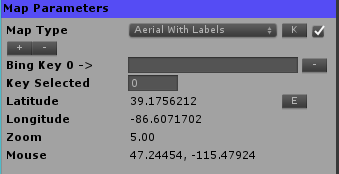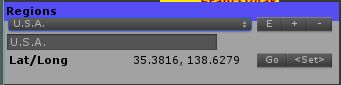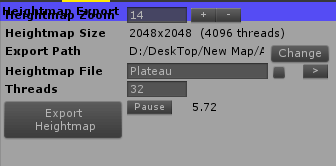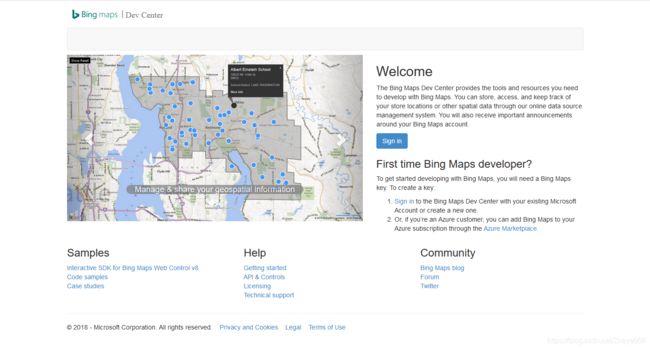Unity中真实地形的建立——WorldComposer插件的使用经验
最近因为项目需要,要根据实际的卫星地图制作一份地形图,之前也尝试了包括百度经验里面的用BIGMAP、GlobalMap等方法构建,但是这些要么软件授权需要收费,要么没有创建成功。经过好几天的摸索,在网上找到了unity的插件——WorldComposer,用它来创建实时地形,最终得到的结果有一个较好的远景视角。下面是一个详细的过程,不足之处请各位大佬指正。
(一) 插件选用及导入
1.刚开始进行学习的时候,借鉴了网上大佬们的方法,也没有管跟unity版本适配的问题,结果老是提醒并且报错,导致插件没法用,经过一番检查后发现是插件版本的问题。
我目前使用的unity版本是unity2018.1.f2,在刚开始下载使用WorldComposer的版本是WorldComposer1.4或者1.5。结果很明显,版本报错。因此在http://iiidea.cn/中找到了适用于2018.1.f2的unity插件WorldComposer1.6.1,完美适用于unity2018.1.f2。
关于这两个插件,可以在我的CSDN上面搜索下载。
2.下载好unity插件之后,通过assets-import
package-custom package,找到下载的package文件,将其导入即可,需要注意的是导入的路径中不可以存在中文,不然会导入报错或者插件不可用的状态。
3.导入完成之后从“window”菜单栏下找到“WorldComposer”选项框,点击即可进入插件的工作界面
插件的工作界面如图所示,如果界面范围较小的话可以拖动界面的边界扩大界面的范围
(二)界面介绍
1.打开插件之后的界面如上图所示,下面介绍相关的菜单栏,绿色表示该菜单功能启动可以进行相关功能设置和实现。
Map Parameter:是指一些地图相关的参数设置,包括地图类型,经纬度等等
Regions:是指当前你的十字坐标所指的位置,这个可以在后面的处理中重命名进行设置。点击右侧的“E”按钮进行region和areas的名称的重命名;按住shift后点击,设置areas的中心位置;点击pick对地图的框选位置进行确定,选定你需要造型的地区;同时可以通过“edit”按钮通过设置框选区的经纬度进行所选范围的确定,一般情况下长方0.04°为一个处理方格。
Heightmap Export:用来导出你选定区域的高程图。上方完成设置之后即可导出高程图点选“Export Heightmap”完成对所选地图的高程图的导出,根据你选择图区的大小不同,导出的时间不同;另外可以设置导出图的保存位置等参数。
Image Export:用来导出你所建立的地形的当前表面贴图。其主要的功能作用是将所选区的卫星地区导出并处理成贴图的形式,在后续进行Create Terrain的时候自动形成地形图。
Image Editor:用来进行地图贴图编辑,本经验中没有用到
Setting:进行相关设置
Create terrain:创建地形,为创建地形的最后步骤
前述步骤完成之后点击菜单栏激活“Create Terrain”按钮,即可进入创建模块,点击创建,等待即可完成模型创建。
Help:相关的帮助文档
Update:插件更新,不用管
(三)Bing Key申请
关于Bing Key的申请,最好是提前申请一个微软的邮箱账号,当然其他的邮箱可能也可以,但是我用的是微软的邮箱。具体怎么申请微软邮箱,自行百度。
1.Bing Key申请网址
Bing Key 的申请网址如下:
https://www.bingmapsportal.com/
网址进去的界面如图所示
- 申请账户
在上述界面中点击蓝色的“Sign in”按钮,进入登录和申请界面,出现一个微软账户的登陆界面,需要你登陆微软账号。之前申请的微软邮箱登陆进去。
- 登陆后出现一个界面,询问你是否使用当前登陆的微软邮箱来创建Bing account,一般情况下点选Yes就可以了。其他的暂时不用管。
4.点选Yes之后会出现一个界面,要求你进行该账号的相关信息的填写和设置。因为我们只是需要申请一个Key,并不需要太多的东西,因此我们将这个需要填写的东西中随便填一下就可以。主要写“Account Name”和“Email Address”就可以了,因为这两个是红色星标,必填的,其他的可以不填。邮箱是个验证邮箱,填之前的登陆账号就可以,其他的邮箱不知道可不可以。
- 填完上述信息之后,点选下面的“I Agree”前面的复选框,然后直接点击蓝色的“Create”就可以创建账号了。
完成账号创建之后进入一个新的界面,是关于账号相关的一些声明和其他的东西,对于我们来说暂时不用了解。
6.在上述界面的左上角,看到“My Account”的按钮,下拉看到“My Keys”,并点选该项目
即可进入新的界面,该页面进行Key的创建的相关信息的设置,如图
7.在选项框中填入相关的信息即可,“Key Type”选择basic即可,其余的也都不变,保持默认,点选Create,即可完成Key的创建。如图
8.点击界面中Key后面的蓝色字样“show key”就能够看到你申请的Key的详细信息,如图
(四)地图制作渲染
1.本次示例,将以某地的山形作为实验的对象进行地形创建。首先进入插件界面,将之前申请好的Bing Key输入进去,按F5刷新之后在界面上出现地图。通过输入经纬度值或者鼠标直接拉伸框选图,选定某地范围。需要说明的是,地图的刷新比较慢,需要耐心等待,或者。如图所示
2.选定地图之后,激活“Export Heightmap”,将地图文件导出到文件。激活“Export Image”导出地势贴图。激活“Create Terrain”完成地形创建。关闭插件窗口,回到unity界面,会发现正在渲染地形。
- 等待一段时间之后,完成地形创建。如图所示
PS:另外,该插件只是对于远景图能够很好的渲染和建立模型,但是当unity中的镜头拉进的时候由于贴图的精度的问题,将会变得非常的模糊不清楚,同时对于建筑等非自然的突起,建模的效果也不好,几乎为0.但是针对山体等环境的建模倒是非常完美。
(五)参考文献
[1] https://blog.csdn.net/qq_40151857/article/details/83412673
[2] https://blog.csdn.net/weixin_38703170/article/details/80045745
[3] https://blog.csdn.net/crazyape/article/details/78790144?utm_source=blogxgwz1
[4] https://blog.csdn.net/asc2046/article/details/53242274?utm_source=blogxgwz0
[5] https://blog.csdn.net/crazyape/article/details/78790144