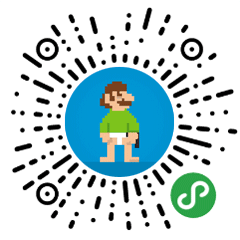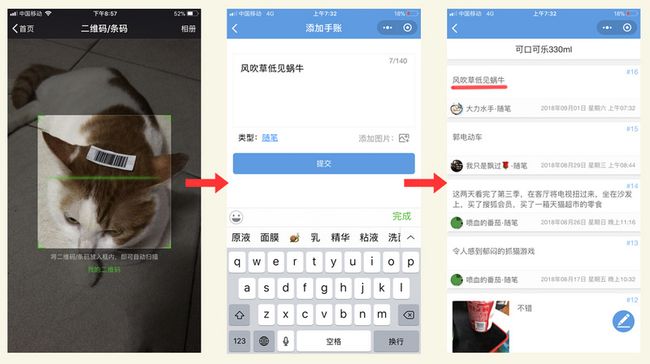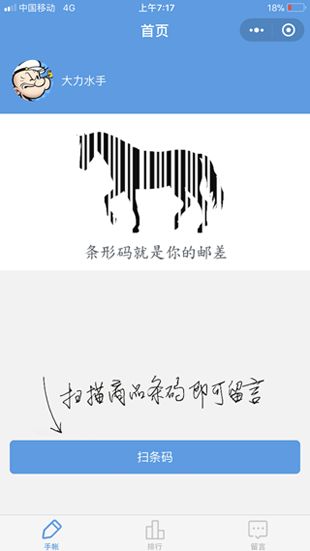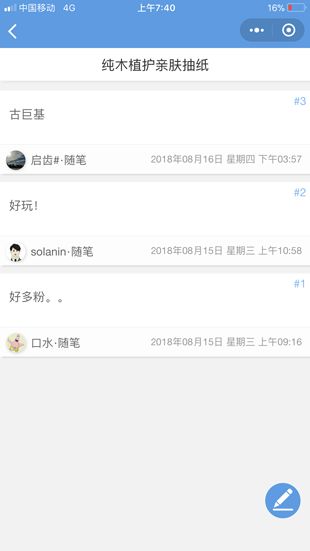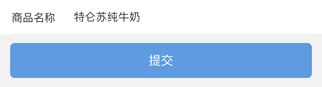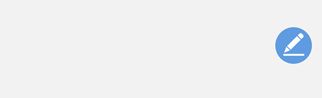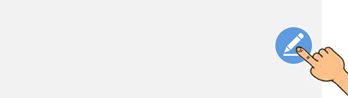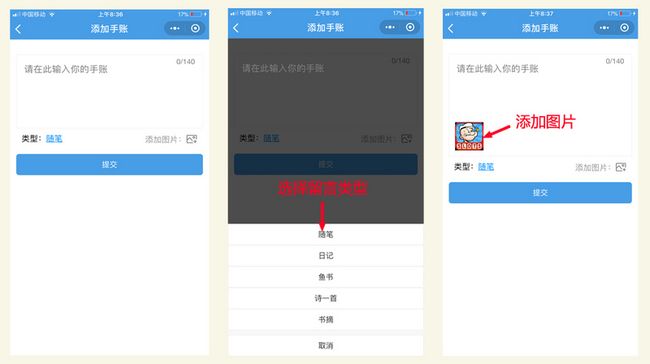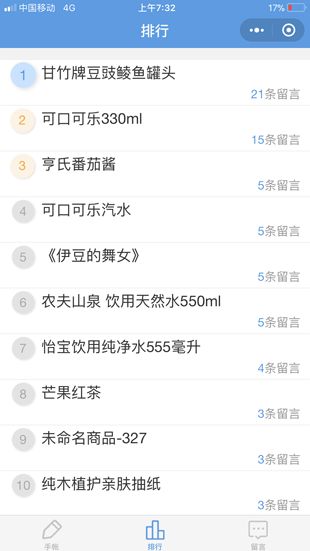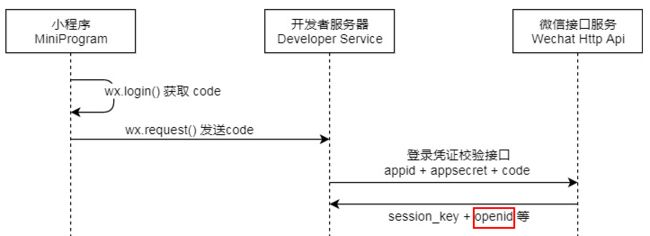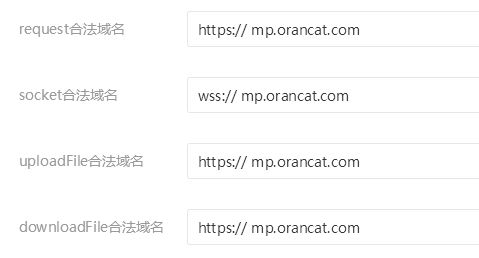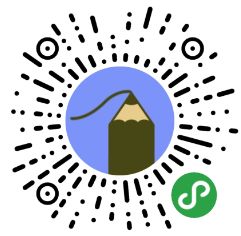1.功能介绍
对准上面的小程序码,扫一下,‘嘀’~地一声,扫码成功,打开小程序,进入小程序首页。
因为手头上没有可乐,所以我找来了一只非常专业的猫,扮演一瓶330ml的可口可乐演示给大家看。
摁住它,对准它的条码,扫一下,‘喵’~地一声,说明猫跑掉了,扫码失败了,去追
如果‘嘀’~地一声,说明扫码成功了,这时页面就自动跳到商品详情页。
然后你就可以看得到别人在可口可乐下写的留言,当然你也可以点击右下角的蓝色按钮就发表你的留言了;
原理:因为一个商品对应唯一一个条码,所以扫描同一个商品条码就可以进入唯一一个留言列表;
全国各地的可口可乐330ml的条形码都是一样的,扫码后都会进入同一个页面
条形码就像一个暗号,一句口令,一个邮差..
当然,不只是条形码,二维码也可以留言,比如说别人的微信二维码一般是长时间不会变的,你可以码上说别人坏话。
接下来详细介绍一下每个页面的功能
2.首页
首页有三个部分:
1.用户的信息:头像和昵称;
2.轮播图-可以放一些平时要展示的图片;
3.扫码按钮-点击即可打开扫描条码;
当用户点击扫码按钮时,我们就调用小程序的扫码接口去扫描商品条码,当用户扫描好条码后,我们就得到了商品条码(barcode);
这时,我们就可以跳转到商品详情页面了,顺便把条码传过去,这样商品详情页才能知道用户扫的是什么商品:
wx.navigateTo({
url: "/page/component/proDtl/proDtl?barcode=" + barcode, //把商品条码传给商品详情页
})3.商品详情页
进入详情页后,我们的第一件事情:在生命周期onLoad中获取首页传过来商品条码,然后根据条码请求当前商品的留言列表,如果这个商品还没有人扫过的话,就可能没有留言,那我们只要显示“暂无留言”即可
onLoad(options){
var barcode = options.barcode ? options.barcode:'';
this.getProductInfo(barcode) //根据条码请求当前商品的留言列表
},在getProductInfo()方法中,我们会向后台请求商品留言列表;
接着我们就把请求到的商品留言列表渲染到页面上:
如果用户觉得请求到的商品名称是不对的,还可以点击名称进行编辑:
最后,页面底部还有一个提交留言的小按钮:
如果你要发表留言,你可以用你的食指点击它:
点击按钮后,小程序就会跳到添加留言页面,顺便把商品条码信息传过去:
turnToSubmit(){
wx.navigateTo({
url: "/page/component/addNode/addNode?barcode=" + this.data.barcode,
})
},4.添加留言页面
如图,这时候我们就可以开始写我们的留言了。
写完留言之后,你可以标注一下你的留言类型:
如果你觉得你写的是一首诗,你可以选择类型为‘诗一首’;
如果你觉得你写的是一封信,等待别人扫码阅读,你可以选择类型为‘鱼书’;
如果你扫描的是一本书的条码,你可以选择类型为‘书摘’;
类型的右边就是是上传图片功能,
首先,我们点击'添加图片'小图标,这时就会使用小程序选择图片的接口打开相册或者直接拍照,
得到图片之后,因为现在的手机图片拍照像素都比较高,导致图片比较大,上传会很慢,占服务器空间,请求也会很慢...
所以为了优化用户体验,我们需要压缩一下图片然后再上传。
wx.chooseImage({
count: 1, // 默认9
sizeType: ['original'], // 可以指定是原图还是压缩图,默认二者都有
sourceType: ['album', 'camera'], // 可以指定来源是相册还是相机,默认二者都有
success: function (res) { //图片选择成功之后
var tempFilePaths = res.tempFilePaths;
self.compressedImg(res) //调用compressedImg方法,先把图片压缩一下
}
})虽然小程序的选择图片接口可以设置默认压缩,但好像没什么用,还是需要找其他的方法压缩一下,
网上最普遍的图片压缩是使用了小程序提供的canvas画布,把用户上传的图片搞到画布上(....),然后根据画布上的图片高和宽判断图片是否过大,如果过大,就直接把画布按比例缩小:
while (canvasWidth > 220 || canvasHeight > 220) { //如果宽度或者高度大于220,我就认为图片要进一步压缩,你可以根据需求改成其他的数字
//比例取整
canvasWidth = Math.trunc(res.width / ratio)
canvasHeight = Math.trunc(res.height / ratio)
ratio++;
}图片的压缩参考自:微信小程序:利用canvas缩小图片
然后把canvas上这张压缩了的图片上传到后台服务器:
......
wx.uploadFile({ //上传图片
url: 'https://mp.orancat.com/proImgUpload',
filePath: photo.tempFilePath, //压缩后的图片
name: 'file',
header: {
'content-type': 'multipart/form-data'
},
success: function (res) {
.......
图片上传成功之后,后台会返回上传图片的地址给我们,我们把图片渲染到页面上,用户就会知道图片上传成功了;
![]()
最后点击'提交'按钮,就会把以下内容发送给后台,后台就会自动将留言保存到数据库;
var data={
authorName: userName, //用户昵称
token: userId, //用户ID
content: this.data.textContent, //留言文本内容
imgUrl: userImg, //用户的头像
code: this.data.barcode, //商品的条码
typeIndex: this.data.typeIndex, //留言的类型
nodeImgUrl: this.data.nodeImgUrl //用户上传的图片的地址
}留言提交成功之后,页面会自动切回商品详情页面,这时,你就可以看到自己刚刚的留言了;
5.排行榜页面
有过留言的商品都会出现在排行榜页面,并且按照留言的数量多少进行排列,点击单个商品就查看该商品下的留言;
6.其他实现的功能
1.分页
在商品详情页,有可能出现这种情况,比如说假设A商品有120条留言,如果一进A商品详情页就要加载120条留言的话,可能页面加载半天都没有出来;这样的话用户体验就会非常不好。所以相对理想的方式应该是,假设12条留言为一页,那么A商品的留言总共有10页,当我们进入A商品的详情页面时,先加载第一页(前12条留言),当我们往上滑动页面到底部时就自动加载下一页的内容,一页一页按需加载;
我们使用小程序提供的OnReachBottom触底事件实现分页加载,当用户滑动留言列表到底部时触发加载下一页:
onReachBottom: function () { //滑动到底部时触发
this.setData({
bottomLoading: true // 显示loading提示
})
this.getRankList() //请求下一页数据
}同理,排行榜页面也使用了分页加载;
2.通过wx.login获取用户唯一凭证openId
由于用户的昵称,头像什么的都可能随时会改变,当openID不会变,所以使用openId作为用户唯一凭证;
虽然我获取了用户的Id,但暂时还没有使用到;
如果以后要弄个用户个人主页或者留言回复等等可能就要用到openId;
3.gif图片上传
如上所述,在图片上传前,我们把图片压缩了一下
如果图片是jpeg,png时没问题的
但如果图片时gif动图的话,那可能会导致动图不会动了(可能直接变成jpeg图片?)
所以我另外加了一个判断:如果图片时gif格式的话,就不压缩图片,直接上传:
if(res.type=='gif'){
if(res.width>666||res.height>666){ //如果图片太大了,拒绝上传
wx.hideLoading()
wx.showModal({
title: '提示',
content: '动图太大了,请上传小一点的',
showCancel: false
})
return false;
}
res.tempFilePath=res.path;
_this.uploadImg(res) //上传图片
return false;
}这样在window和安卓下就可以上传gif图片了。
苹果手机呢??
咳咳..苹果手机一打开相册选动图,动图就自动变成了jpeg的不动图...
所以苹果手机暂时上传不了动图,似乎没有解决办法。。
7.下载与本地电脑运行
在本文底部的github地址下载源码,用微信开发者工具,填上你的小程序appId,打开项目即可;
记得在开发者工具点击‘’详情‘’设置不校验域名:
如果你要提交审核并分布小程序的话,你需要在公众号平台上的"设置>开发设置"页面上设置小程序的服务器域名如下:
然后,由于一般电脑没有摄像头不能扫码,所以当你需要扫码时,你可以把下面这张条码图片保存在本地电脑上,点击扫码按钮时打开这张图片即可:
当然,你也可以自己找其他的条码;
另外,需要注意的是,当你在本地电脑调试时,由于我们都是使用同一个后台接口,所以你发的留言都会同步到我的小程序上,所以尽量不要发送太明显的测试留言,例如:
![]()
可以发一些强颜欢笑,积极向上,人畜无害的留言,例如:
![]()
7.扫码体验
你也可以直接扫描这个的小程序码体验一下:
源码下载地址:[ https://github.com/AUSERGEE/p...]