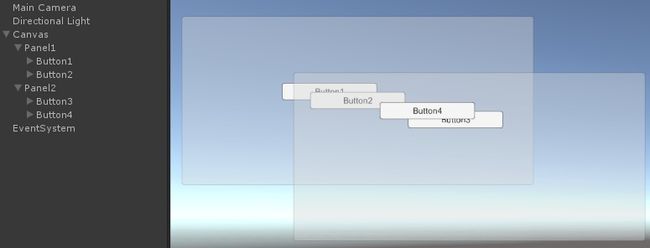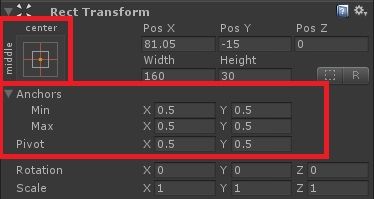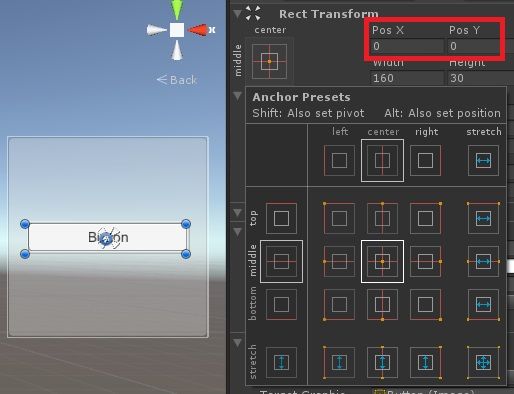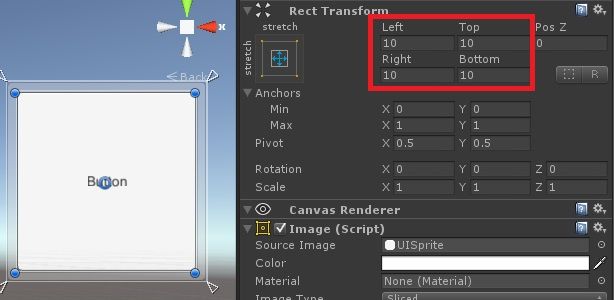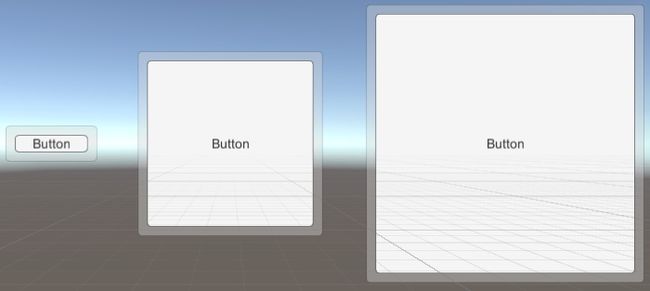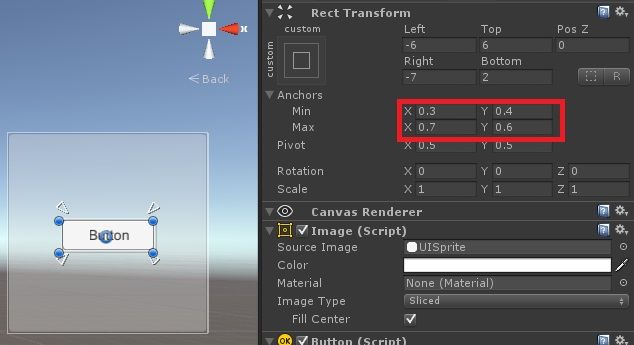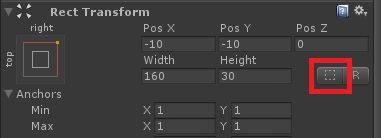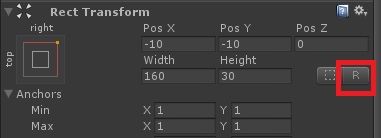Rect Transform
我们都知道,Unity3D中所有的GameObject都必须要携带一个Transform组件,且该组件无法移除,那么作为UI显示的GameObject则不是携带Transform而是使用Unity3D专门为UI组件设计的Rect Transform组件,如下:
另外说一下,Canvas Renderer也是UI组件必须携带的组件。
我们来看一下其为我们提供的功能:
位置
位置是以像素为单位,其具体的值则以锚点为准,表示和锚点距离,其中x轴从左到右的数值越来越大,y轴从下到上的数值越来越大,其中的Pos Z和Transform中的position.z效果一致,但不是使用该值来表示UI的深度。保留该值估计是为了在3D UI的一些效果实现上的考虑。
尺寸
不同于缩放,这两个值设置了UI的尺寸,为负并不会翻转UI而是直接不显示。
上面的两个按钮,上方的按钮是设置width为320,下方则是将width为160的按钮的scale x设置为2。
旋转
效果同Transform,一般配合Tween使用。
缩放
效果同Transform,一般配合Tween使用。
深度
不通过NGUI的深度,在UGUI中的深度完全使用树形结构来表示,同一层级里位于下方的节点会覆盖掉位于上方的节点,如下:
修改一下树形显示列表后如下:
Anchor
Rect Transform除了上面提到的功能外,还提供了描点功能,该功能主要实现相对布局的功能。
同时我们还可以非常直观的配置描点:
锚点描述的是当前UI的父对象的位置信息。而锚点则表示当前对象坐标的(0, 0)点。
非stretch
我们可以发现有Left、Center、Right、Top、Middle及Bottom六个设置项,这6个项目可以组合出9种形式的锚点,分别对应了当前UI父对象的9个方向的位置,这样方便我们的UI做相对位置的调整,比如当UI的坐标为(0, 0),选择CenterMiddle则当前UI为居中状态,而选择TopLeft则UI会位于父对象的左上角。
CenterMiddle:
TopLeft:
stretch
除了上面说到的还有一种stretch状态,该状态则表示当前UI距离父级UI边缘的距离,当设定了之后则是使用一种类似相对位置的方式来定义UI的位置及尺寸,我们看下:
当我们选择水平和垂直都为stretch时,Pos X、Pos Y、Width和Height都改变为Left、Top、Right及Bottom,即使用了相对位置来排列,我们调整一下看看。
我们发现按钮始终和父级保持10个像素的距离,调整父级的尺寸会修改子级的尺寸,如下:
我们发现按钮始终为一种相对的位置呈现。
自定义Anchor
我们之前定义锚点都是直接在下拉菜单中选择,那么锚点是否可以自定义,答案是肯定的,比如当我们需要下面的效果时就需要自定义Anchor了。
我们希望子UI的尺寸始终和父UI的尺寸保持一定的比例,比如无论父UI多大,子UI都占其10%的空间。
我们只需要将子UI的锚点设置为一个合适的值即可,比如设置为子UI的尺寸,如下:
我们复制几个改变大小看看效果:
Pivot
注册点或者叫做中心点,如果说Anchor表示的是UI的父级的位置,那么Pivot则表示UI本身的(0, 0)点的位置。
我们首先开启Pivot:
![]()
然后就可以在场景中修改UI的Pivot了,如下:
这个小蓝圈就是Button组件的中心点,表示Button组件的(0, 0)点。
下面我们看一个实例:
我希望在屏幕的右上方显示一个按钮且按钮和屏幕的间距为10,只需要将按钮的中心点也设置到右上方即可,如下:
补充
蓝图模式
表示是否忽略掉物体的旋转。点开不能对物体进行旋转。
RawEdit模式
表示当修改Anchor时UI的位置及尺寸是否会根据Anchor进行匹配,点开可以进行匹配。