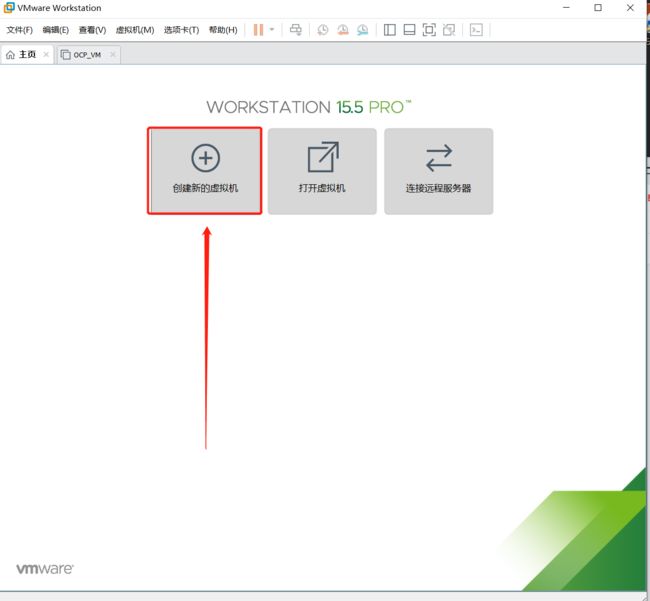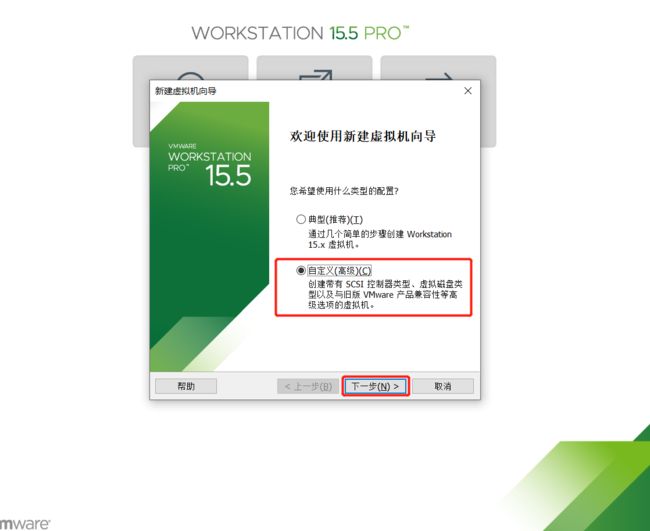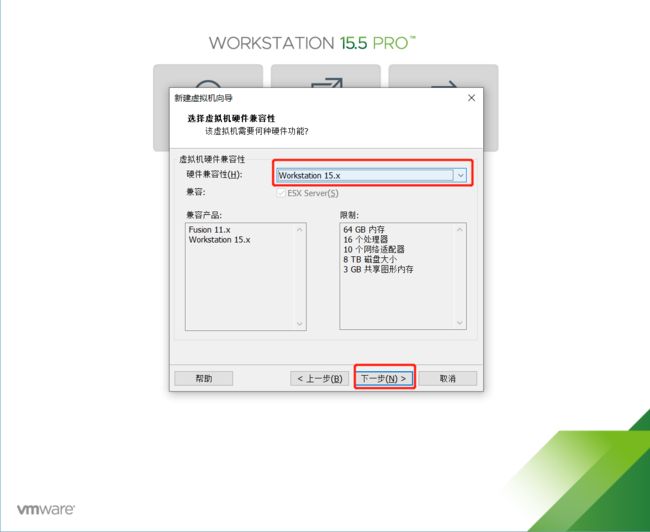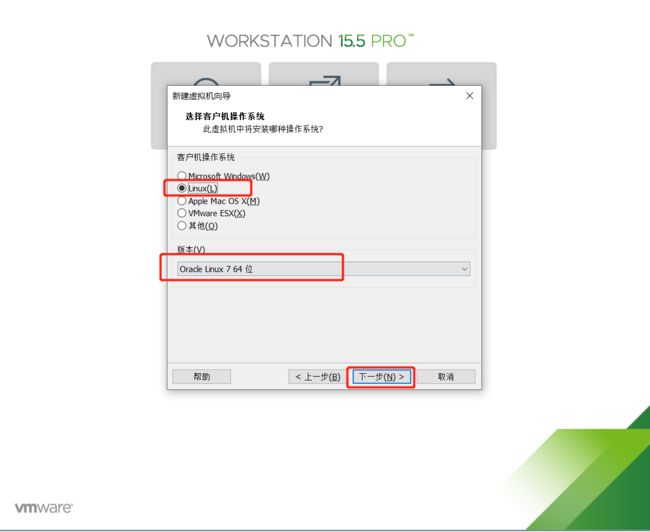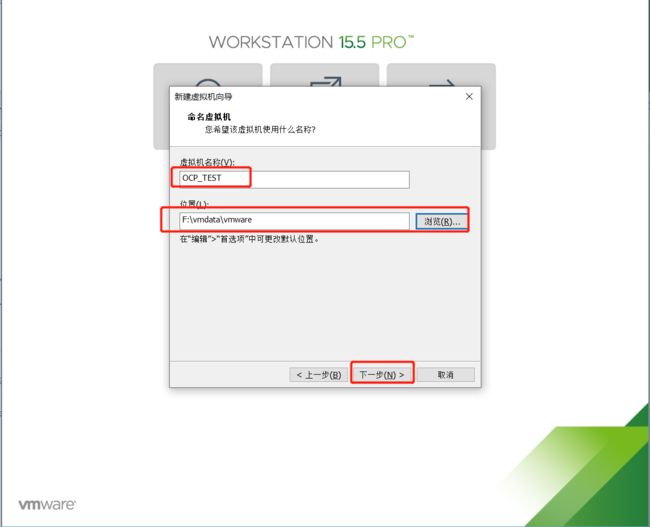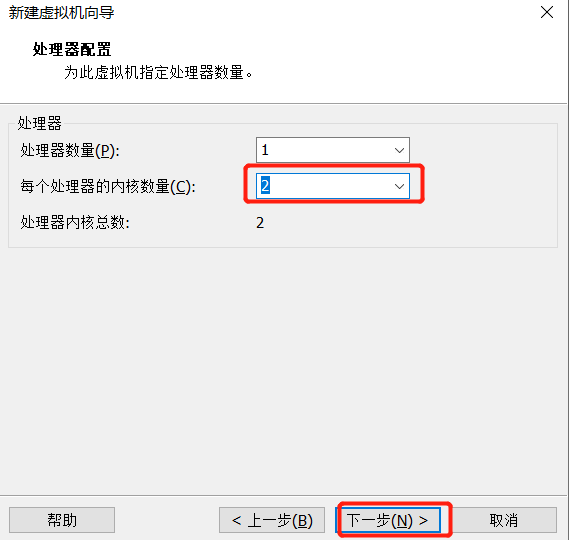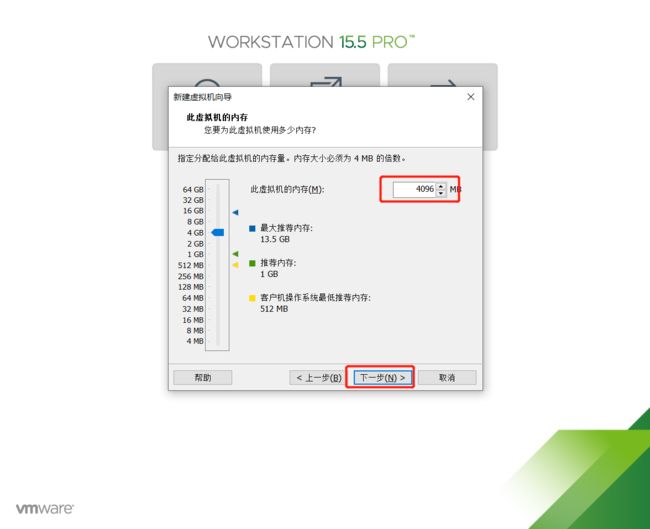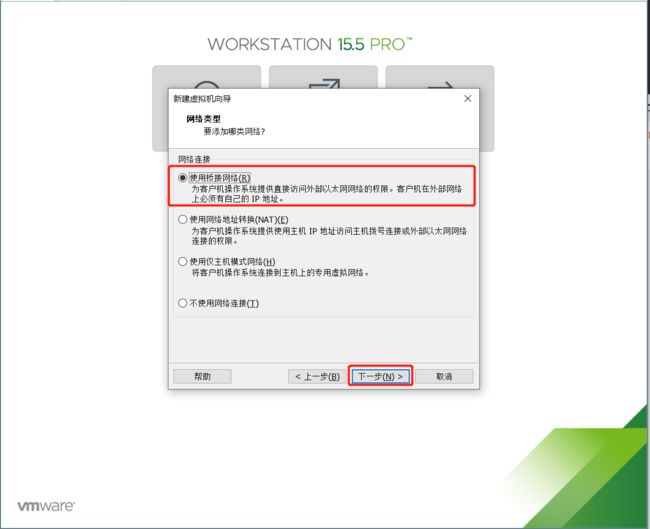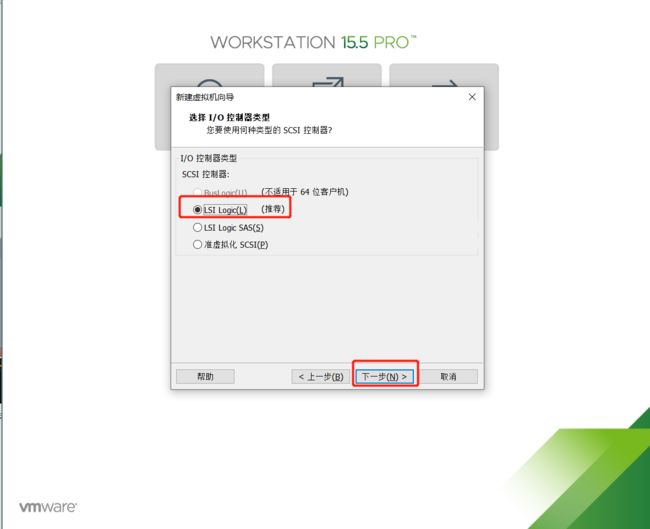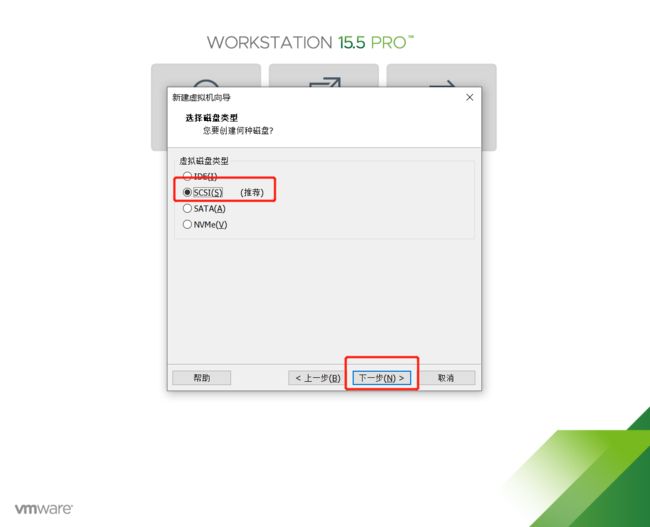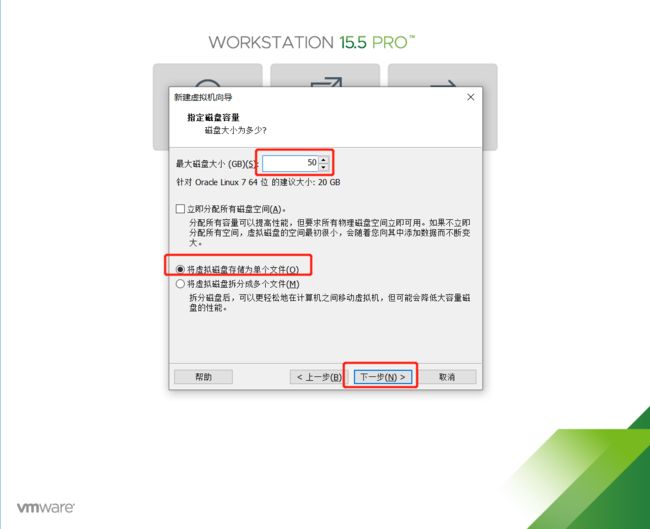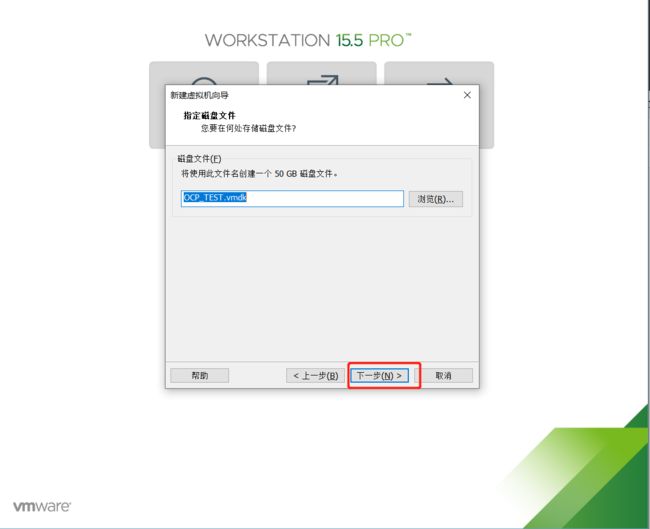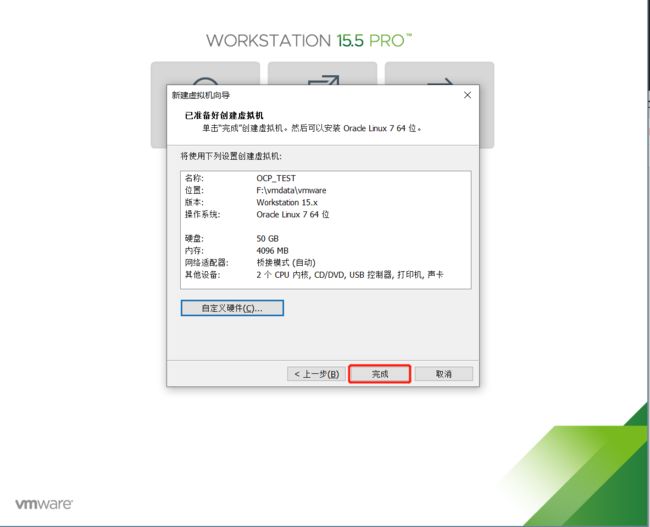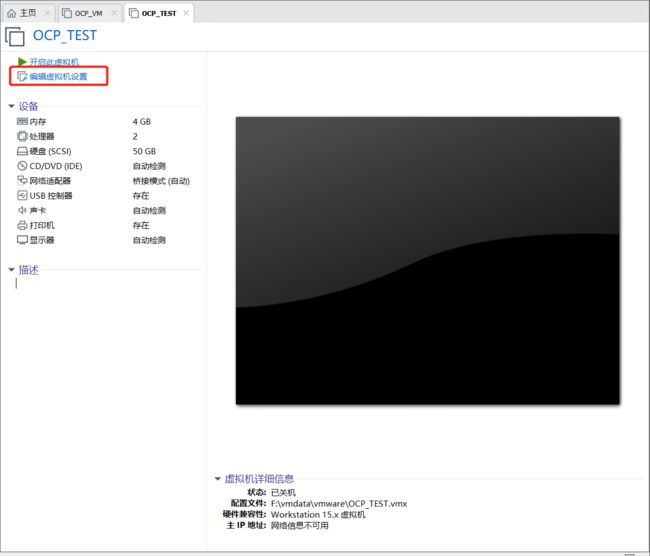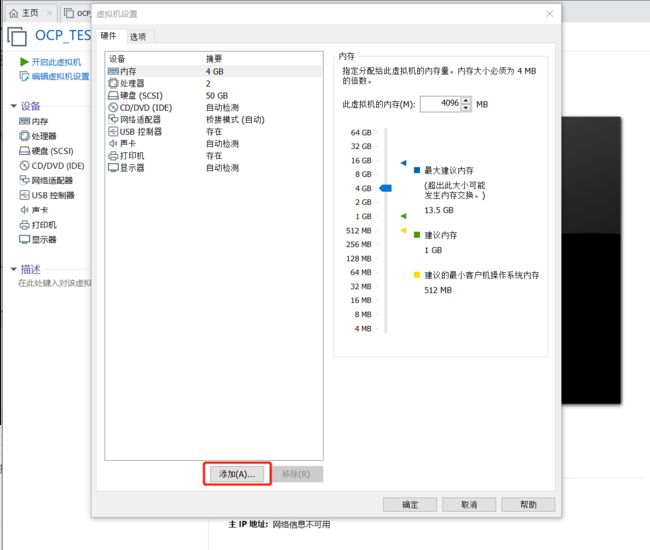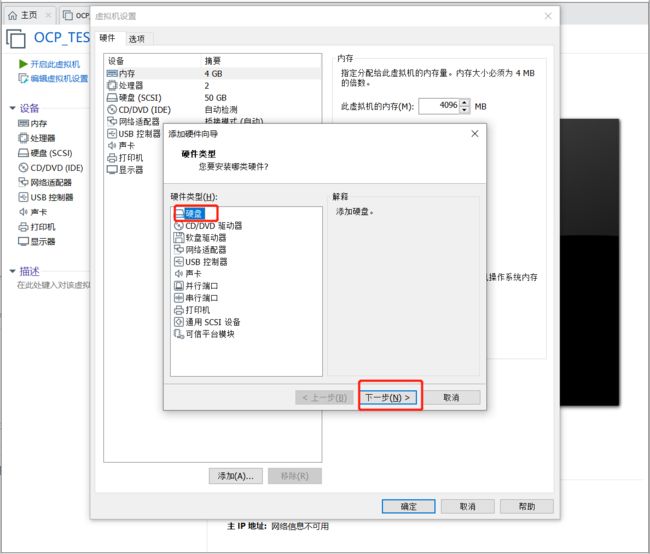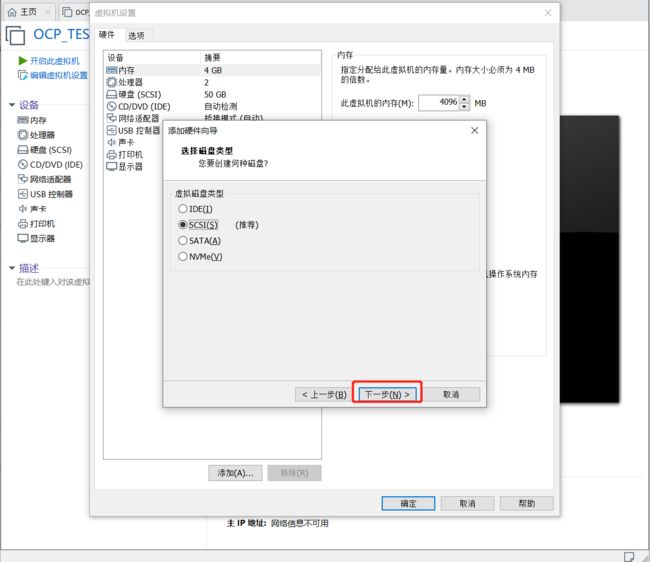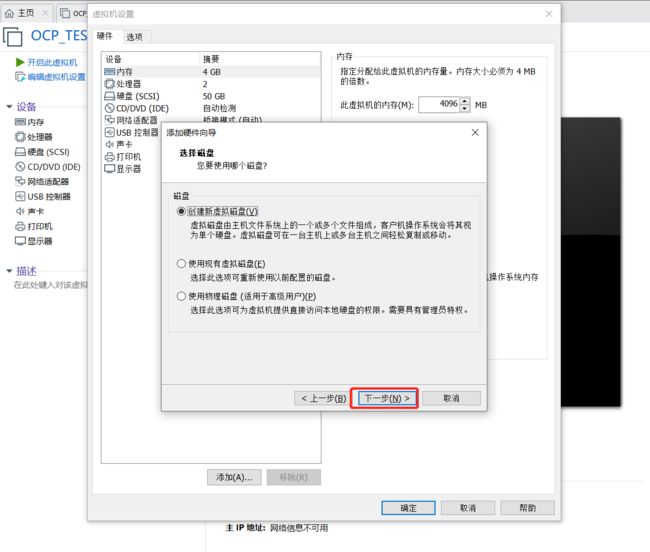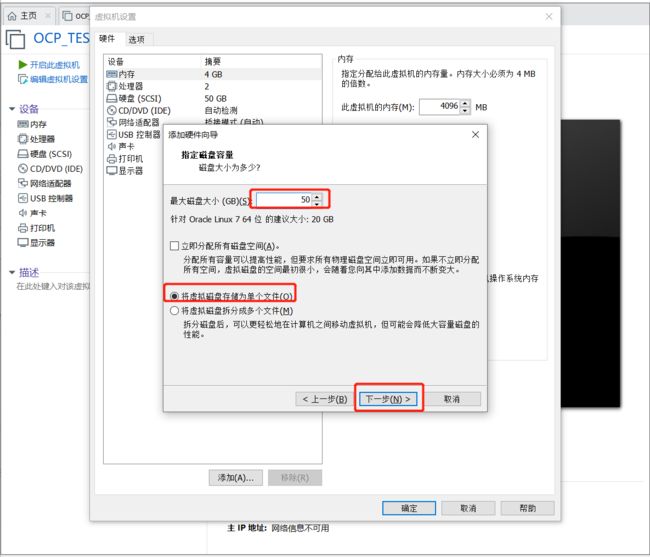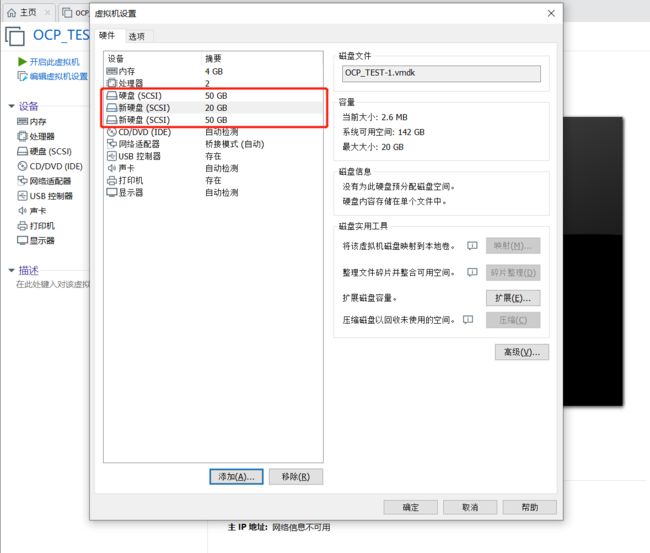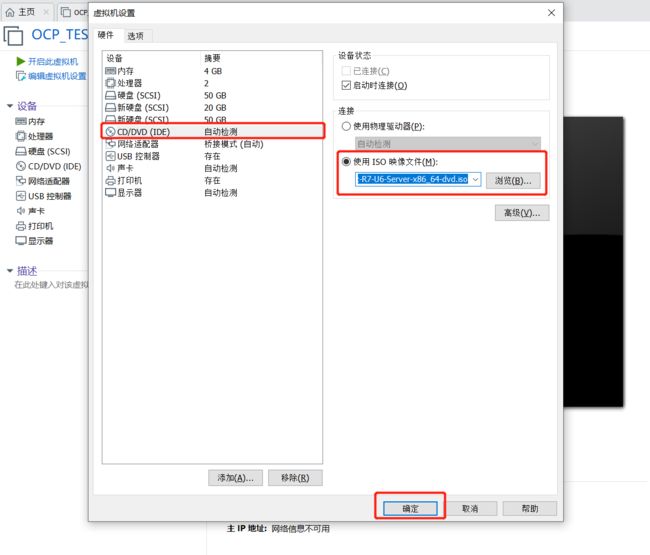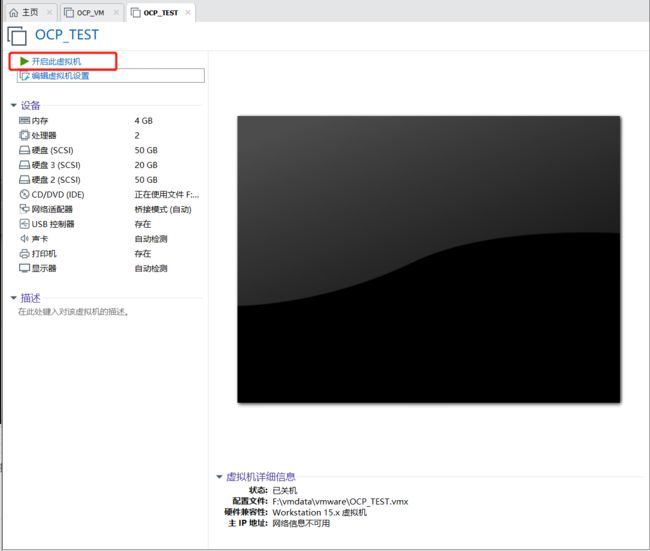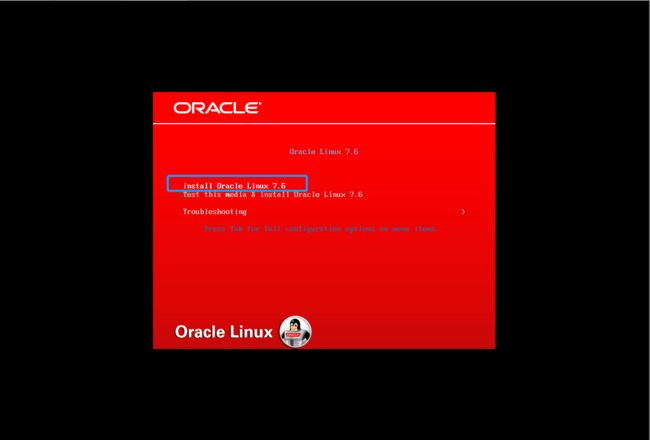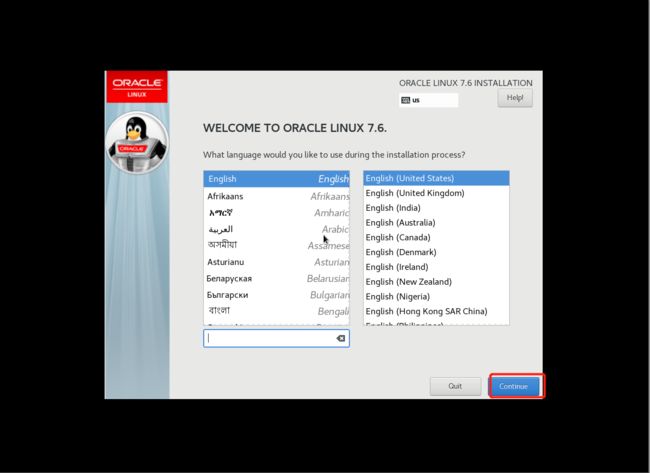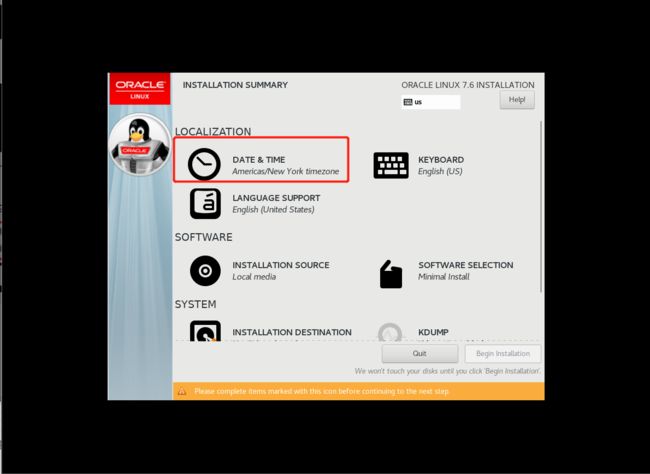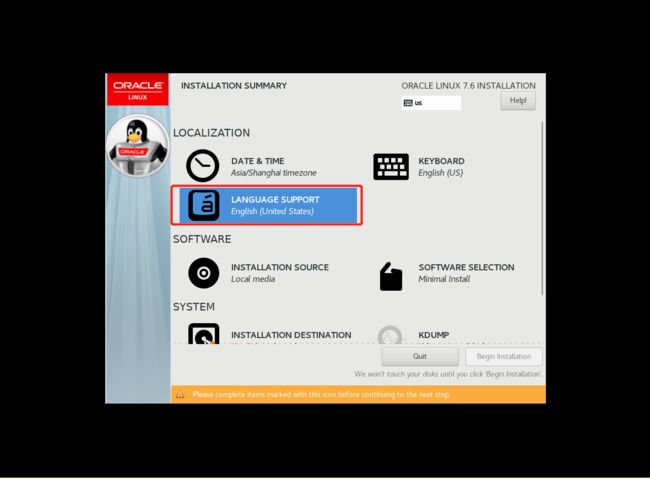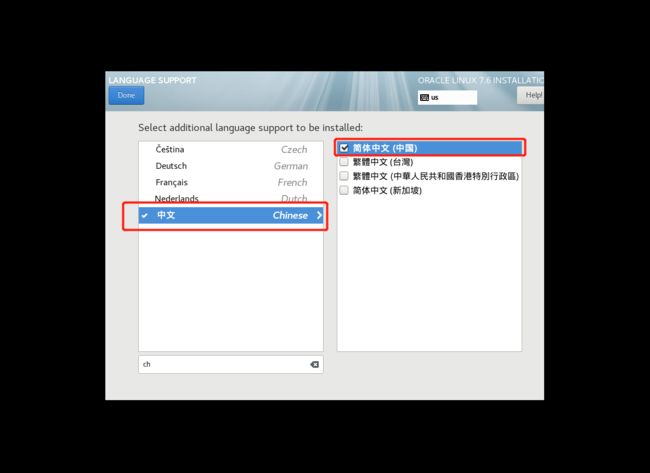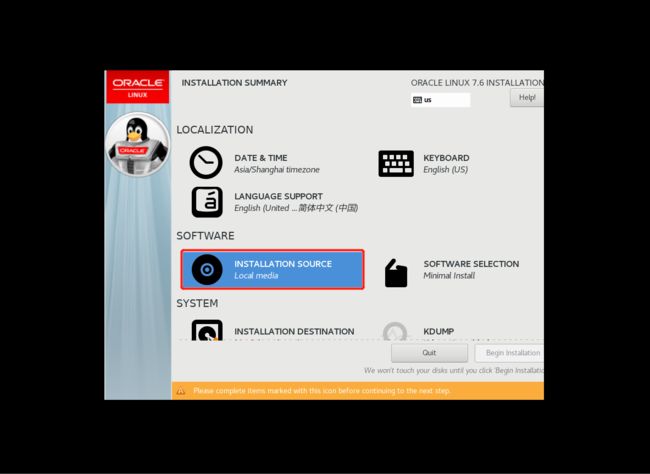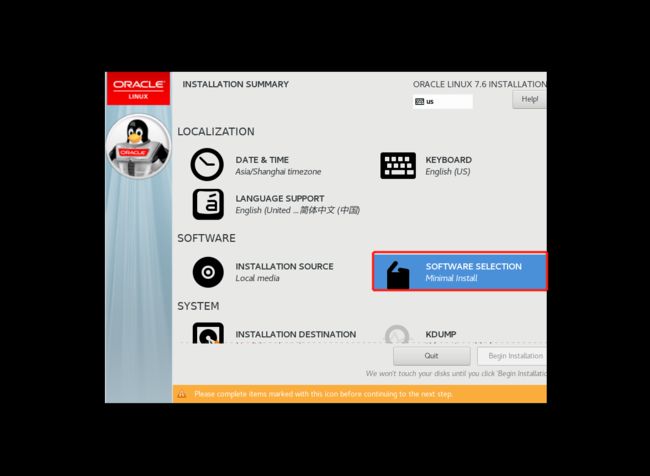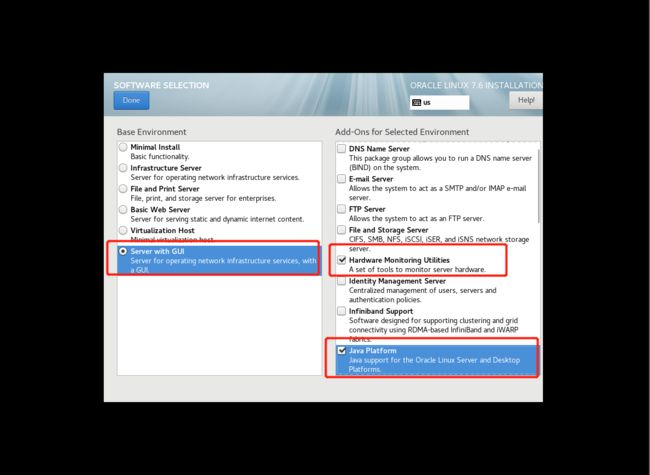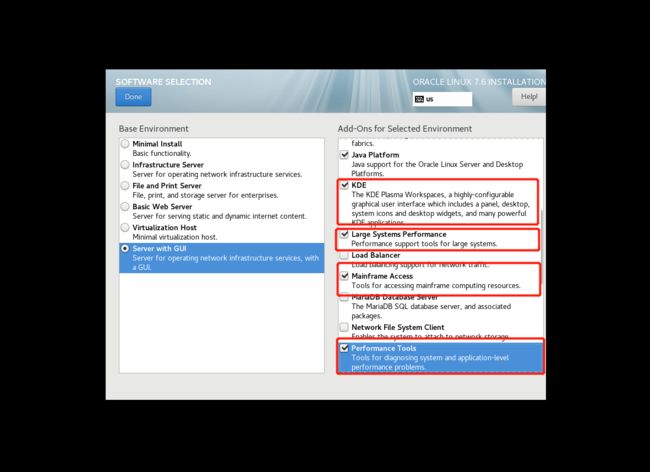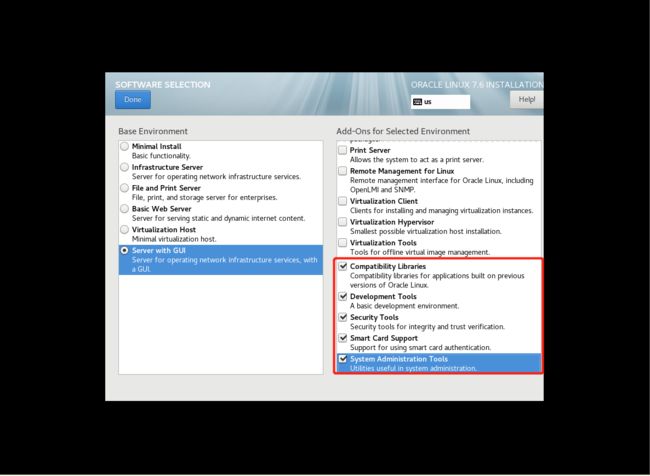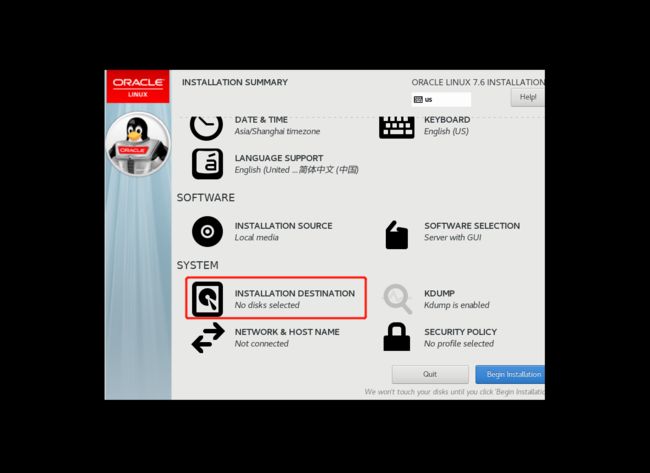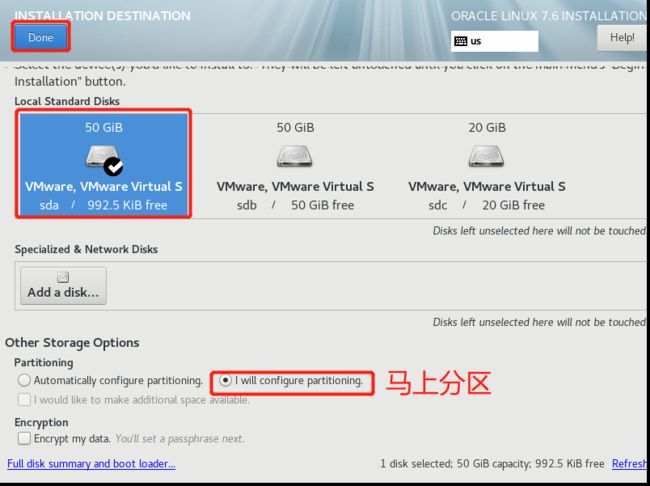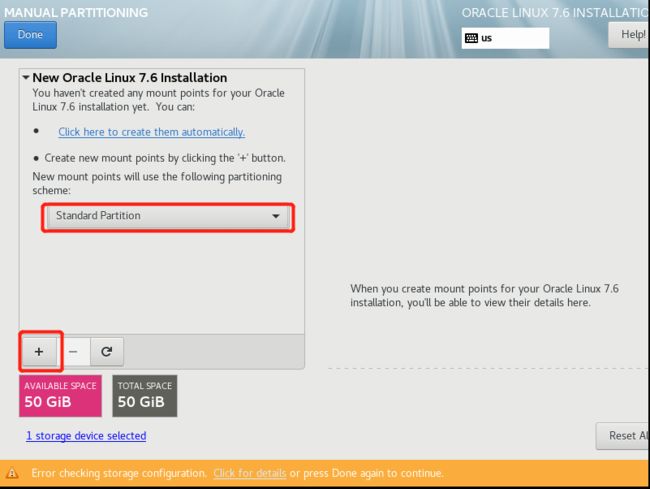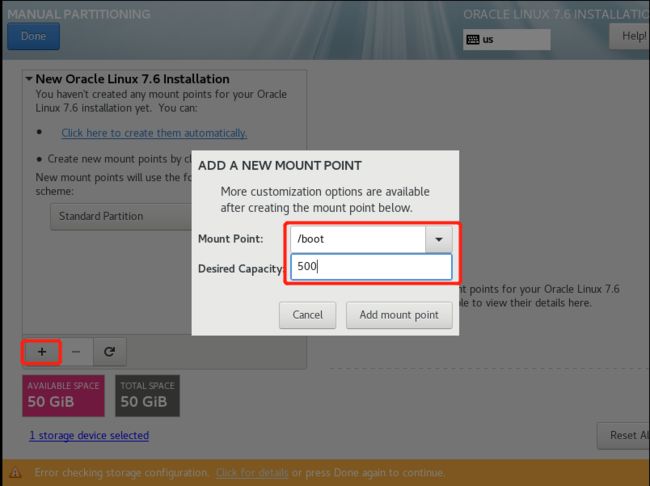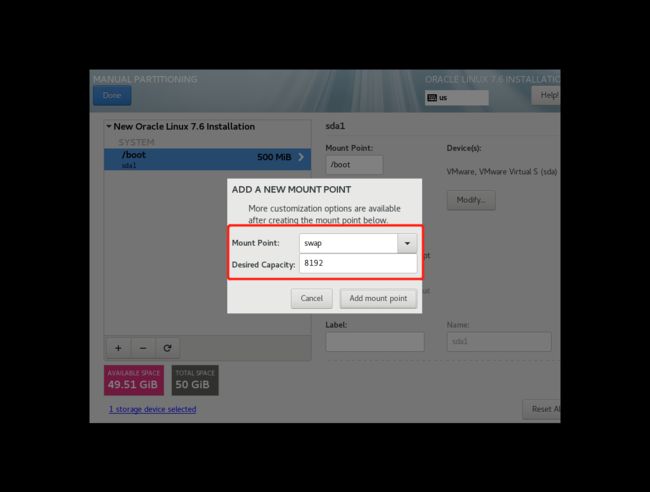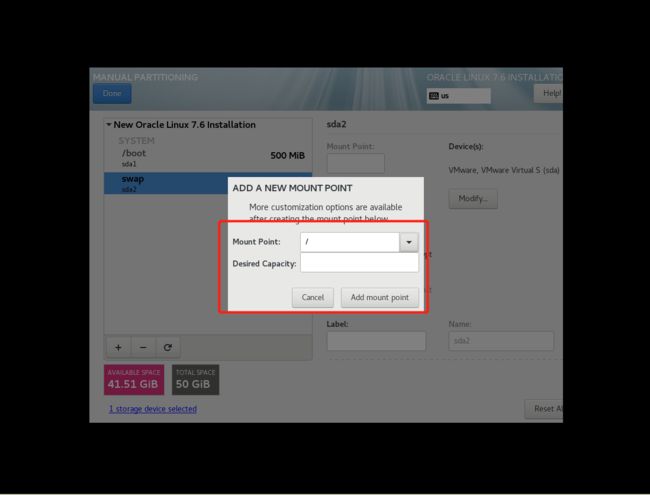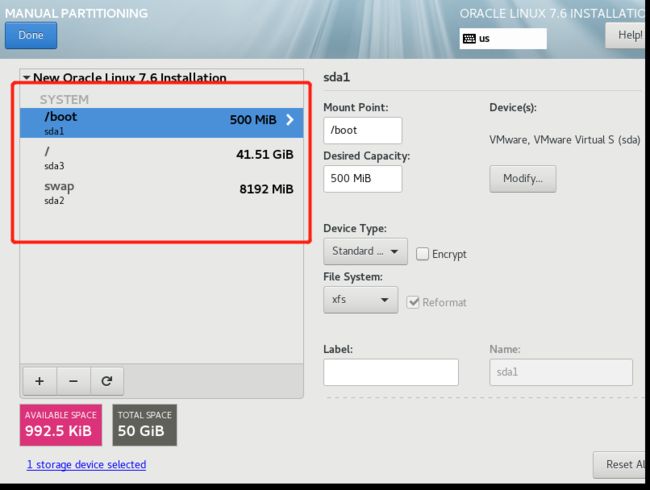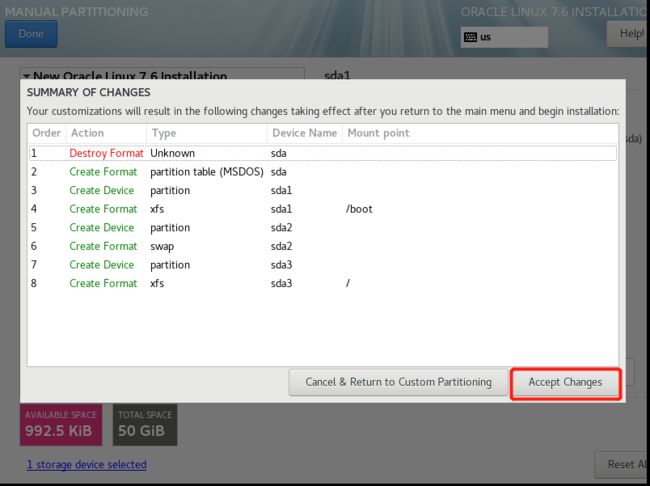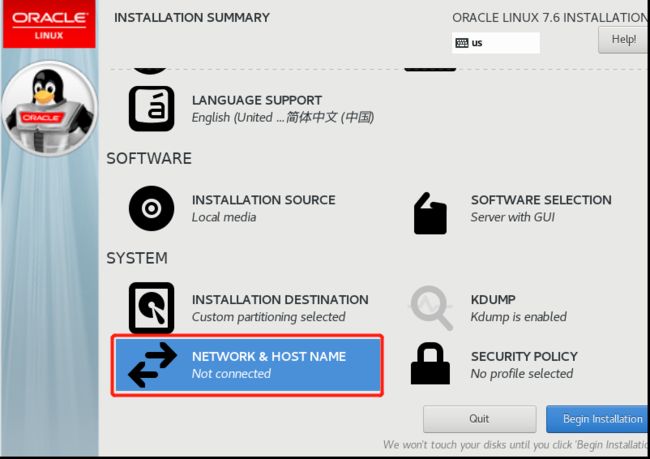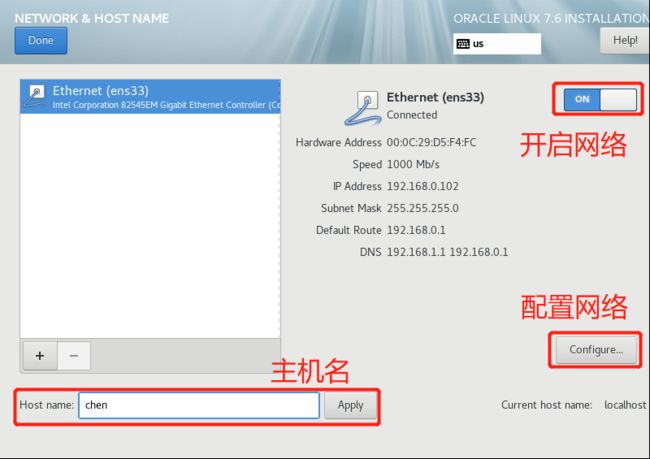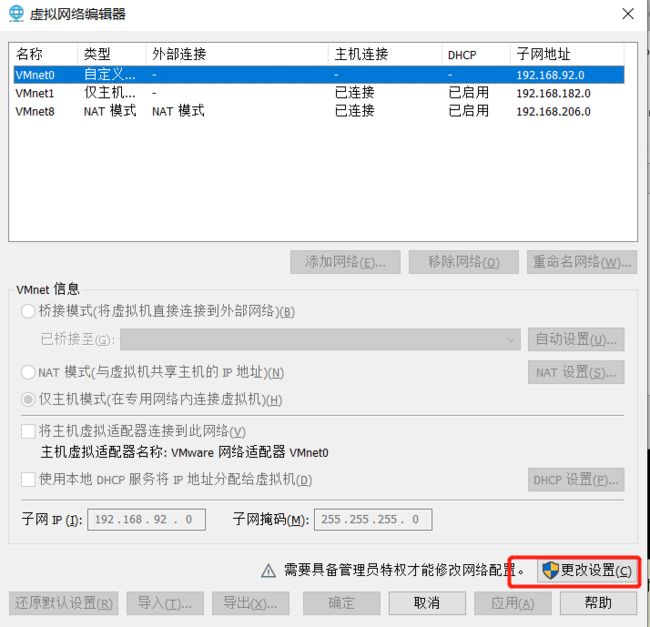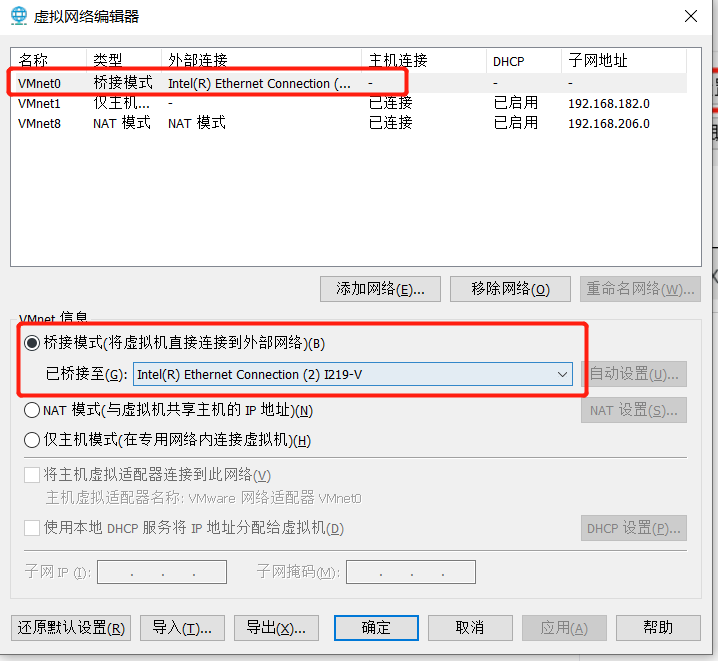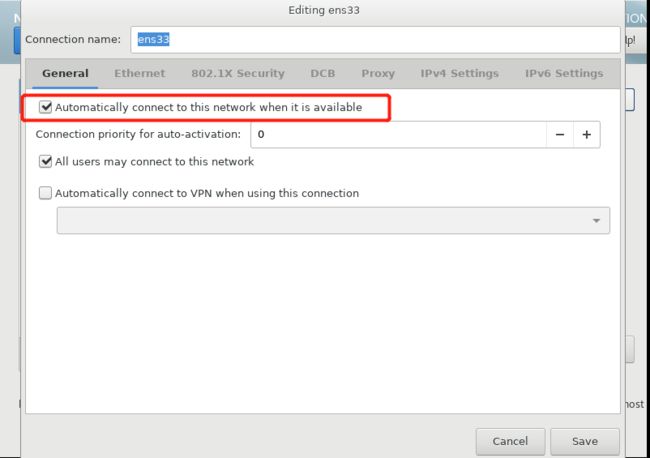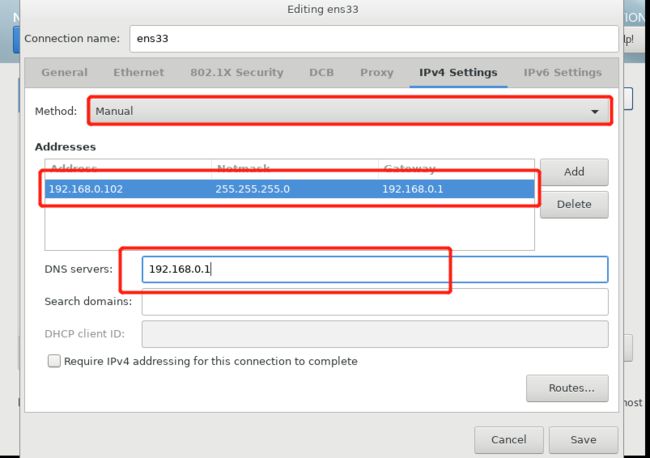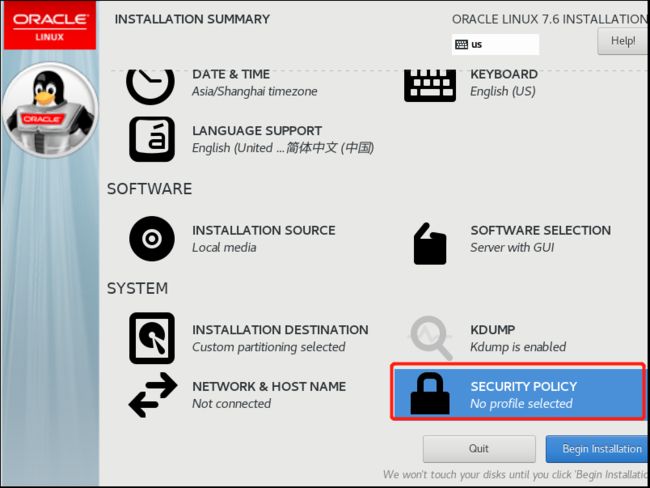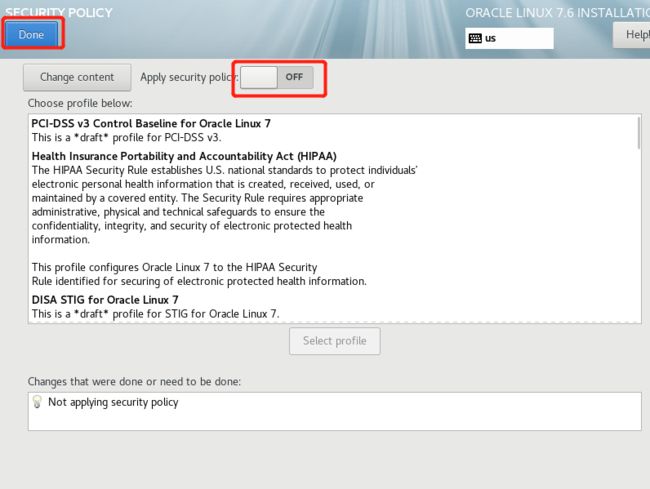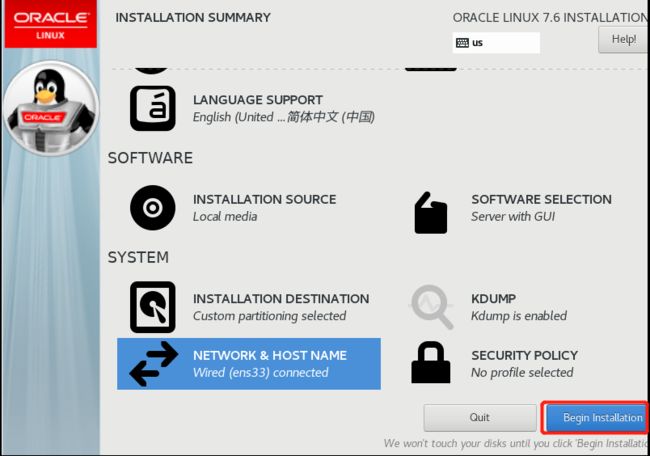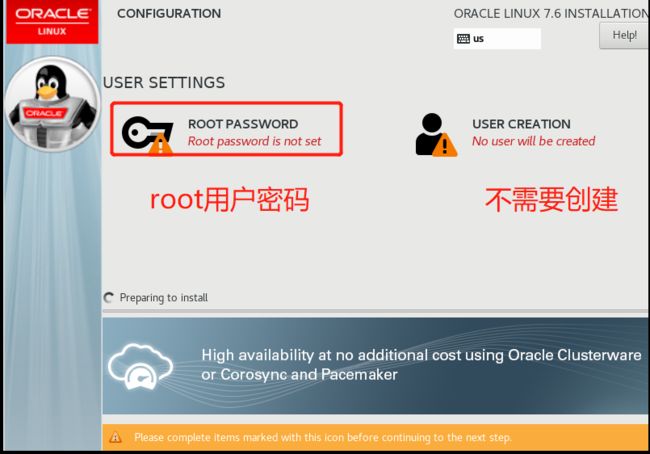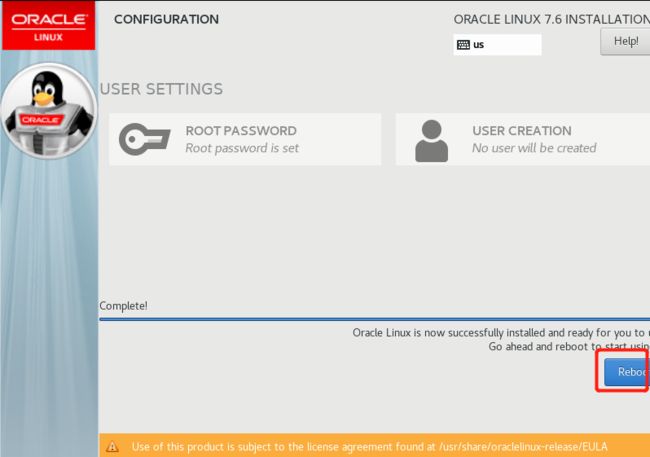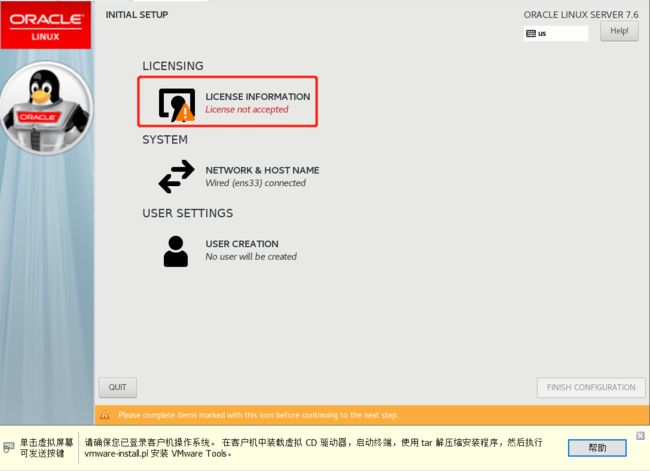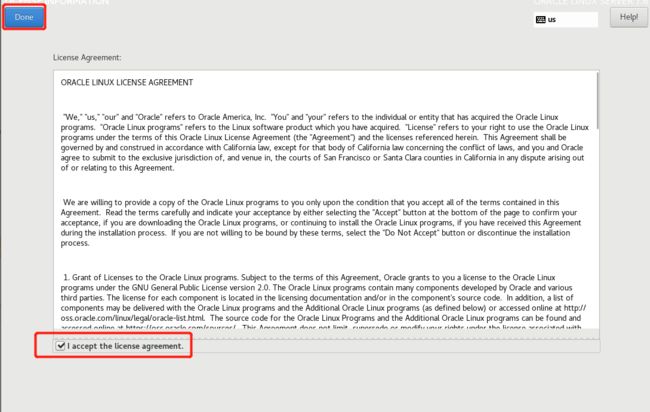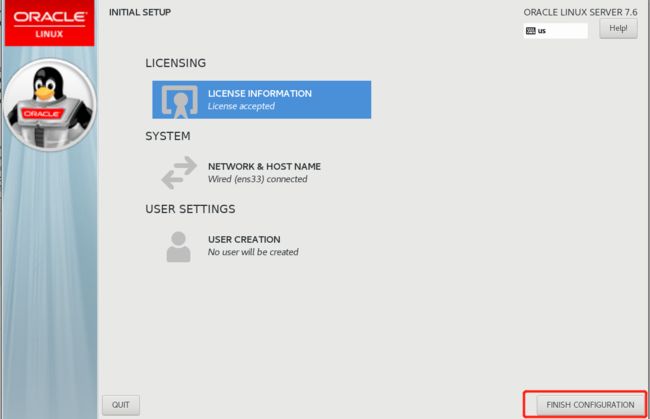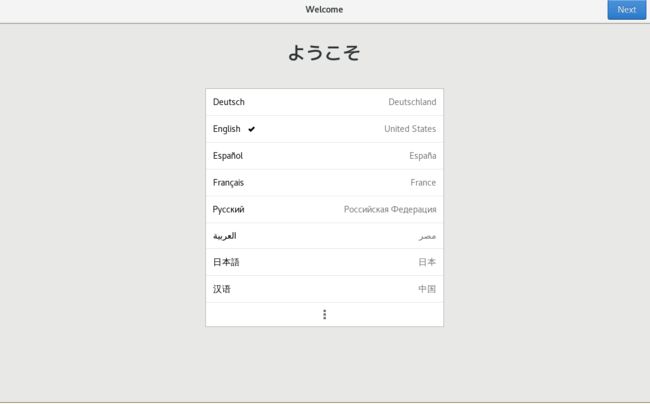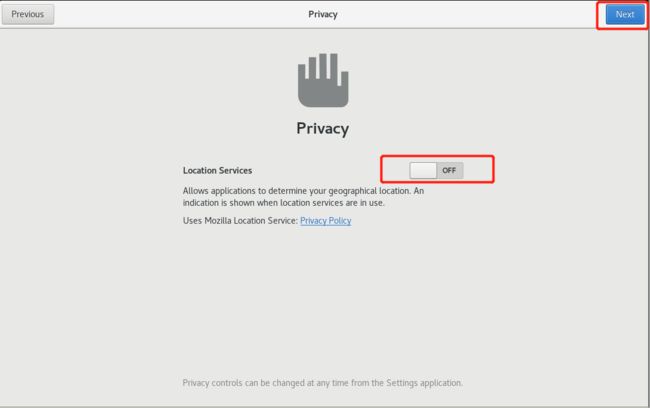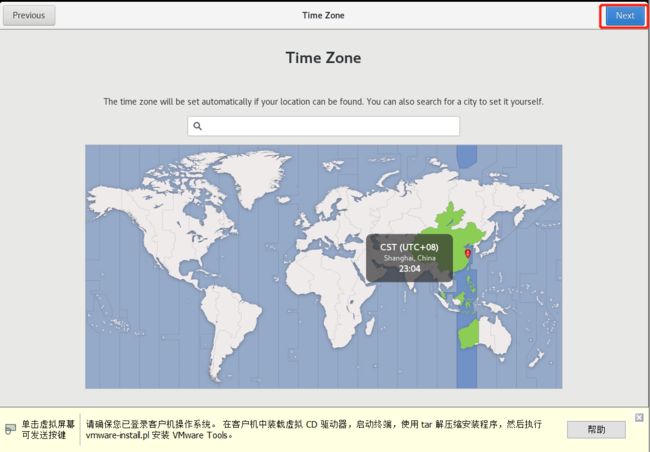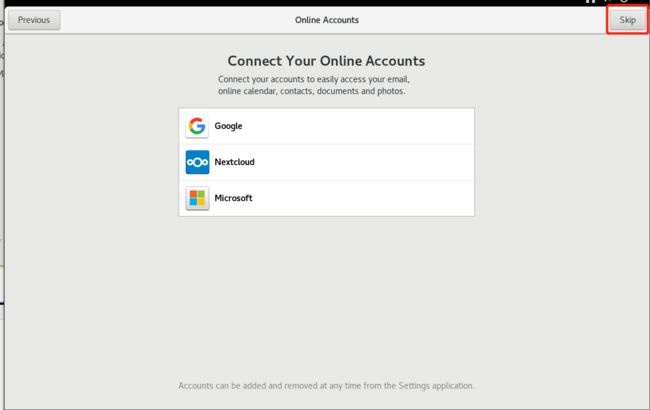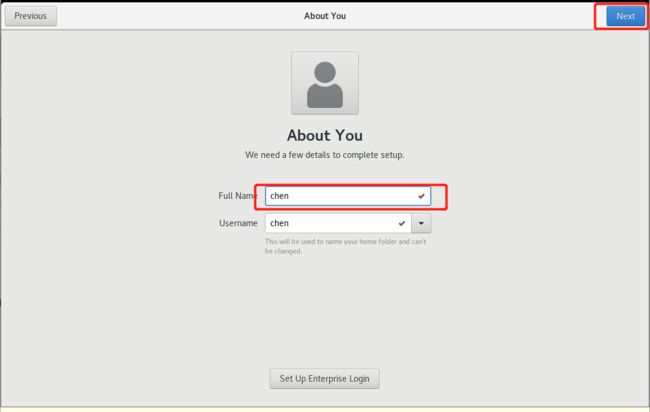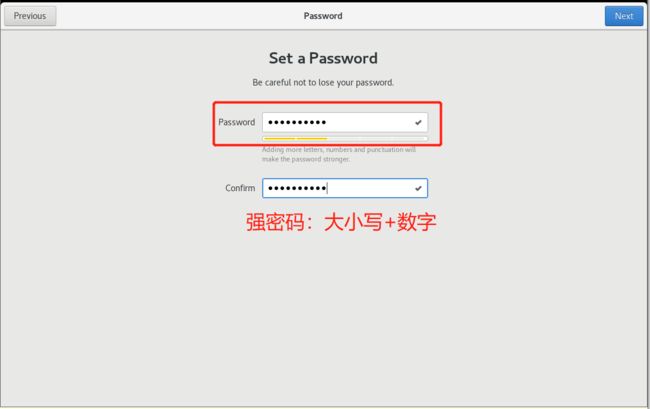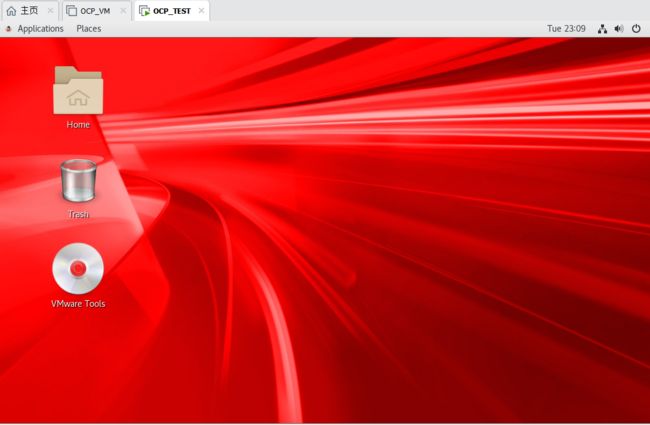- L1 L2 L3 缓存
京天不下雨
windows缓存windows
L1L2L3缓存L1Cache(一级bai缓存)是CPU第一层高速缓存,分为数据缓存和指令缓存。du内置的zhiL1高速缓存的容量和结构对daoCPU的性能影响较大,不过高速缓冲存储器均由静态RAM组成,结构较复杂,在CPU管芯面积不能太大的情况下,L1级高速缓存的容量不可能做得太大。一般服务器CPU的L1缓存的容量通常在32—4096KB。L2由于L1级高速缓存容量的限制,为了再次提高CPU的运
- 【OCPP】ocpp1.6协议第5.17 TriggerMessage章节的介绍及翻译
"啦啦啦"
ocpp1.6协议开源协议学习
目录5.17TriggerMessage-概述主要内容1.概要2.操作流程3.参数说明4.示例4.1.TriggerMessage请求示例4.2.TriggerMessage响应示例5.应用场景实际应用结论5.17TriggerMessage-原文译文5.17TriggerMessage-概述在OCPP1.6协议中,第5.17章节描述了TriggerMessage操作。这个操作允许中央系统(Cen
- SOLID 原则
jzpfbpx
golang
单一功能原则单一功能原则(Singleresponsibilityprinciple)规定每个类都应该有一个单一的功能,并且该功能应该由这个类完全封装起来。所有它的(这个类的)服务都应该严密的和该功能平行(功能平行,意味着没有依赖)。保持一个类专注于单一功能点上的一个重要的原因是,它会使得类更加的健壮。开闭原则开闭原则(TheOpen/ClosedPrinciple,OCP)规定“软件中的对象(类
- 深透析面向对象的编码设计规则
全栈神
java前端javascript
一、面向对象的五大设计原则:SOLID原则SOLID是面向对象设计中的五个基础原则的缩写,分别是:单一职责原则(SingleResponsibilityPrinciple,SRP)开放封闭原则(Open/ClosedPrinciple,OCP)里氏替换原则(LiskovSubstitutionPrinciple,LSP)接口隔离原则(InterfaceSegregationPrinciple,IS
- Java 面向对象的三大特性和五大基本原则
一枚码仔
Javajava开发语言
目录三大基本特性1.封装2.继承3.多态五大基本原则1.单一职责原则(SRP)2.开放封闭原则(OCP)3.里氏替换原则(LSP)4.依赖倒置原则(DIP)5.接口隔离原则三大基本特性1.封装封装,就是将客观事物抽象为逻辑实体,实体的属性和功能相结合,形成一个有机的整体。并对实体的属性和功能实现进行访问控制,向信任的实体开放,对不信任的实体隐藏。,通过开放的外部接口即可访问,无需知道功能如何实现。
- Uboot 网卡移植遇到的问题与解决方法
Jason416就是我
UbootubootUSB网卡
前言在上一章节中描述的两个问题,这里做下简单回顾。情况一在运行到接收以太帧的时候,出现了dataabrot异常,如下:dataabortpc:[]lr:[]relocpc:[]lr:[]sp:7ae54ce0ip:00000014fp:00000fffr10:00000fffr9:7ae54ed8r8:0000002er7:00000fffr6:7aede303r5:0000001cr4:7aed
- conda进行transformers安装
大多_C
conda
首先建立新环境condacreate-nmyenvpython=3.8安装numpy和pytorchcondainstallnumpycondainstallpytorchtorchvisiontorchaudiocpuonly-cpytorch-cconda-forge其余的一些环境配置huggingface_hub0.16.4py_0huggingfaceimportlib-metadata6
- OCP-042之:控制文件和日志文件
-风中叮铃-
数据库专栏oracle数据库
控制文件和日志文件1数据库控制文件控制文件中记载了数据库的物理结构等重要的数据库信息,如数据文件和日志文件信息。控制文件是用于维护数据库完整性的重要文件。Oracle正是使用该文件在实例和数据库之间建立关联的。当发生实例故障时,控制文件记载的信息可用于实例的恢复。1.1控制文件概述每个Oracle数据库都有一个控制文件,它是一个记录数据库物理结构的小型二进制文件。Oracle数据库通常使用控制文件
- CentOS 7 将YUM源更换为国内源的保姆级教程
一个代码猎人
linuxcentoslinux运维
CentOS7将YUM源更换为国内源的保姆级教程在使用CentOS7的过程中,默认的YUM源可能会导致下载速度较慢或连接不稳定。为了提高下载速度,您可以将YUM源更换为国内的镜像源。本文将提供一个简单的教程,帮助您轻松完成这一过程。1.备份原有的YUM源配置在更换YUM源之前,建议先备份原有的YUM源配置文件,以防万一需要恢复。打开终端。备份YUM源配置文件:sudocp-r/etc/yum.re
- AMD在行动:揭示应用程序跟踪和性能分析的力量
109702008
人工智能#ROCm编程人工智能AMD
AMDinAction:UnveilingthePowerofApplicationTracingandProfiling—ROCmBlogs导言Rocprof是一款强大的工具,设计用于分析和优化基于AMDROCm平台上运行的HIP程序的性能,帮助开发者找出并解决性能瓶颈。Rocprof提供了多种性能数据,包括性能计数器、硬件追踪和运行时API/活动追踪等。Rocprof是一个命令行界面(CLI)
- 【OCPP】ocpp1.6协议第5.12章节Remote Stop Transaction的介绍及翻译
"啦啦啦"
ocpp1.6协议开源协议学习
目录5.12RemoteStopTransaction-概述1.目的2.消息类型2.1RemoteStopTransaction.req2.2RemoteStopTransaction.conf3.流程描述4.状态和值域5.特殊情况6.操作后续5.12远程停止交易RemoteStopTransaction-原文译文5.12RemoteStopTransaction-概述在OCPP1.6协议中,第5
- 浙大数据结构:01-复杂度2 Maximum Subsequence Sum
_Power_Y
数据结构浙大数据结构c++
数据结构MOOCPTA习题01-复杂度2MaximumSubsequenceSum#includeusingnamespacestd;constintM=100005;inta[M];intmain(){intk;cin>>k;intf=1;for(inti=0;i>a[i];if(a[i]>=0)//如果出现大于0则进行在线处理f=0;}if(f){//全都小于0coutma){//更新答案ma
- 浙大数据结构:01-复杂度1 最大子列和问题
_Power_Y
数据结构浙大数据结构c++
数据结构MOOCPTA习题01-复杂度1最大子列和问题使用在线处理,遍历数组,如果当前数组和小于0则抛弃,每次更新最大值。我们假设最终结果为数组中间的一段,那么左边剩余的部分和右边剩余的部分和一定小于0,对答案没有贡献。#includeusingnamespacestd;constintM=100005;inta[M];intmain(){intk;cin>>k;for(inti=0;i>a[i]
- Intel英特尔AX210无线网卡驱动在Ubuntu18.04-22.04安装
逞口舌之利
ubuntulinux嵌入式硬件
前提:安装Intel英特尔AX210无线网卡官方驱动没有效果官方驱动:https://www.intel.cn/content/www/cn/zh/support/articles/000005511/wireless.html驱动安装在该文件夹打开终端输入sudocp*/lib/firmware/完成重启可以就不用看下面的了。如果这个不行,按下面步骤安装,WiFi就会出现下载我的附件包sudoa
- CentOS7 yum无法下载Cannot find a valid baseurl for repo: centos-sclo-rh/x86_64问题解决
爱学习的小宇宙
centoslinux运维
先是检查连接是否开启,iso源是否正确挂载然后检查repo,没有bak备份的加一个文件夹cd/etc/yum.repos.d/mkdirbakbase.repo和CentOs-Base.repo备份一下,之后删除其他.repomvbase.repobakmvCentOs-Base.repobakrm-f*.repocpbak/*./然后挂载本地镜像,清除本地缓存mount/dev/sr0/mnt/
- openshift node NotReady & kubelet http: TLS handshake error
ghostwritten
openshiftopenshiftkubelethttp
文章目录问题现象解决方法问题现象openshift集群node节点notready$ocgetnodeNAMESTATUSROLESAGEVERSIONmaster1.ocp4.demo.comReadycontrol-plane,master4d14hv1.29.7+6abe8a1master2.ocp4.demo.comReadycontrol-plane,master4d15hv1.29.7
- StringRedisTemplate 删除某key开头的
qq_27327261
bootstrap前端html
StringRedisTemplate删除某key开头的原创mob64ca12e732bb2024-03-1204:13:15©著作权文章标签数据Redis甘特图文章分类Redis数据库阅读数94我整理的一些关于【数据】的项目学习资料(附讲解~~)和大家一起分享、学习一下:https://d.51cto.com/eDOcp1用StringRedisTemplate删除某key开头的数据在使用Red
- Java设计模式七大原则-开闭原则
zoeil
Java设计模式
开闭原则基本介绍开闭原则(OpenClosedPrinciple)是编程中最基础、最重要的设计原则一个软件实体如类,模块和函数应该对扩展开放(对提供方),对修改关闭(对使用方)。用抽象构建框架,用实现扩展细节。当软件需要变化时,尽量通过扩展软件实体的行为来实现变化,而不是通过修改已有的代码来实现变化。编程中遵循其它原则,以及使用设计模式的目的就是遵循开闭原则。例子publicclassOcp{pu
- 设计模式-七大原则-开闭原则
一个路过的小孩
java#设计模式设计模式开闭原则
开闭原则OpenClosedPrinciple目录开闭原则基本介绍案例1运行结果分析demo输出结果基本介绍1.开闭原则OpenClosedPrinciple是编程中最基础、最重要的设计原则(ocp原则)2.一个软件的实体(eg:类),模块和函数应该对扩展开放(对提供方),对修改关闭(对使用方)用抽象构建框架,用实现扩展细节。3.当软件需求发生变化的时候,尽量通过扩展软件实体的行为实现变化,而不是
- java基础:面向对象六大设计原则——单一职责原则
少年锦时的博客
javajava
单一职责原则(SRP:Singleresponsibilityprinciple)又称单一功能原则,是面向对象六个基本原则(包括SRP:单一职责原则、OCP开放封闭原则、LSP里氏替换原则、DIP依赖倒置原则、ISP接口分离原则、迪米特法则)之一。它规定一个类应该只有一个发生变化的原因。问题由来之所以会出现单一职责原则就是因为在软件设计时会出现以下类似场景:T负责两个不同的职责:职责P1,职责P2
- 设计模式六大原则 —— 迪米特法则
天蓝蓝23528
设计模式迪米特法则
设计模式六大原则——迪米特法则在软件设计领域,设计模式六大原则是一组被广泛接受和应用的指导原则,旨在帮助开发者构建更加稳定、灵活、可维护和可扩展的软件系统。这六大原则分别是:单一职责原则(SingleResponsibilityPrinciple,SRP)、开闭原则(Open-ClosedPrinciple,OCP)、里氏替换原则(LiskovSubstitutionPrinciple,LSP)、
- Ubuntu环境常见问题<一>
书里啥都有
opencvopencvubuntu
换源备份原版sudocp/etc/apt/sources.list/etc/apt/sources_init.list换源sudogedit/etc/apt/sources.list#阿里源(Ubuntu18.04)debhttp://mirrors.aliyun.com/ubuntu/bionicmainrestricteduniversemultiversedeb-srchttp://mirr
- 设计模式 -- 七大原则(五)-- 开闭原则
认真的小羽❅
设计模式开闭原则
1基本介绍开闭原则(OpenClosedPrinciple,简称OCP)是编程中最基础、最重要的设计原则一个软件实体如类,模块和函数应该对扩展开放(对提供方),对修改关闭(对使用方)。用抽象构建框架,用实现扩展细节。当软件需要变化时,尽量通过扩展软件实体的行为来实现变化,而不是通过修改已有的代码来实现变化。编程中遵循其它原则,以及使用设计模式的目的就是遵循开闭原则。2实例2.1问题程序public
- 设计模式六大原则(二)--开闭原则
丁爸
设计模式单一职责原则
1.简介1.1.概述开闭原则(Open/ClosedPrinciple,简称OCP)是软件设计原则中的一个重要原则,它指出:“软件实体(如类、模块、函数等)应该对扩展开放,对修改封闭。”这意味着我们应该设计出这样的软件实体,它们可以在不改变原有代码的基础上进行扩展和修改。开闭原则的核心思想是将变化的部分隔离出来,使得在不影响其他部分的情况下,可以对系统进行扩展和修改。这样做的好处在于提高了软件的可
- 48V60V输入DCDC降压恒压芯片电机驱动应用H6205L 稳定量产
HH18925796970
经验分享
产品特征:●内置100V高压MOS●宽压8V-90V输入范围●支持输出电压可调至3.3V●典型的2A持续电流及4A峰值瞬间电流●转换效率高可达95%●超低的待机功耗●输出线损电压补偿●输出电压精度±4%●带软启动功能(SS)●带过流保护功能(OCP)●带过热保护功能(OTP)●带输出短路保护功能(SCP)典型应用:汽车充电器、电池充电器、恒压电源、GPS定位器,BMS系统、电动汽车、电动自行车、电
- PL3322B 升级为PC3322C
QQ_2169636881
PL单片机嵌入式硬件人工智能硬件架构智能硬件集成学习
PL3322C是一款高效率、高集成度、原边调节的电源驱动芯片,PL3322C可去除光耦以及次级控制电路,简化了充电器/适配器等传统的恒流/恒压的设计,高精度的电压和电流调节。PL3322C提供SOT23-6封装;PL3322C集成多种保护功能,主要包括:OCP、UVLO、OVP等,系统发生异常时,芯片将保护整个电源系统,直到系统恢复正常状态.PL3322C广泛用于65瓦以内的电源方案。原理图如下:
- 解决 Ubuntu apt-get update 太慢的问题
SlowGO
ubuntu下经常需要更新源,非常慢,可以通过替换源列表文件的方式来加速,步骤:1.备份源列表文件sudocp/etc/apt/sources.list/etc/apt/sources.list.bak2.修改源列表/etc/apt/sources.list内容替换为:#debcdrom:[Ubuntu16.04LTS_XenialXerus_-Releaseamd64(20160420.1)]/
- OCP的operator——(4)用户任务:使用Operator创建etcd集群
蓝黑2020
openshiftetcdopenshiftocpoperator
文章目录环境在namespace中安装Operator先决条件使用Webconsole从OperatorHub安装删除使用CLI从OperatorHub安装从已安装的Operator创建应用使用Operator创建etcd集群报错从webconsoledebug从命令行debug分析参考环境RHEL9.3RedHatOpenShiftLocal2.32在namespace中安装Operator先决
- OCP的operator——(3)CRD
蓝黑2020
openshiftopenshiftocpcrdoperator
文章目录了解OperatorCRD使用customresourcedefinition(CRD)来扩展KubernetesAPICRD创建CRD为CRD创建集群角色通过文件创建CR检查CR管理CRD中的资源参考了解OperatorCRD使用customresourcedefinition(CRD)来扩展KubernetesAPIOperator使用Kubernetes扩展机制,CRD,这样一来,由
- scoped原理、穿透原理、哈希计算
我年薪百万
哈希算法算法前端css
文章目录什么是socped原理data-v-xxxx什么是socped当一个style标签拥有scoped属性时,它的CSS样式就只能作用于当前组件,通过该属性,可以使组件之间的样式不相互污染。也就是实现组件私有化,起到样式隔离的作用原理为组件实例生成一个唯一的标识,给组件中的每个标签对应的dom元素添加一个标签属性,data-v-xxxx,也叫做组件ID给中的每个选择器的最后一个选择器添加一个属
- 用MiddleGenIDE工具生成hibernate的POJO(根据数据表生成POJO类)
AdyZhang
POJOeclipseHibernateMiddleGenIDE
推荐:MiddlegenIDE插件, 是一个Eclipse 插件. 用它可以直接连接到数据库, 根据表按照一定的HIBERNATE规则作出BEAN和对应的XML ,用完后你可以手动删除它加载的JAR包和XML文件! 今天开始试着使用
- .9.png
Cb123456
android
“点九”是andriod平台的应用软件开发里的一种特殊的图片形式,文件扩展名为:.9.png
智能手机中有自动横屏的功能,同一幅界面会在随着手机(或平板电脑)中的方向传感器的参数不同而改变显示的方向,在界面改变方向后,界面上的图形会因为长宽的变化而产生拉伸,造成图形的失真变形。
我们都知道android平台有多种不同的分辨率,很多控件的切图文件在被放大拉伸后,边
- 算法的效率
天子之骄
算法效率复杂度最坏情况运行时间大O阶平均情况运行时间
算法的效率
效率是速度和空间消耗的度量。集中考虑程序的速度,也称运行时间或执行时间,用复杂度的阶(O)这一标准来衡量。空间的消耗或需求也可以用大O表示,而且它总是小于或等于时间需求。
以下是我的学习笔记:
1.求值与霍纳法则,即为秦九韶公式。
2.测定运行时间的最可靠方法是计数对运行时间有贡献的基本操作的执行次数。运行时间与这个计数成正比。
- java数据结构
何必如此
java数据结构
Java 数据结构
Java工具包提供了强大的数据结构。在Java中的数据结构主要包括以下几种接口和类:
枚举(Enumeration)
位集合(BitSet)
向量(Vector)
栈(Stack)
字典(Dictionary)
哈希表(Hashtable)
属性(Properties)
以上这些类是传统遗留的,在Java2中引入了一种新的框架-集合框架(Collect
- MybatisHelloWorld
3213213333332132
//测试入口TestMyBatis
package com.base.helloworld.test;
import java.io.IOException;
import org.apache.ibatis.io.Resources;
import org.apache.ibatis.session.SqlSession;
import org.apache.ibat
- Java|urlrewrite|URL重写|多个参数
7454103
javaxmlWeb工作
个人工作经验! 如有不当之处,敬请指点
1.0 web -info 目录下建立 urlrewrite.xml 文件 类似如下:
<?xml version="1.0" encoding="UTF-8" ?>
<!DOCTYPE u
- 达梦数据库+ibatis
darkranger
sqlmysqlibatisSQL Server
--插入数据方面
如果您需要数据库自增...
那么在插入的时候不需要指定自增列.
如果想自己指定ID列的值, 那么要设置
set identity_insert 数据库名.模式名.表名;
----然后插入数据;
example:
create table zhabei.test(
id bigint identity(1,1) primary key,
nam
- XML 解析 四种方式
aijuans
android
XML现在已经成为一种通用的数据交换格式,平台的无关性使得很多场合都需要用到XML。本文将详细介绍用Java解析XML的四种方法。
XML现在已经成为一种通用的数据交换格式,它的平台无关性,语言无关性,系统无关性,给数据集成与交互带来了极大的方便。对于XML本身的语法知识与技术细节,需要阅读相关的技术文献,这里面包括的内容有DOM(Document Object
- spring中配置文件占位符的使用
avords
1.类
<?xml version="1.0" encoding="UTF-8"?><!DOCTYPE beans PUBLIC "-//SPRING//DTD BEAN//EN" "http://www.springframework.o
- 前端工程化-公共模块的依赖和常用的工作流
bee1314
webpack
题记: 一个人的项目,还有工程化的问题嘛? 我们在推进模块化和组件化的过程中,肯定会不断的沉淀出我们项目的模块和组件。对于这些沉淀出的模块和组件怎么管理?另外怎么依赖也是个问题? 你真的想这样嘛? var BreadCrumb = require(‘../../../../uikit/breadcrumb’); //真心ugly。
- 上司说「看你每天准时下班就知道你工作量不饱和」,该如何回应?
bijian1013
项目管理沟通IT职业规划
问题:上司说「看你每天准时下班就知道你工作量不饱和」,如何回应
正常下班时间6点,只要是6点半前下班的,上司都认为没有加班。
Eno-Bea回答,注重感受,不一定是别人的
虽然我不知道你具体从事什么工作与职业,但是我大概猜测,你是从事一项不太容易出现阶段性成果的工作
- TortoiseSVN,过滤文件
征客丶
SVN
环境:
TortoiseSVN 1.8
配置:
在文件夹空白处右键
选择 TortoiseSVN -> Settings
在 Global ignote pattern 中添加要过滤的文件:
多类型用英文空格分开
*name : 过滤所有名称为 name 的文件或文件夹
*.name : 过滤所有后缀为 name 的文件或文件夹
--------
- 【Flume二】HDFS sink细说
bit1129
Flume
1. Flume配置
a1.sources=r1
a1.channels=c1
a1.sinks=k1
###Flume负责启动44444端口
a1.sources.r1.type=avro
a1.sources.r1.bind=0.0.0.0
a1.sources.r1.port=44444
a1.sources.r1.chan
- The Eight Myths of Erlang Performance
bookjovi
erlang
erlang有一篇guide很有意思: http://www.erlang.org/doc/efficiency_guide
里面有个The Eight Myths of Erlang Performance: http://www.erlang.org/doc/efficiency_guide/myths.html
Myth: Funs are sl
- java多线程网络传输文件(非同步)-2008-08-17
ljy325
java多线程socket
利用 Socket 套接字进行面向连接通信的编程。客户端读取本地文件并发送;服务器接收文件并保存到本地文件系统中。
使用说明:请将TransferClient, TransferServer, TempFile三个类编译,他们的类包是FileServer.
客户端:
修改TransferClient: serPort, serIP, filePath, blockNum,的值来符合您机器的系
- 读《研磨设计模式》-代码笔记-模板方法模式
bylijinnan
java设计模式
声明: 本文只为方便我个人查阅和理解,详细的分析以及源代码请移步 原作者的博客http://chjavach.iteye.com/
import java.sql.Connection;
import java.sql.DriverManager;
import java.sql.PreparedStatement;
import java.sql.ResultSet;
- 配置心得
chenyu19891124
配置
时间就这样不知不觉的走过了一个春夏秋冬,转眼间来公司已经一年了,感觉时间过的很快,时间老人总是这样不停走,从来没停歇过。
作为一名新手的配置管理员,刚开始真的是对配置管理是一点不懂,就只听说咱们公司配置主要是负责升级,而具体该怎么做却一点都不了解。经过老员工的一点点讲解,慢慢的对配置有了初步了解,对自己所在的岗位也慢慢的了解。
做了一年的配置管理给自总结下:
1.改变
从一个以前对配置毫无
- 对“带条件选择的并行汇聚路由问题”的再思考
comsci
算法工作软件测试嵌入式领域模型
2008年上半年,我在设计并开发基于”JWFD流程系统“的商业化改进型引擎的时候,由于采用了新的嵌入式公式模块而导致出现“带条件选择的并行汇聚路由问题”(请参考2009-02-27博文),当时对这个问题的解决办法是采用基于拓扑结构的处理思想,对汇聚点的实际前驱分支节点通过算法预测出来,然后进行处理,简单的说就是找到造成这个汇聚模型的分支起点,对这个起始分支节点实际走的路径数进行计算,然后把这个实际
- Oracle 10g 的clusterware 32位 下载地址
daizj
oracle
Oracle 10g 的clusterware 32位 下载地址
http://pan.baidu.com/share/link?shareid=531580&uk=421021908
http://pan.baidu.com/share/link?shareid=137223&uk=321552738
http://pan.baidu.com/share/l
- 非常好的介绍:Linux定时执行工具cron
dongwei_6688
linux
Linux经过十多年的发展,很多用户都很了解Linux了,这里介绍一下Linux下cron的理解,和大家讨论讨论。cron是一个Linux 定时执行工具,可以在无需人工干预的情况下运行作业,本文档不讲cron实现原理,主要讲一下Linux定时执行工具cron的具体使用及简单介绍。
新增调度任务推荐使用crontab -e命令添加自定义的任务(编辑的是/var/spool/cron下对应用户的cr
- Yii assets目录生成及修改
dcj3sjt126com
yii
assets的作用是方便模块化,插件化的,一般来说出于安全原因不允许通过url访问protected下面的文件,但是我们又希望将module单独出来,所以需要使用发布,即将一个目录下的文件复制一份到assets下面方便通过url访问。
assets设置对应的方法位置 \framework\web\CAssetManager.php
assets配置方法 在m
- mac工作软件推荐
dcj3sjt126com
mac
mac上的Terminal + bash + screen组合现在已经非常好用了,但是还是经不起iterm+zsh+tmux的冲击。在同事的强烈推荐下,趁着升级mac系统的机会,顺便也切换到iterm+zsh+tmux的环境下了。
我为什么要要iterm2
切换过来也是脑袋一热的冲动,我也调查过一些资料,看了下iterm的一些优点:
* 兼容性好,远程服务器 vi 什么的低版本能很好兼
- Memcached(三)、封装Memcached和Ehcache
frank1234
memcachedehcachespring ioc
本文对Ehcache和Memcached进行了简单的封装,这样对于客户端程序无需了解ehcache和memcached的差异,仅需要配置缓存的Provider类就可以在二者之间进行切换,Provider实现类通过Spring IoC注入。
cache.xml
<?xml version="1.0" encoding="UTF-8"?>
- Remove Duplicates from Sorted List II
hcx2013
remove
Given a sorted linked list, delete all nodes that have duplicate numbers, leaving only distinct numbers from the original list.
For example,Given 1->2->3->3->4->4->5,
- Spring4新特性——注解、脚本、任务、MVC等其他特性改进
jinnianshilongnian
spring4
Spring4新特性——泛型限定式依赖注入
Spring4新特性——核心容器的其他改进
Spring4新特性——Web开发的增强
Spring4新特性——集成Bean Validation 1.1(JSR-349)到SpringMVC
Spring4新特性——Groovy Bean定义DSL
Spring4新特性——更好的Java泛型操作API
Spring4新
- MySQL安装文档
liyong0802
mysql
工作中用到的MySQL可能安装在两种操作系统中,即Windows系统和Linux系统。以Linux系统中情况居多。
安装在Windows系统时与其它Windows应用程序相同按照安装向导一直下一步就即,这里就不具体介绍,本文档只介绍Linux系统下MySQL的安装步骤。
Linux系统下安装MySQL分为三种:RPM包安装、二进制包安装和源码包安装。二
- 使用VS2010构建HotSpot工程
p2p2500
HotSpotOpenJDKVS2010
1. 下载OpenJDK7的源码:
http://download.java.net/openjdk/jdk7
http://download.java.net/openjdk/
2. 环境配置
▶
- Oracle实用功能之分组后列合并
seandeng888
oracle分组实用功能合并
1 实例解析
由于业务需求需要对表中的数据进行分组后进行合并的处理,鉴于Oracle10g没有现成的函数实现该功能,且该功能如若用JAVA代码实现会比较复杂,因此,特将SQL语言的实现方式分享出来,希望对大家有所帮助。如下:
表test 数据如下:
ID,SUBJECTCODE,DIMCODE,VALUE
1&nbs
- Java定时任务注解方式实现
tuoni
javaspringjvmxmljni
Spring 注解的定时任务,有如下两种方式:
第一种:
<?xml version="1.0" encoding="UTF-8"?>
<beans xmlns="http://www.springframework.org/schema/beans"
xmlns:xsi="http
- 11大Java开源中文分词器的使用方法和分词效果对比
yangshangchuan
word分词器ansj分词器Stanford分词器FudanNLP分词器HanLP分词器
本文的目标有两个:
1、学会使用11大Java开源中文分词器
2、对比分析11大Java开源中文分词器的分词效果
本文给出了11大Java开源中文分词的使用方法以及分词结果对比代码,至于效果哪个好,那要用的人结合自己的应用场景自己来判断。
11大Java开源中文分词器,不同的分词器有不同的用法,定义的接口也不一样,我们先定义一个统一的接口:
/**
* 获取文本的所有分词结果, 对比
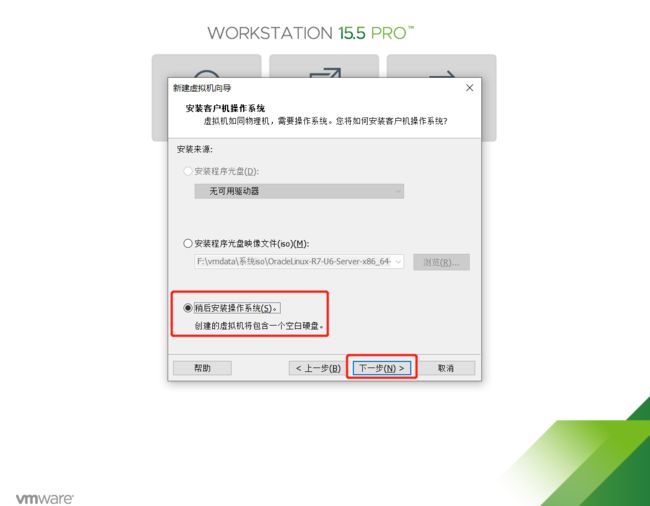 选择安装系统linux 和 版本 我下载的是Oracle linux 7 64位
选择安装系统linux 和 版本 我下载的是Oracle linux 7 64位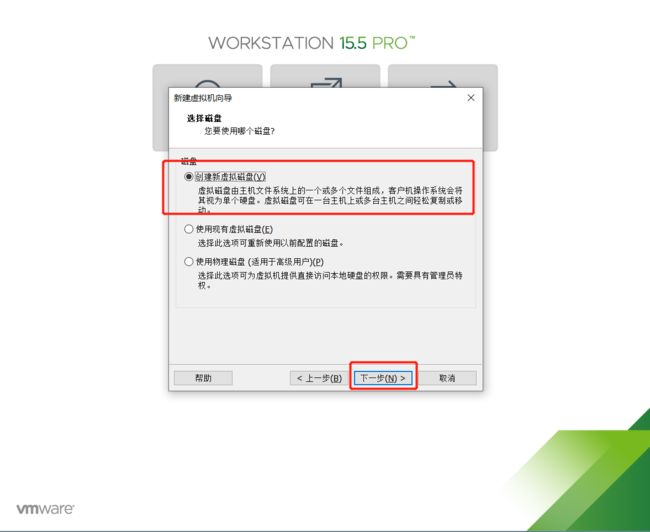 硬盘这里先选择50GB作为系统盘,后面再增加两个盘作为Oracle安装盘50GB和软件盘20GB,这里选择将虚拟机存储为单个文件方便管理
硬盘这里先选择50GB作为系统盘,后面再增加两个盘作为Oracle安装盘50GB和软件盘20GB,这里选择将虚拟机存储为单个文件方便管理