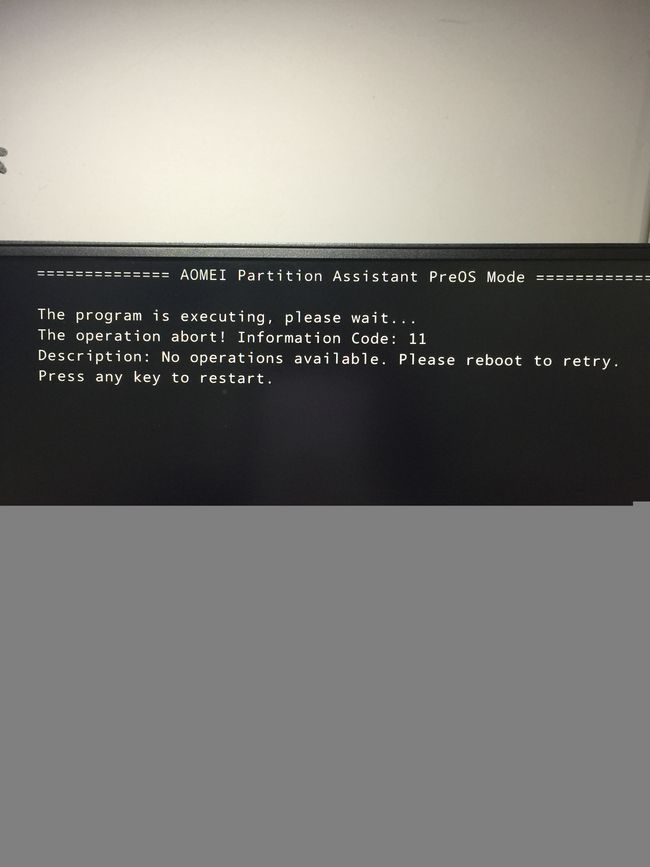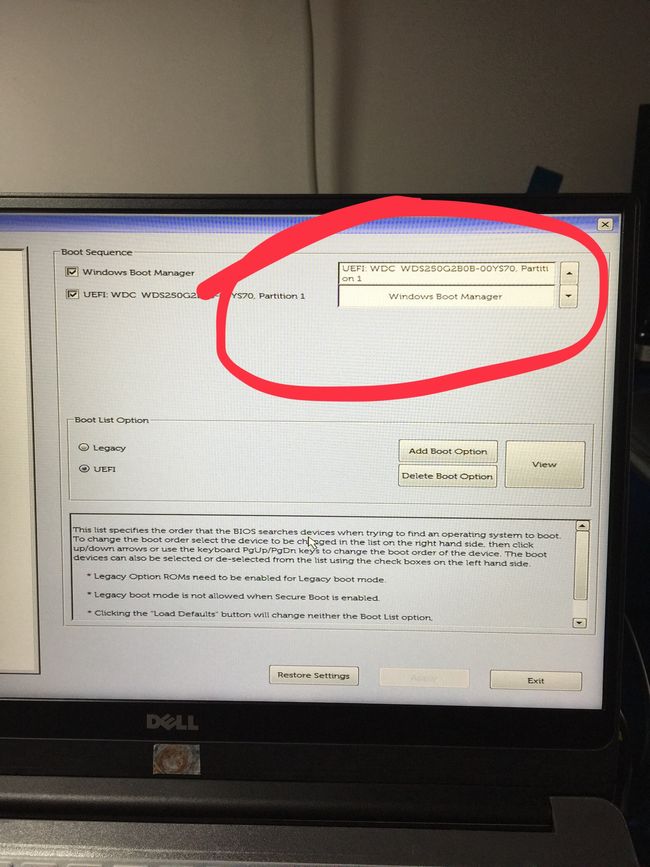菜鸡我的笔记本为戴尔灵越Inpsiron 7560,其实Inspiron 15 7560 和Inspiron 7560是同一个型号。
电脑拆了安过内存条,换过电池,现在又加了一块固态硬盘。
因为不想安盗版系统,因为电脑里有很多应用,因为有些应用配置环境太麻烦,所以迁的系统。
因为网上教程太少,自己总结了一下,还有一点自己的小小经验。
关于选购固态:
问了戴尔客服:
此款笔记本支持装一个机械硬盘和一个固态硬盘,买的时候是500G的东芝机械硬盘。
机械:One 2.5-inch drive(SATA)
固态:One M.2 drive(SATA)
固态尺寸为22 80,买固态的时候关键字就是SATA 2280 M.2
我买的是西部数据(WD)的固态,队友帮忙选的,谢谢队友。
链接:西部数据(WD)250GB SSD固态硬盘 M.2接口(SATA总线) Blue系列-3D进阶高速读写版|五年质保
拆机装固态:
1.十字型(梅花)螺丝刀,靠近转轴的三个螺丝是卸不下来的,拧松就可以,其他6个拆了就可以,然后把后壳抠开。
2.如图,红色圈起来的地方就是插固态的地方。一开始找到地方没怼进去,要使点劲。。。(其实应该先把电池的连接线先拔下来,安好固态再插回来,但是我直接插的固态也没拔电池连接线)
3.把后壳装回去,对其之后,扣好,啪嗒啪嗒,然后拧上螺丝就可以了。
系统迁移到固态(SSD)上:
找个有网的地方从网上下载分区助手,软件管理过着直接百度就可以。
我是从电脑管家的软件管理那里下载的,自己去找吧。。。
下好之后,就有教程了。
链接:不重装系统如何迁移系统到固态硬盘?
我操作的过程中,有一些小细节和以上的有点不一样,大体是一样的。
但是我迁移老是失败,显示错误代码:11,The operation abort! Information Code:11 Description:No operations available
百度之后发现了解决办法:
链接:1.用傲梅迁移进入pre OS后 报错 code 11
2.新人求助 分区助手迁移
总结就是先把固态格式用分区助手转换成gpt格式或者什么格式(看自己C盘是什么格式,就把固态转成什么格式),然后再使用系统迁移到固态硬盘就可以了。
设置SSD为第一启动:
电脑自动重启之后,打开我的电脑,然后可以看到有两个系统盘,然后打开分区助手,看一下现在的C盘是不是固态上的盘,如果是的话,就可以关掉此篇博客然后删掉以前C盘(现在的名字应该是以前固态的盘的名字) 因为系统迁移成功并且自动将固态设置为第一启动的时候,固态的名字会自动变成C盘,重要的事情说三遍!!!打开分区助手看一下现在的C盘是固态的还是以前机械的。如果是固态的,可以关掉此篇博客了,不是的话请继续往下看。
电脑自动重启之后,我发现还是从以前的机械盘进来的,然后又有新的链接了。
因为是新版的BIOS,网上的很多教程都不对,找到了一篇对的,可以看一下。
链接:关于戴尔灵越笔记本加装M.2固态的设置及BIOS设置启动项的操作
在操作的过程中,可能会出现Legacy cannot be enable with PTT
这时候再来一个链接:
链接:戴尔修改BIOS显示Legacy cannot be enable with PTT怎么办
这样就可以继续看上上个链接操作,然后。。。
有的人可能直接就成功了,但是我 并没有。。。
我的电脑显示的是
(请自动忽略图片左上角的小煤球精灵挂件。。。)
显示如上图片怎么办?或者是电脑黑屏只有NO Boot。。。the machine这句话。
这个时候我就头大了。。。试了好久都不成功,但是!!!我队友很机智呀。
到这个界面的时候,不要选择第一行的M.2 SATA SSD
去选择下面的UEFI BOOT这里的,箭头红线标出来的,可能每个人的名字不一样,看着差不多像那么回事就选,反正不要选第一行的或者Windows Boot Manage,(队友乱按的结果成功了,哈哈哈)
选了之后,电脑就可以进来了,哈哈哈哈哈哈。
然后再去分区助手里看一下,这个时候系统盘C盘是不是在固态上的,如果是的话,那就成功了,如果不是的话,重复以上操作,还不行的话,我也不知道了。
成功之后,我们再到BIOS界面里去。重启,电脑出现DELL的logo再F12进去之后,把操作过的再还原回去,什么PTT啊,security boot里的设置啥的,都变成没改之前的样子,没记住的倒着操作一遍上上个链接,然后
把圈起来的地方改成我的样子,不同的固态或者电脑可能名字不一样,反正就是把Windows Boot Manage放到下面。然后apply就可以了,然后就可以退出然后重启进电脑了,然后就没然后了。
接下来,自己想做什么就做什么吧。
如果操作过程中出现问题,可以留言,我会的就说,不会的也没法。。。
完结,撒花✿✿ヽ(°▽°)ノ✿