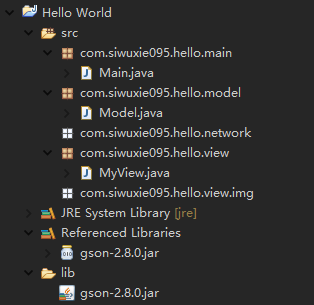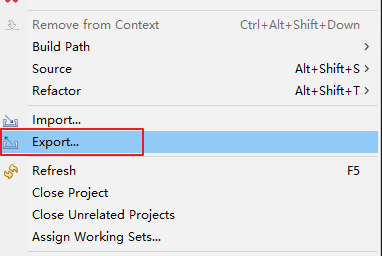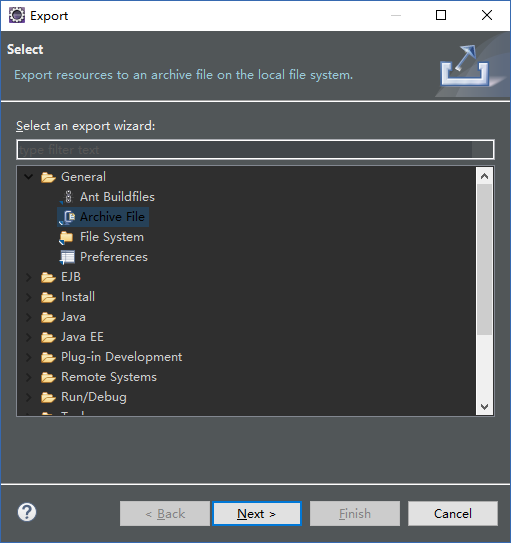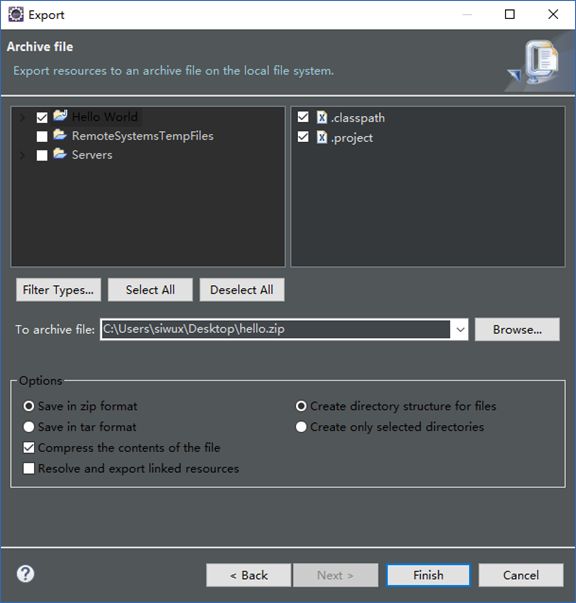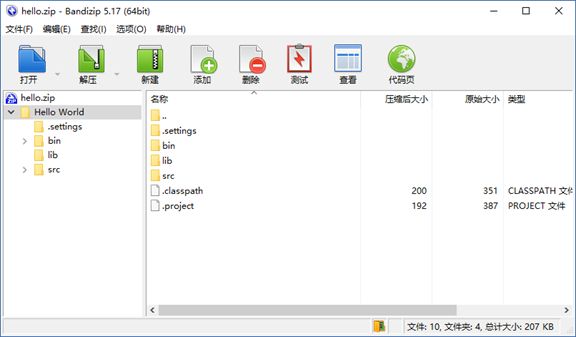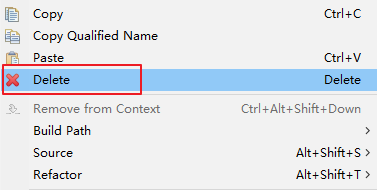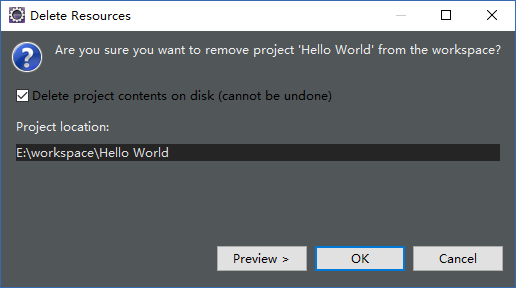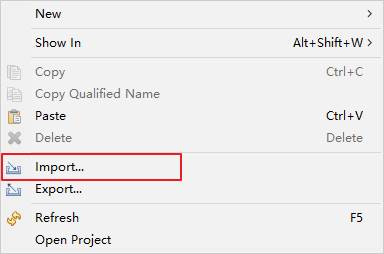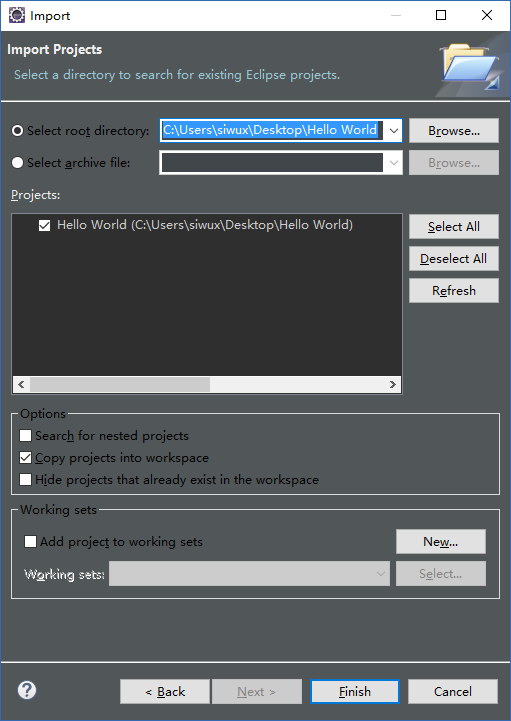---------siwuxie095
在很多情况下,需要将当前的 Java工程传递给其他人继续工作,
或 协同工作,或者是从其他人那里接收到传递来的Java项目,
就需要掌握 Java项目的导入和导出
以 Hello World 为例:
点击选择 Hello World,右键->Export->General->Archive File
〔Export 即 导出,Archive File 即 压缩文件〕
点击 Next,勾选上工程 Hello World,右侧是关于工程的 classpath 配置文件
和 当前的工程配置文件(如果希望该工程在导出之后,可以被其他人导入并继续
使用开发,这两个文件都要勾选上),下面的 Options 选项 默认即可,只需要再
指定导出路径,如:保存到桌面,并命名为 hello.zip
(也可选用其他格式,一般使用 zip 格式,更加通用和广泛)
关于 Options,从上到下依次为:
保存为 zip 格式;
将整个工程的文件结构全部都保存在压缩文件当中;
将工程中的文件压缩(如果不压缩,保存在zip中的文件都是以直接存储的方式存在的)
点击 Finish,完成后一览:
回到 Eclipse 中,点击选择工程 Hello World,右键->Delete
勾选上 Delete project contents on disk(cannot be undone)
〔删除本地工程文件;cannot be undone 即 木已成舟,无法挽回〕
点击 OK,确定后,回到资源管理器中 Eclipse 的 workspace
工作空间中,Hello World 已经被删除
将桌面上的 hello.zip 解压到桌面,在 Eclipse 的工程管理面板 Package Explorer 中,
右键->Import->General->Existing Projects into Workspace
〔Import 即 导入;将当前存在的工程文件导入到工程空间中,即 解压出的 Hello World〕
点击 Next,选择扫描路径:C:\Users\siwux\Desktop\Hello World,
勾选上 Copy projects into workspace,即 将当前文件复制到当前的
工作空间的路径中,剩下的选项默认即可
〔扫描路径也可以选择:C:\Users\siwux\Desktop〕
点击 Finish,当前的工程就成功导入到 Eclipse 中了,且没有错误,
同时 也复制到了资源管理器中 Eclipse 的 workspace 工作空间中
以上就是通过导出压缩包来传递工程的方法,当然也可以通过直接
复制文件的方式来传递工程(省略了一个步骤:导出)
【made by siwuxie095】