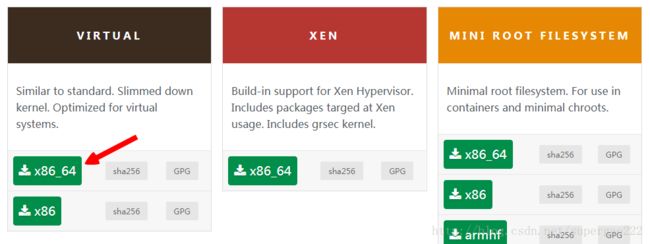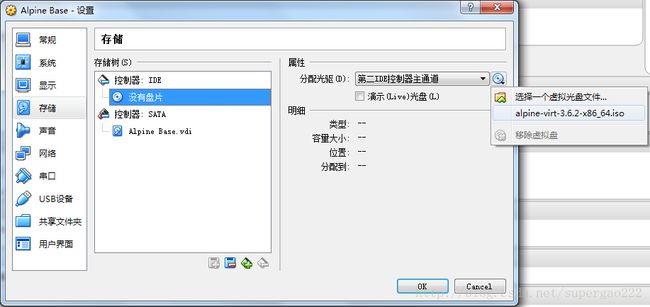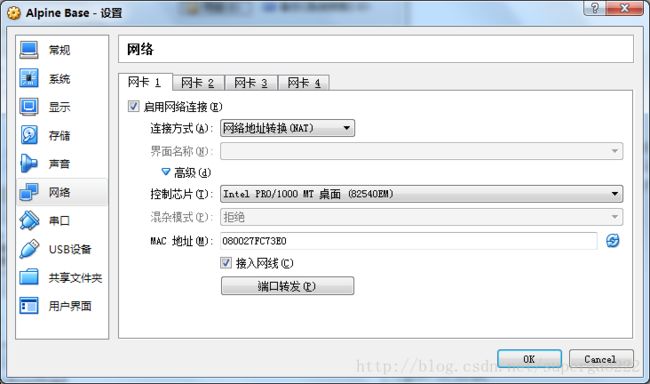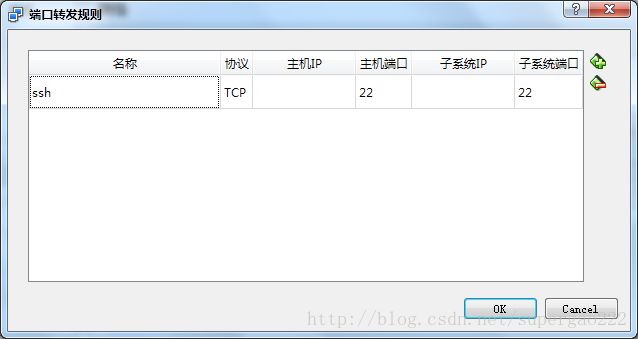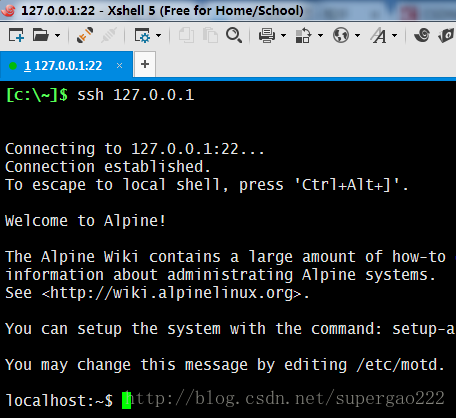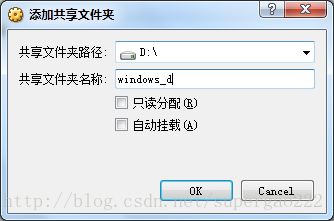Alpine Linux虚拟机安装过程
Alpine Linux介绍
Alpine Linux就是一个很适合运行在虚拟机或Docker中的Linux系统,它有以下优点:
- 轻量。没有自带很多软件,安装完虚拟磁盘才150M。
- 快速。没有图形界面,启动速度快。
- 易用。自带包管理器,官方维护的软件版本还是比较新的
安装Alpine Linux
准备工作
1: 进入官网,下载Alpine Linux的ISO镜像,Alpine Linux提供了专门的虚拟机版本。
2: 新建一台虚拟机,类型选Linux,版本选Linux 2.6 / 3.x / 4.x (64-bit),内存一般256M够用,虚拟磁盘8G够用。
3: 在虚拟机的设置窗口中,加载刚才下载的ISO镜像。
安装过程
1: 启动虚拟机,首次启动时使用root这个用户名登录,不需要密码
2: 登录成功后,执行setup-alpine进入安装向导,向导会询问你一系列的问题,然后等待你的输入。如果途中操作有失误,可以按Ctrl + c 退出向导,再重新开始向导
3: 下面解释下每个问题的含义:
Select keyboard layout [none]:
选择键盘布局,系统默认给你选了none,直接回车
Enter system hostname (short form, e.g. 'foo') [localhost]
选择虚拟机host名称,系统给你选了localhost,没有特殊需要的话直接回车
Which one do you want to initialize? (or '?' or 'done') [eth0]
选择要不要设置网卡,系统给你选了需要初始化eth0那张网卡,直接回车
Ip address for eth0? (or 'dhcp', 'none', '?') [dhcp]
输入eth0网卡的IP地址,或者直接通过dhcp协议自动获取IP,系统给你选了dhcp,直接回车
Do you want to do any manual network configuration? [no]
还需要手工修改网卡的其他配置吗?系统给你选了no,直接回车
Changeing password for root
New password:
安装完成后,就不能像现在这样不用密码就登录了,系统提示你输入root帐号的密码。
Retype Password:
确认一遍密码
Which timezone are you in? ('?' for list) [UTC]
输入时区,国内可以输入"Asia/Shanghai"
HTTP/FTP pxory URL?
需要使用HTTP代理连接网络吗?一般不需要,可以直接回车
Enter mirror number (1-21) or URL to add (or r/f/e/done) [f]
Alpine Linux自带的包管理器需要联网下载软件包此时屏幕上会打出多个镜像站的URL,但都是国外的,这里推荐使用国内镜像:
- 中科大:https://mirrors.ustc.edu.cn/
- 清华:https://mirror.tuna.tsinghua.edu.cn/
这时候按下e,编辑镜像配置文件,把国内的镜像地址填进去:
退出编辑后向导会检查地址是否可用,没问题的话会继续下面的步骤。
Which SSH server? ('openssh', 'dropbear' or 'none') [openssh]
SSH服务器(用于登录Linux)有两种可供选择,默认选择openssh,回车
Which NTP client to run? ('busybox', 'openntpd', 'chorony' or 'none') [chrony]
选择NTP客户端(用来调整系统时钟)的类型,保持默认的chrony即可,回车
Available disks are:
sda (8.6 GB ATA VBOX HARDDISK )
Which disk(s) would you like to use? (or '?' for help or 'none') [none]
这一步比较关键,系统发现了有块8.6GB大小,名称叫sda的硬盘
问你需不需要使用硬盘,因为Alpine Linux可以运行在内存里,这里的默认选项是不使用硬盘
所以要手动键入sda,后面的步骤才会将系统安装在硬盘上
The following disk is selected:
sda (8.6 GB ATA VBOX HARDDISK )
How would you like to use it? ('sys', 'data', 'lvm' or '?' for help) [?]
以何种方式安装系统,这里需要键入"sys",表示把整个系统安装在硬盘上。
其他选项并不适用于虚拟机
WARNING: The following disk(s) will be erased:
sda (8.6 GB ATA VBOX HARDDISK )
WARNING: Erase the above disk(s) and continue? [y/N]
向导让你确认选择的sda磁盘上的数据会全部丢失
虚拟机磁盘,初始肯定是没数据的,键入"y"确认随着屏幕滚动,系统会安装一阵子,等出现这行字时,就算安装完成了。
Instalation is complete. Please reboot
安装完成,请重启(先别着急)在重启之前,我们先给系统添加个非root帐号。因为root帐号不能用SSH终端登录,所以要添加个别的帐号:
localhost:~# adduser 用户名
New password: 键入密码
Retype password: 确认密码OK,安装过程到此结束。
与Linux交互
重启之后,使用刚才添加的帐号登录,就可以使用Linux了。然而,使用VirtualBox本身的虚拟机窗口操作Linux不是很方便。使用SSH客户端(如SecureCRT、XShell、putty)登录虚拟机,操作Linux起来会更得心应手。
使用SSH客户端登录Linux
首先,需要在宿主机与虚拟机之间做一个端口转发,打开虚拟机的设置页面,左侧选择“网络”,然后按下“端口转发”
把宿主机的22端口直接转发到虚拟机的22端口:
重新启动虚拟机,这样就可以通过SSH客户端访问了:
包管理器
Alpine Linux自带的apk包管理器十分好用,而且软件包更新速度很快,一般search和add两个命令就能搞定软件包依赖问题
// 搜索名字中带php7的软件包
localhost:~$ apk search php7
php7-pear-net_smtp-doc-1.8.0-r1
php5-snmp-5.6.30-r3
php7-simplexml-7.1.5-r0
php7-xmlwriter-7.1.5-r0
....
// 安装软件包
localhost:~$ apk add php7文件传输
宿主机与虚拟机之间的文件传输是比较常见的需求,Alpine Linux中可以有两种文件传输的方法。
方法1. 使用共享目录
使用VirtualBox的共享目录功能需要安装Guest Addition。Alpine Linux的虚拟机专用版本自带Guest Addition,通过apk命令安装:
// 先切换到root用户,然后安装
localhost:/home/guest# apk add virtualbox-guest-additions virtualbox-guest-modules-virthardened下一步,关闭虚拟机,进入虚拟机设置页,左侧选择“共享文件夹”,右侧选择“添加共享文件夹”。弹出的窗口中,“共享文件夹名称”需要记住,在虚拟机中会用到。
重新打开虚拟机,将共享目录挂载上:
# 先建一个目录
mkdir share_dir
# 激活共享目录模块
modprobe -a vboxsf
# 挂载
mount -t vboxsf windows_d share_dir这样宿主机与虚拟机的文件就能共享了
方法2. 使用SFTP协议
除了共享目录,还可以通过SFTP协议传输文件。比如Filezilla支持SFTP协议