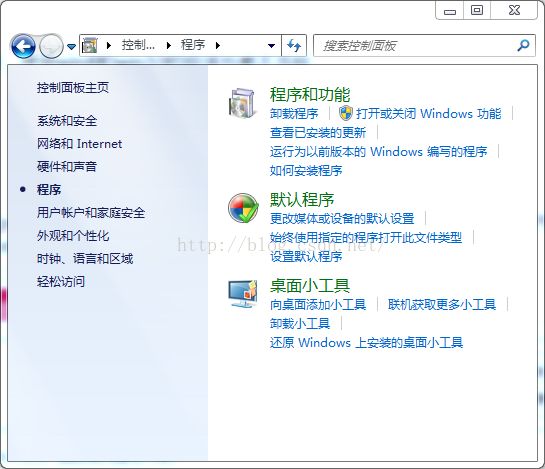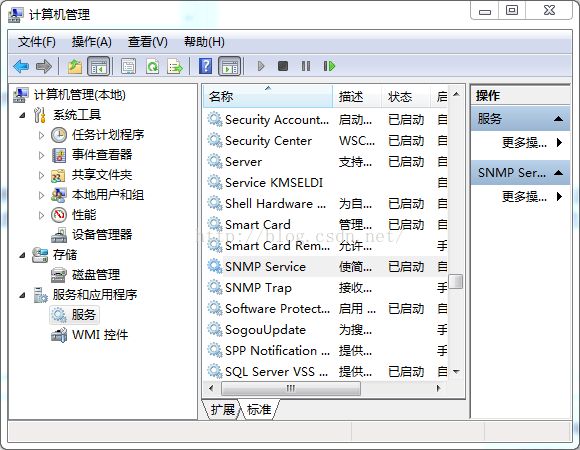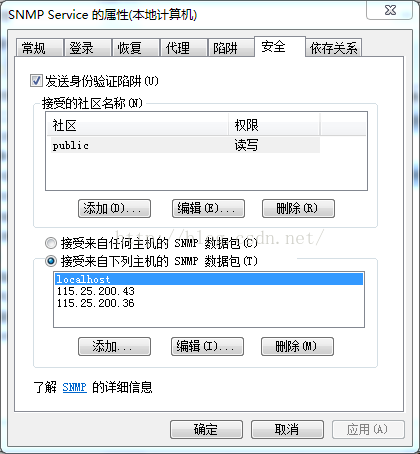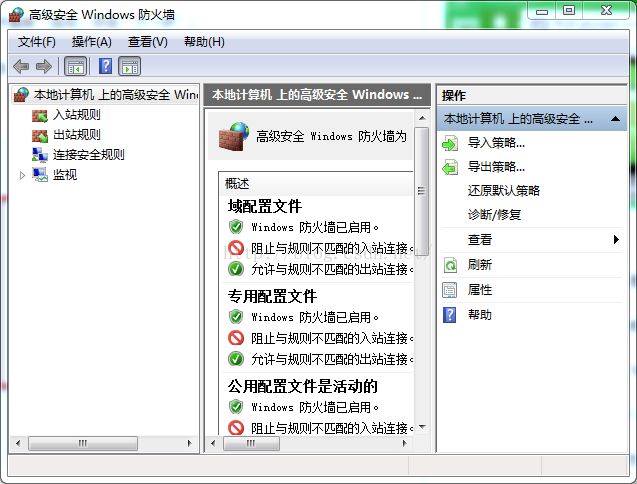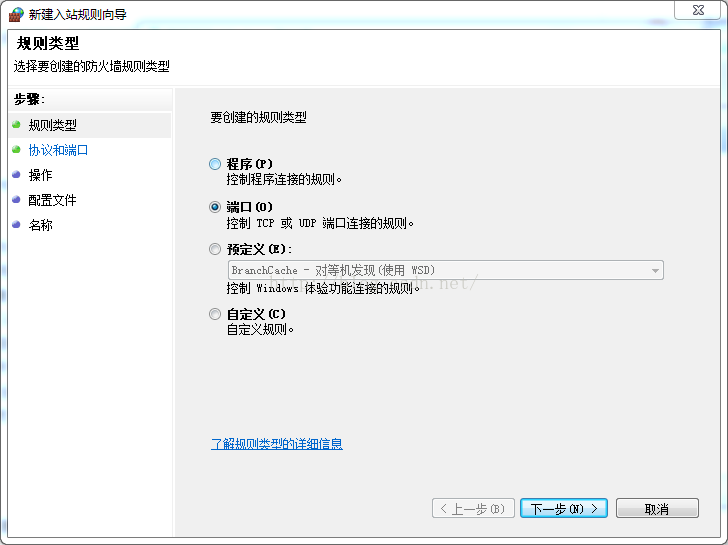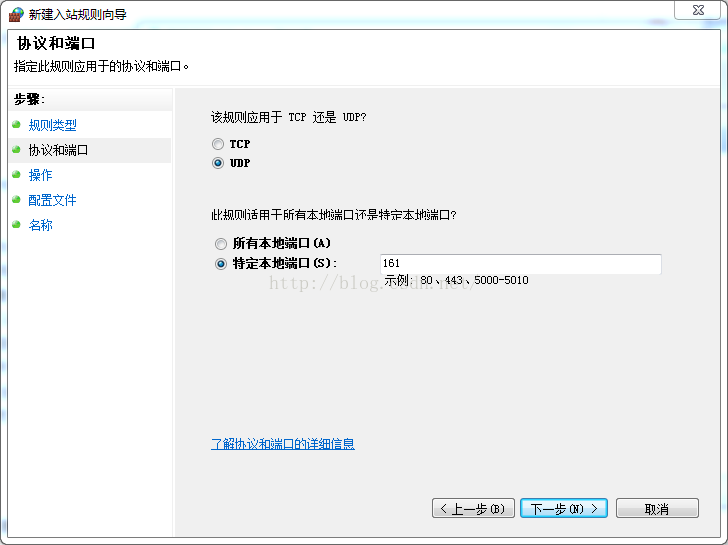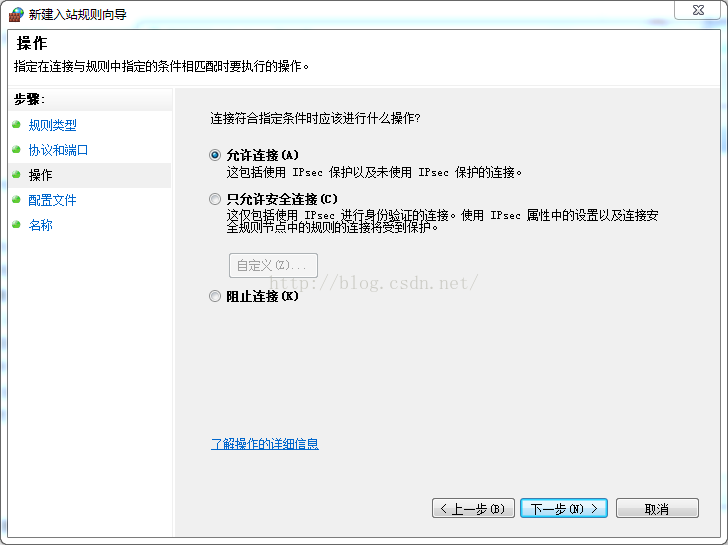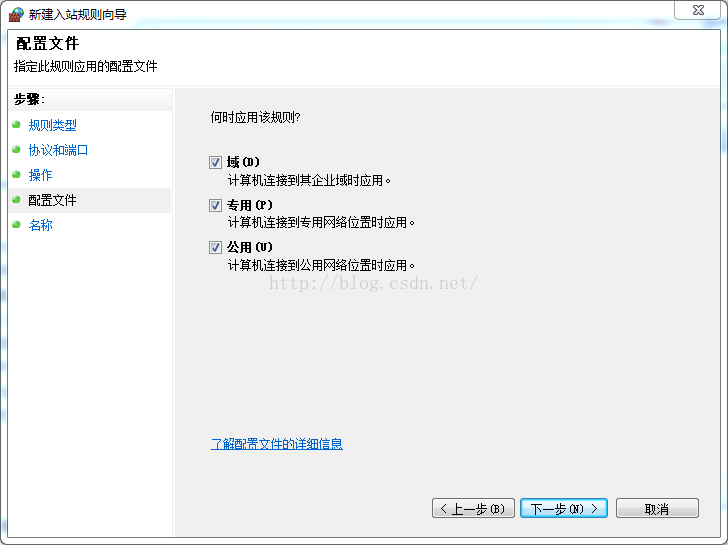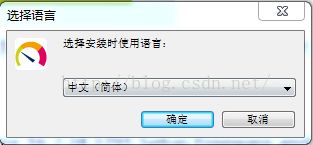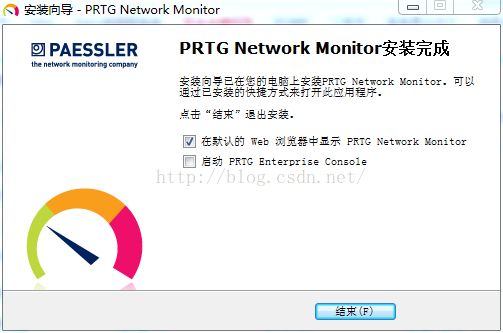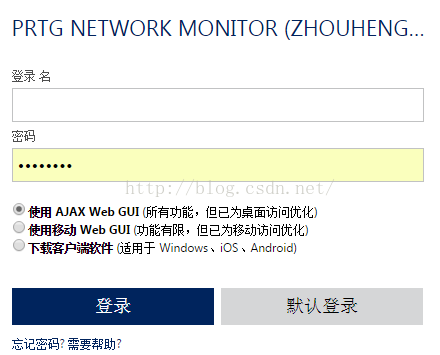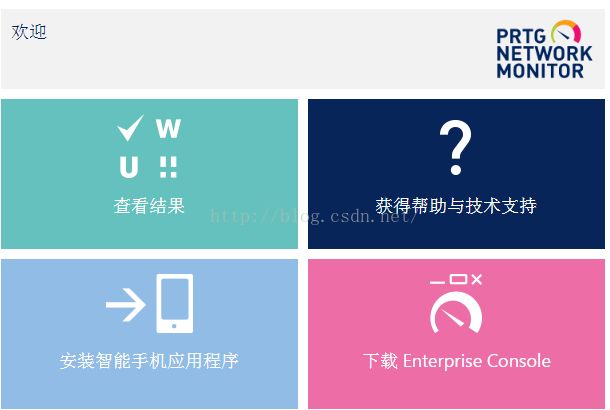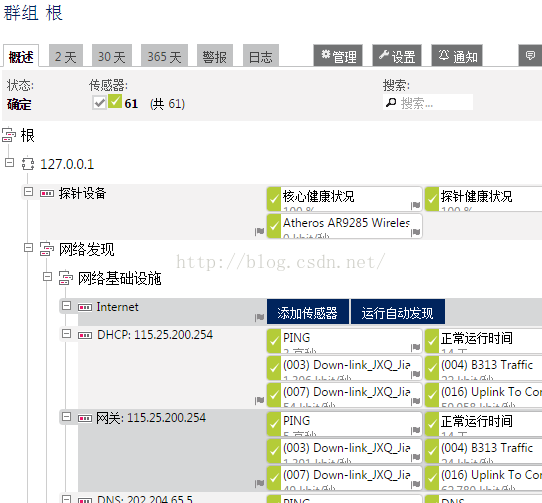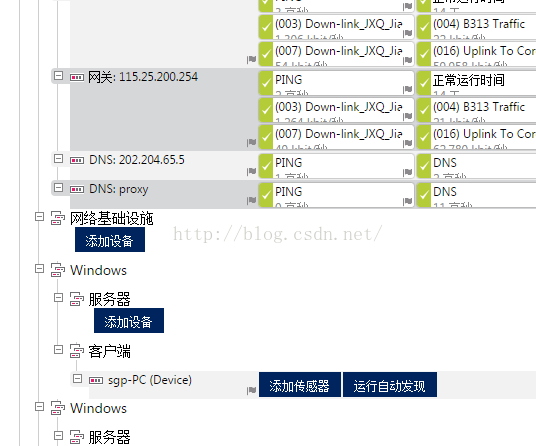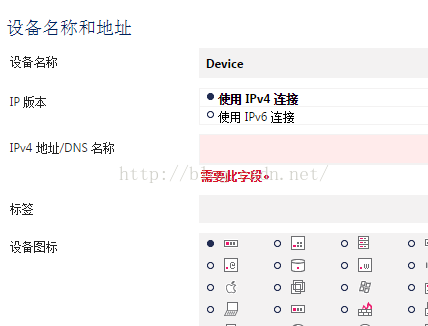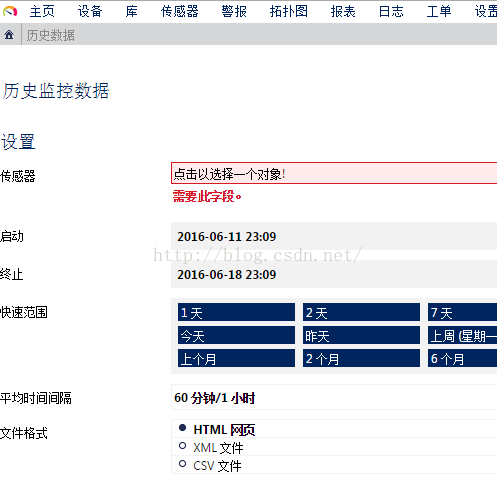带你征服PRTG
一、为什么要写这个教程
最近老师让做一个项目,其中用到了网络监控这一块,大体就是要同一网段或者说同一个内网下的其他电脑的内存和CPU的占用率、网络上下行速度、硬盘读取情况。但这一块做的人比较少,怎么办,找度娘呗。
在度娘上找了好多开源监控软件,但是基本上都是用来监控服务器的,也就是监控Linux的设备,windows的很少,直到找到了一个叫MRGT的软件,发现这个也有windows版本,赶紧安转试试,搞了半天终于安上了,也可以正常运行,但是发现只能监控网络,不能监测CPU和内存,还得安装其它的一些插件才可以。只能找插件了,在找插件的过程无意中发现了MRTG的“父亲”--PRTG,这个从安装到使用的就方便多了。
安装和使用过程中发现基本上所有的教程都是针对老版本的PRTG,新版的几乎是没有,所以浪费了很多时间,本教程是针对的是最新版的PRTG,目的就是为了节省大家宝贵的时间。
二、了解一下PRTG
PRTG全称为Paessler Router Traffic Grapher,是一款功能强大的免费且可以通过路由器等设备上的SNMP协议取得流量资讯并产生图形报表的软件,可以为我们产生企业内部网络包括服务器,路由器,交换机,员工计算机等多种设备的网络流量图形化报表,并能够对这些报表进行统计和绘制,其特点就是功能强大。
三、SNMP协议开启
1、为什么要开启SNMP
SNMP是简单网络管理协议,这个协议因为不是特别安全,所以我们的windows默认是将其关闭的,需要我们手动打开才可以,我们的PRTG软件使用的就是SNMP协议来读数据的,所以这个必须要开启。
2、打开SNMP
我使用的是win7 64位系统,使用win8和win10的应该也差不多
打开控制面板
点击程序
点击打开或关闭windows功能
勾选上WMI SNMP 提供程序这个复选框,然后点击确定
3、配置SNMP安全选项
还是以我的电脑win7 64为例来进行配置的讲解,上面我们已经开启了SNMP协议,但是此时我们还连接不上,要配置一下它的安全选项,也就是它确保安全了才能被别的设备所读取,不知道对不对哈,反正我是这么理解的。
在计算机上右键点击,点击管理
接着点击倒数第二的服务
双击SNMP Service
在社区中添加public,选择只读和读写都可以
在接受来自下来主机的SNMP数据包中添加我们想要监控的设备的IP地址
最后点击应用和确定就可以了
4、开启防火墙161端口
在搜索框中搜索windows防火墙高级设置,然后点击
右键入站规则,新建入站规则
入站规则也就是外网设备访问你的规则
选择端口
选择UDP,填写161
允许连接,下一步
默认三个都选,下一步
名称是161,然后就完成了。
通过以上究竟SNMP开启并配置完成了
四、PRGT安装
1、首先下载PRTG安装包
http://www.paessler.cn/prtg/utm_source=baidu&utm_medium=cpc&utm_campaign=PRTG_Search_CN&utm_term=PRTG&utm_content=A099B057C000D003E001
目前PRTG应支持简体中文了,直接下载点击下载,大小大约是178M,有肯能会更大
2、解压zip压缩文件
解压之后会有一个PRTG Network Monitor 16.2.24.3791 Setup Freeware and Trial (Stable)的exe个数文件,从文件名可以看出我使用的是版本是16.2,然后打开exe文件。
3、选择语言
默认是简体中文,不用修改,当然你也可以修改
4、接受条款直接安装
到这里等待就可以了
5、安装完成
安装完成,有两个复选框,建议全都勾选上。
五、PRTG的使用
1、PRTG的打开和初始化
当我们安装完成之后又两个图标
一个是PRTG Enterprise Console,一个是PRTG Network Monitor
这两个的功能是差不多的,但是Web版本的使用起来更舒服一点
2、登录
我们是个的的是默认登录的方式
用户名和密码可以是prtgadmin,也可以是你自己设定的用户名和邮箱
3、有几个选项
再登录之后,或者我们选择了主页的时候,会看到下面的状态,我们选择查看结果
4、添加设备
如下是我们的设备,每一个小格子代表的是一个传感器,每个传感器都是可以添加和删除的
如下是我们添加设备的界面
其中在windows下的客户端下面添加了一个设备
点击添加设备,然后输入所以读取设备的IP地址就可以了
5、添加传感器
和添加设备一样,我们添加了设备以后就可以给该设备添加传感器了
可以搜素一个该设备到底有哪些传感器,然后根据需要来添加
6、导出我们采集的信息
点击最上方的传感器,然后在下拉选项中选择历史数据,然后点击
出现如下界面,我们可以选择对应的传感器和想要导出的天数,还有三种不同的数据格式
根据需要来设置,还是很方便的
7、控制台连不上怎么办
PRTG Enterprise Console连不上说明的是我们的ip地址没有配置正确。win + R打开电脑的cmd控制台,输入ipconfig查看下我们IPv4的ip地址,然后将此ip地址输入到PRTG Enterprise之中,用户名和密码应该都是prtgadmin
这样就可以连接了,并登陆其网页版。
8、解释下各个部分的作用
最上面是菜单栏,左边写着根字的是管理群组,也就是通这个来将不同的设备分组,比如路由器是一组的,windows系统的电脑是一组的。中间的一些小方块是一个个传感器,上面都是我电脑的传感器。上边中间那几个圆圈是调整我们传感器样式的几个按钮,最右侧就是不同时刻不同传感器状态的图表了。当我们点击某个传感器的时候也会得到不同传感器的图表和历史数据。
以上就是我这两天探索的一些有关PRTG的一些东西,PRTG的功能是非常强大的,有待以后慢慢探索,有什么错误的地方希望大神能帮我指正。