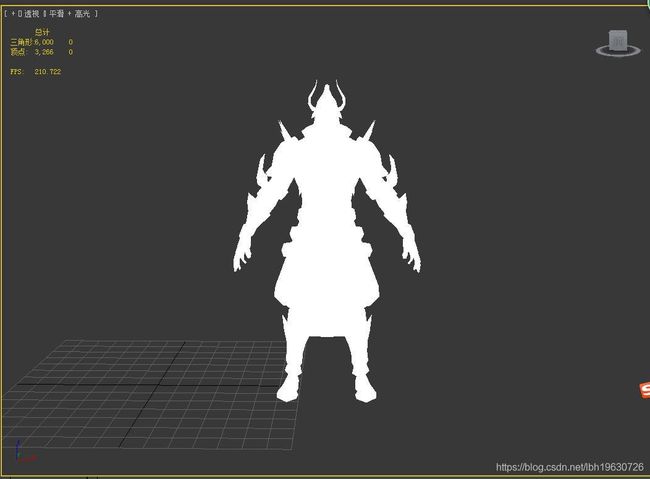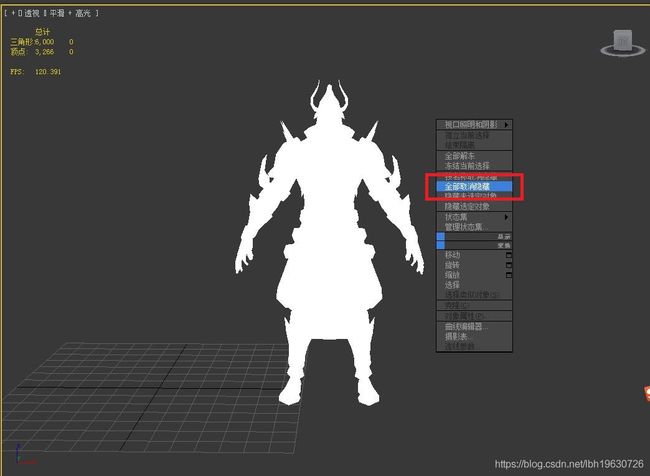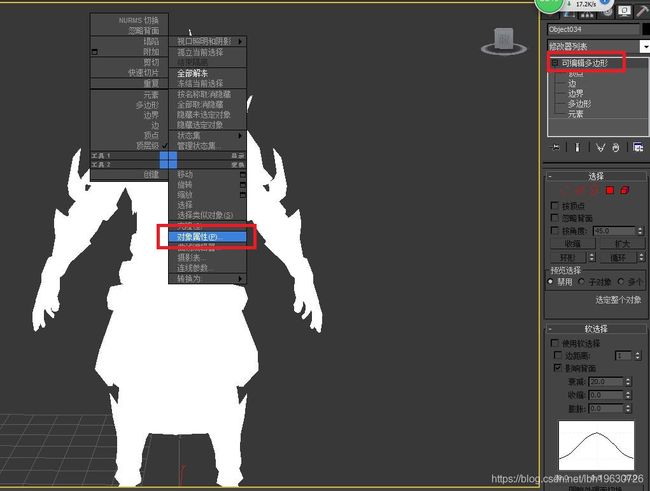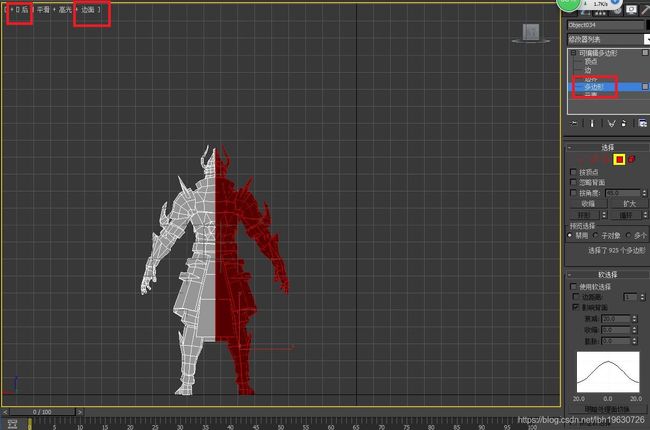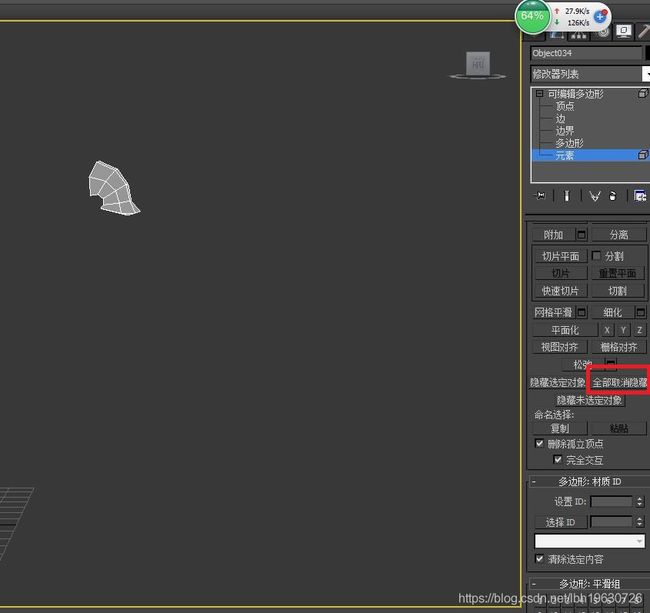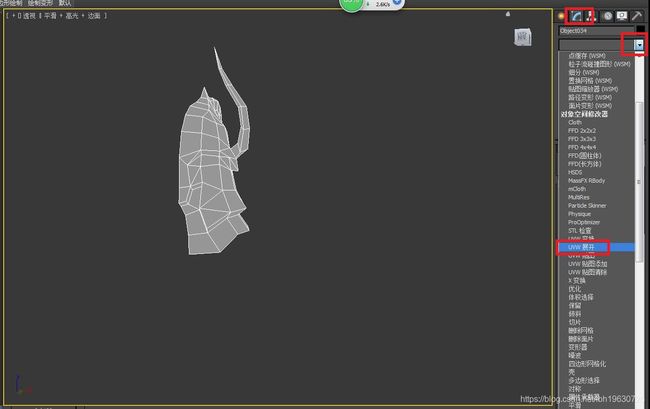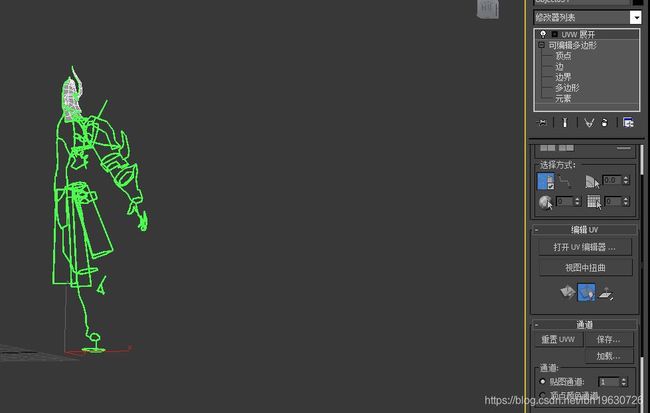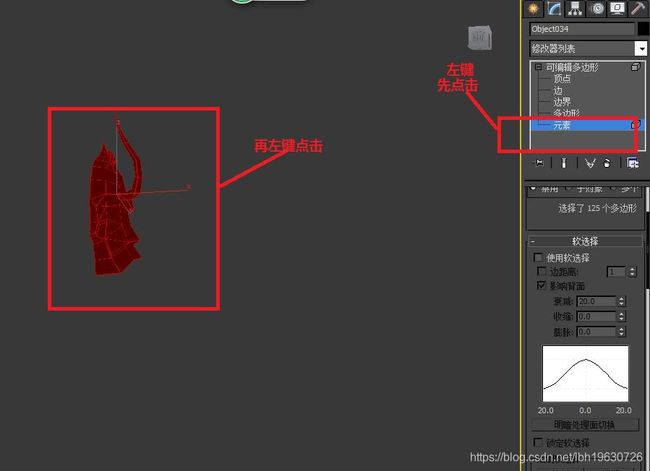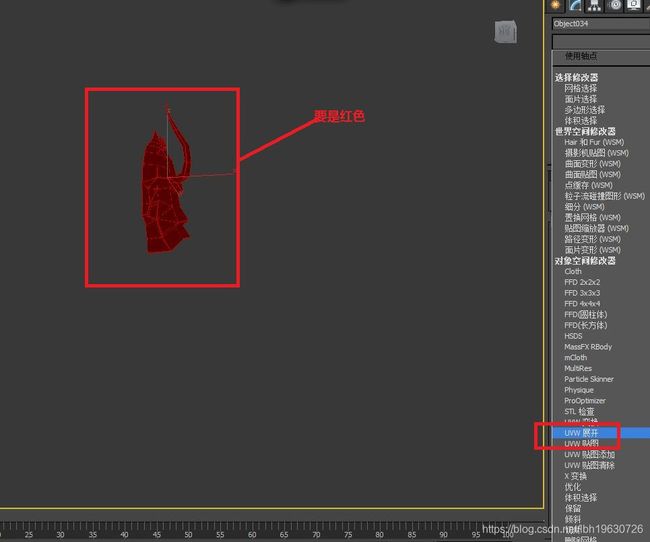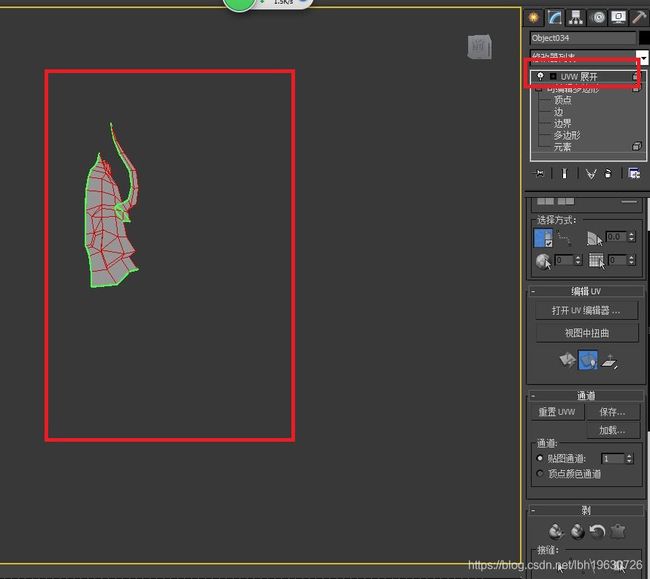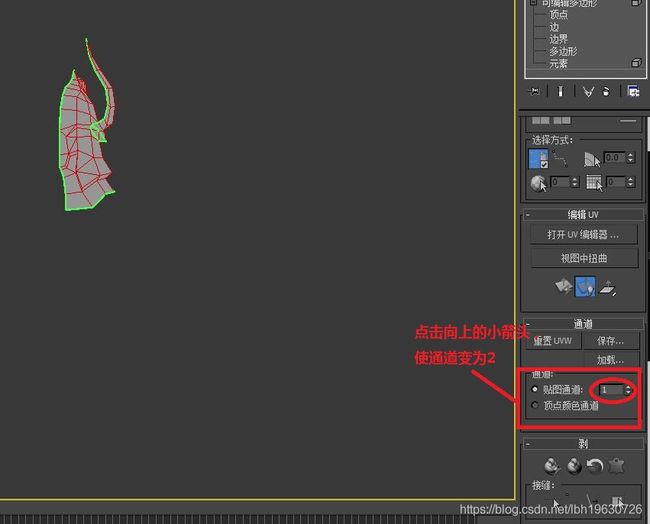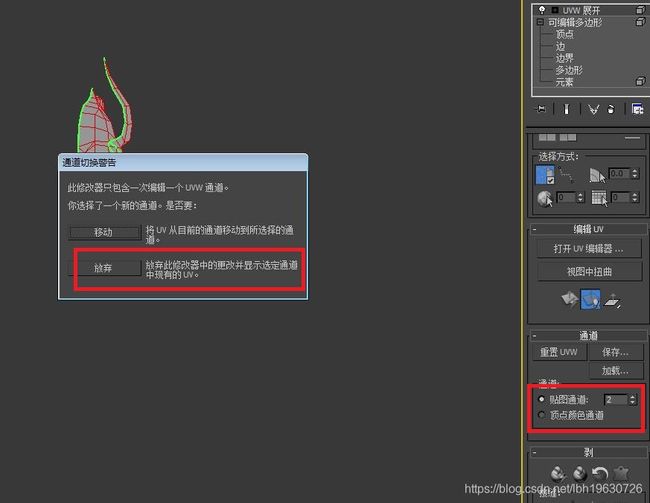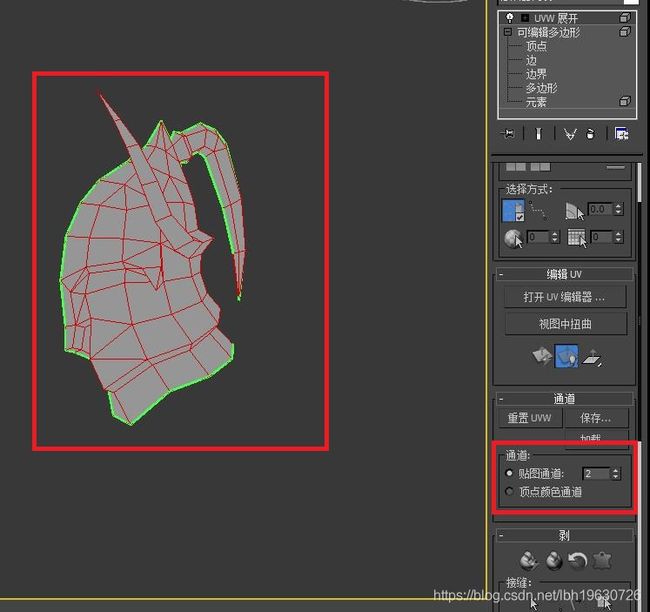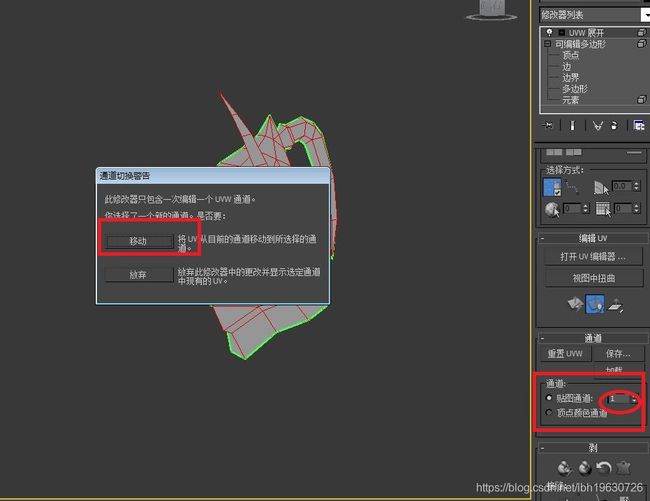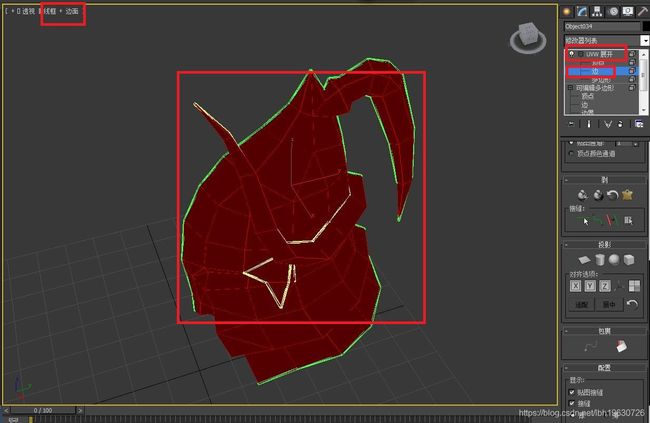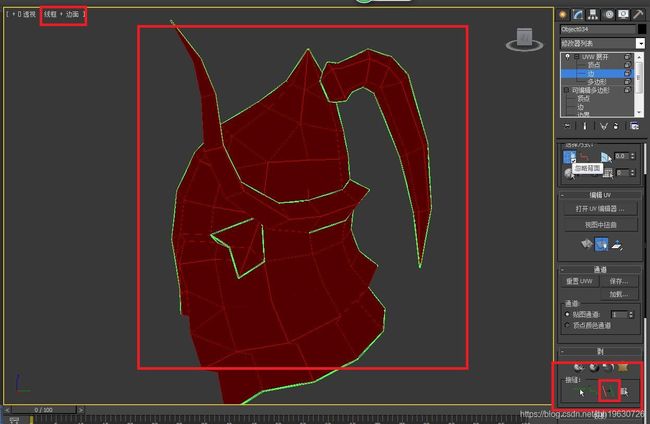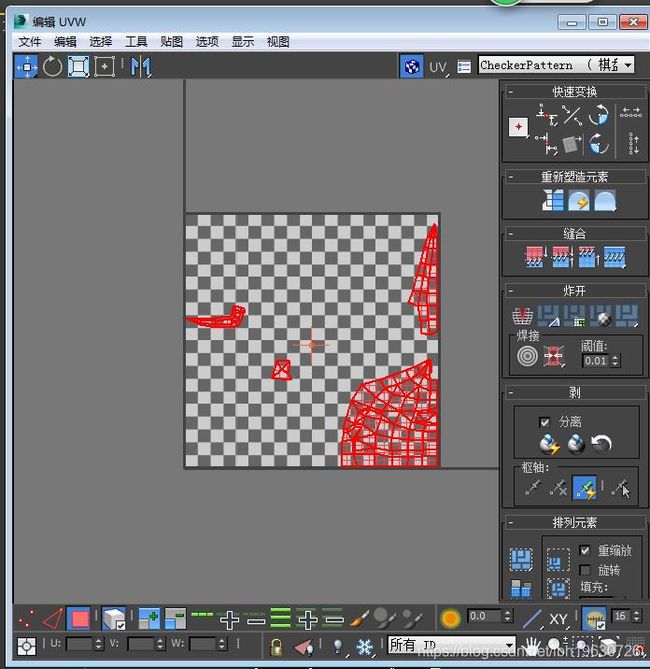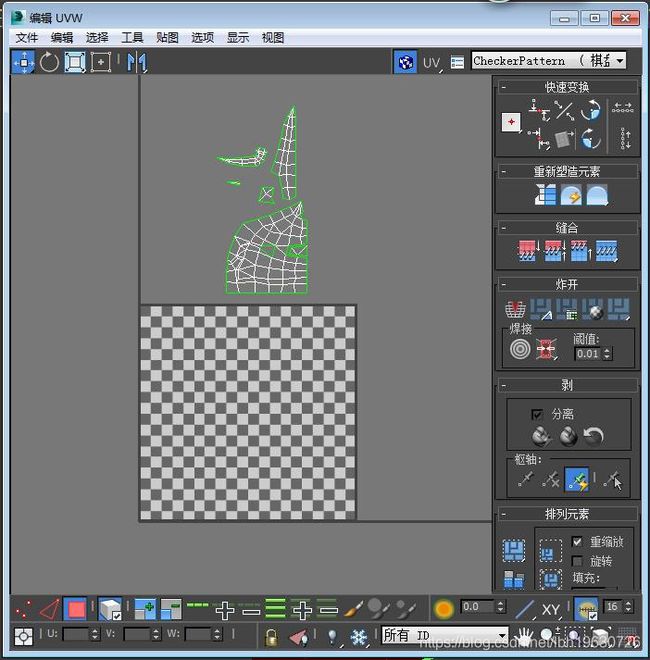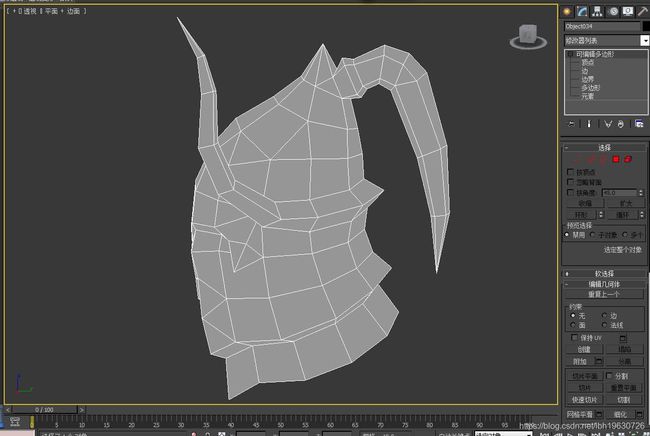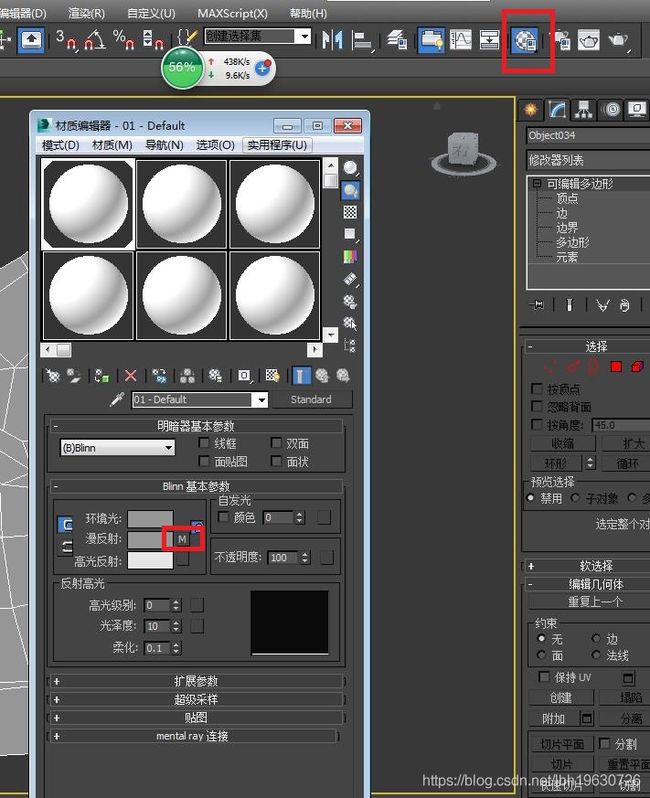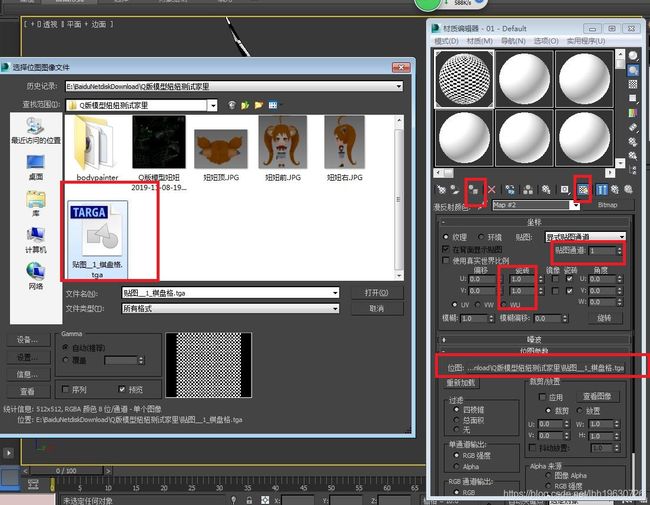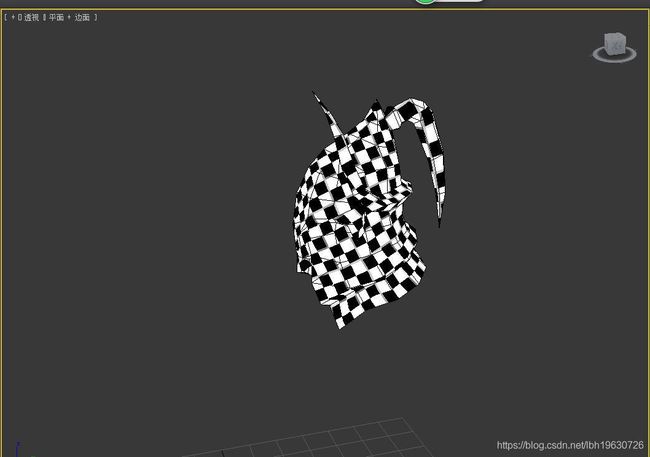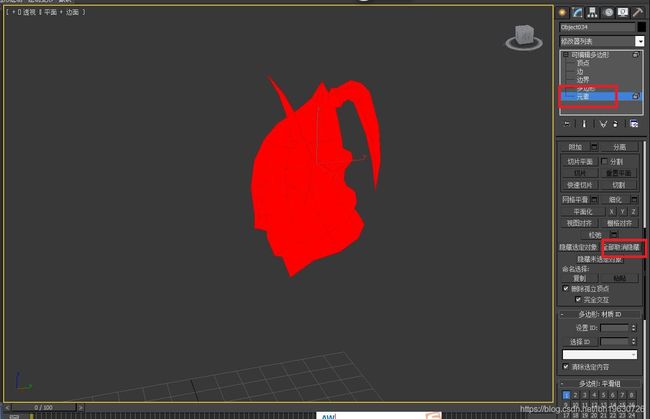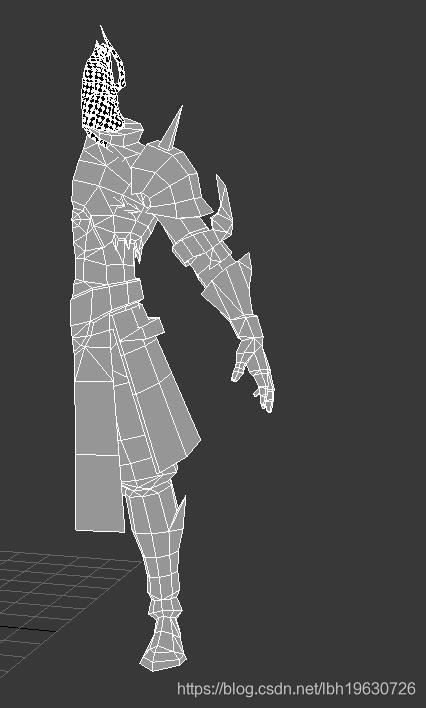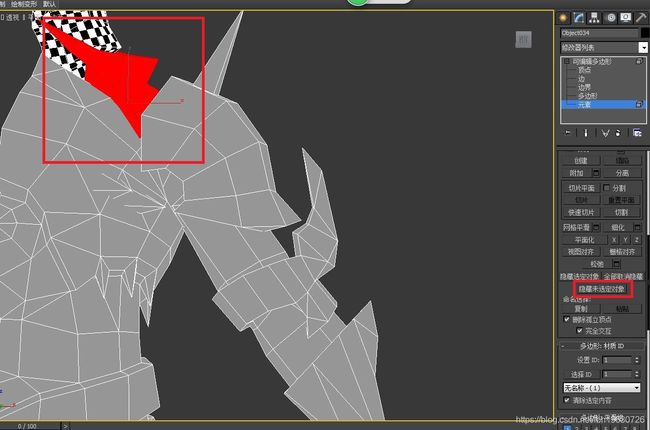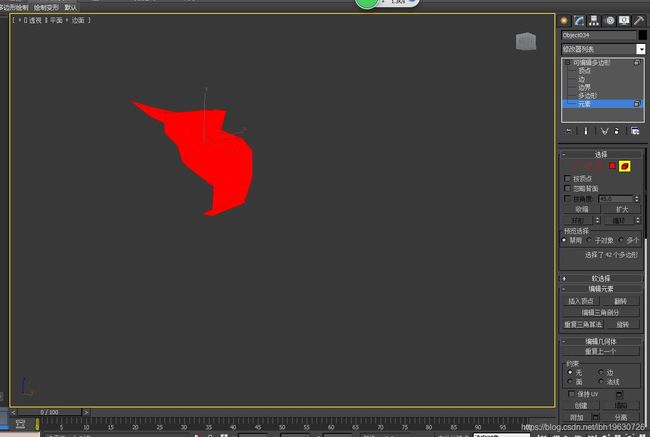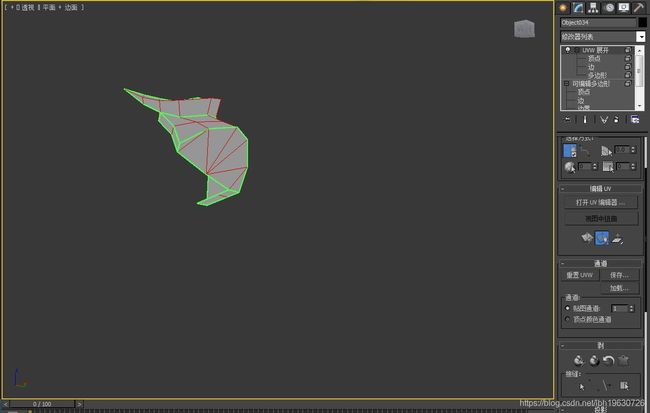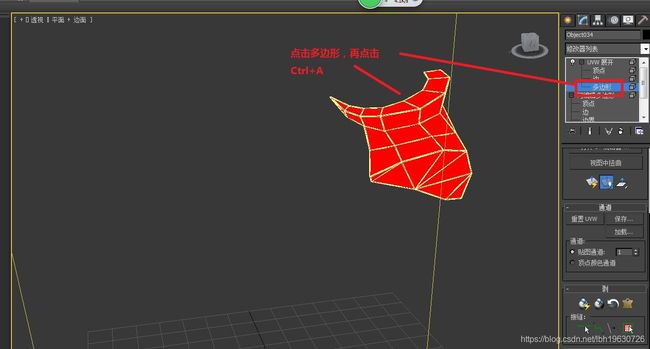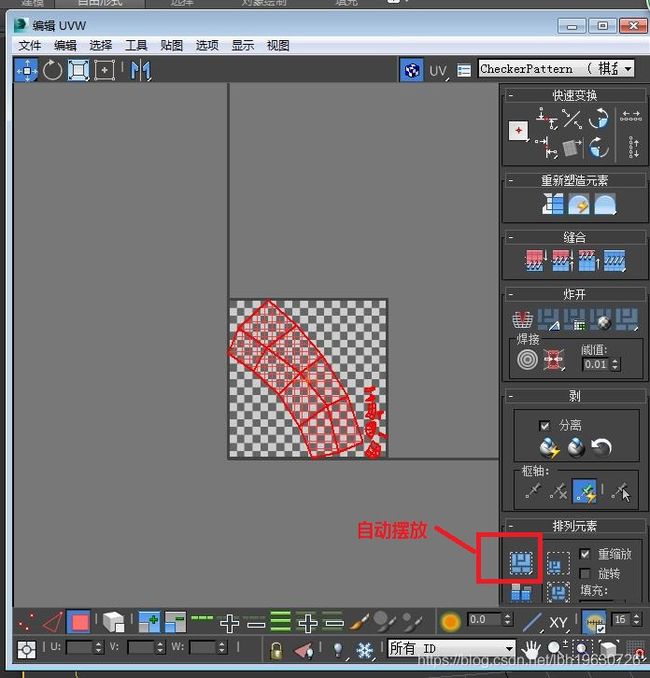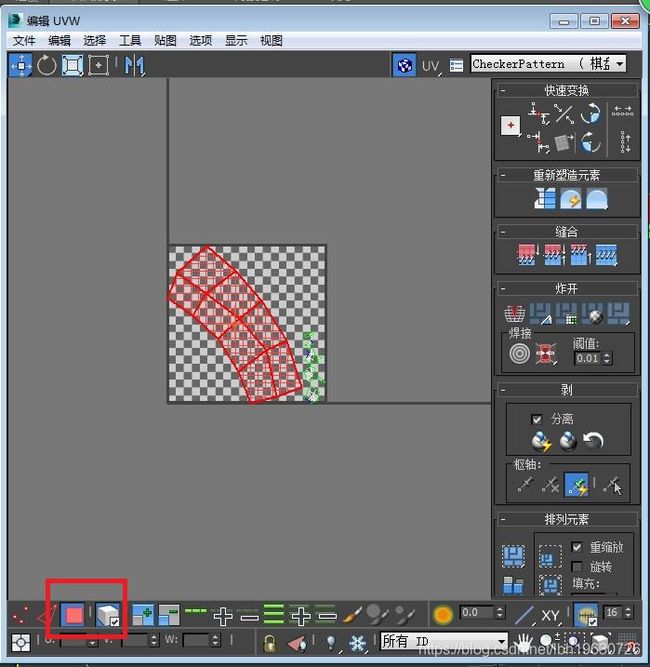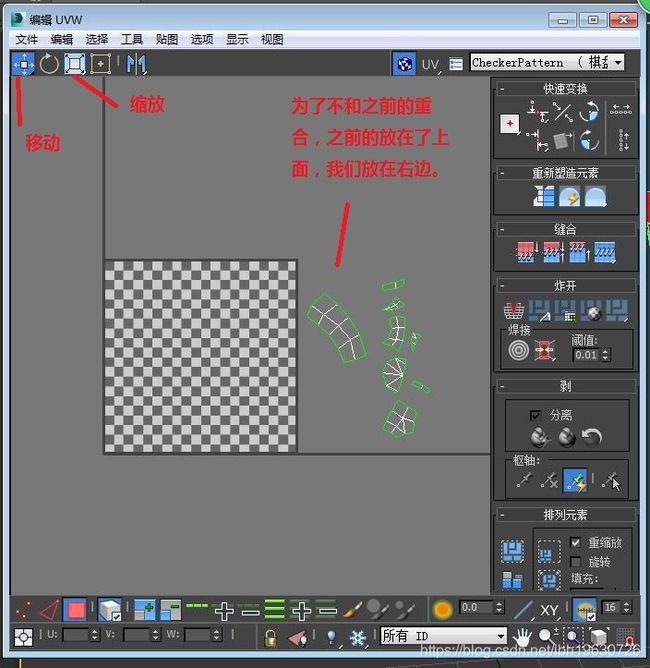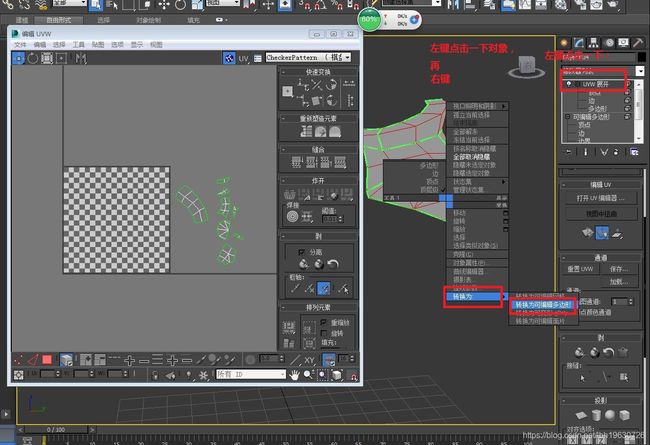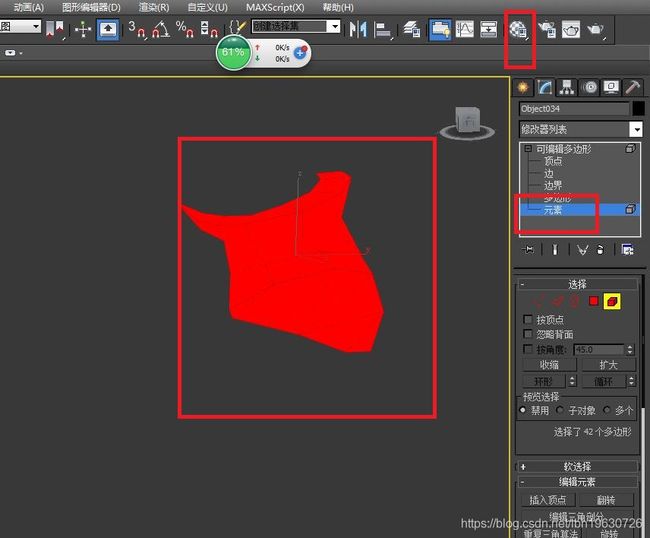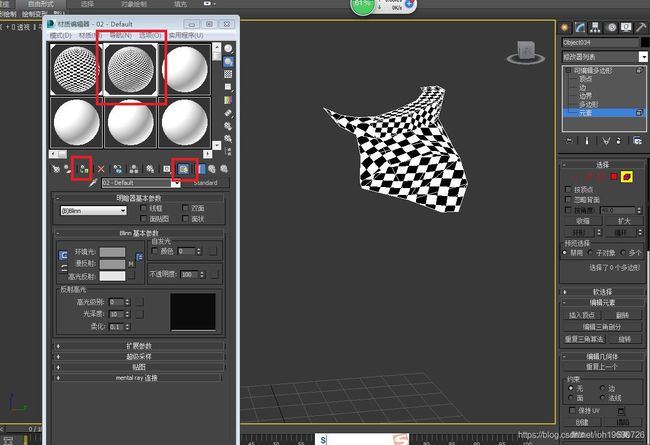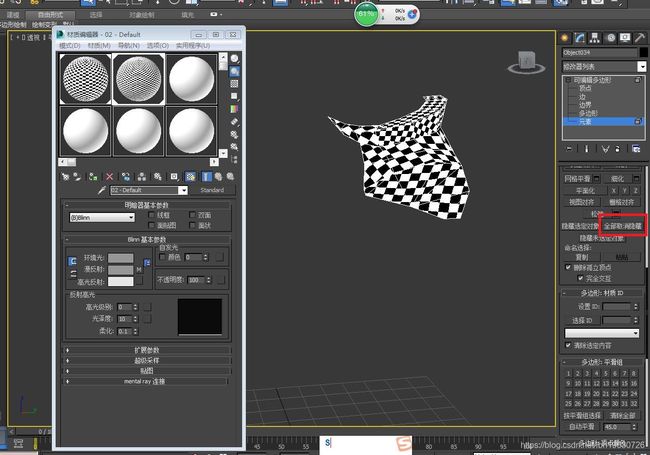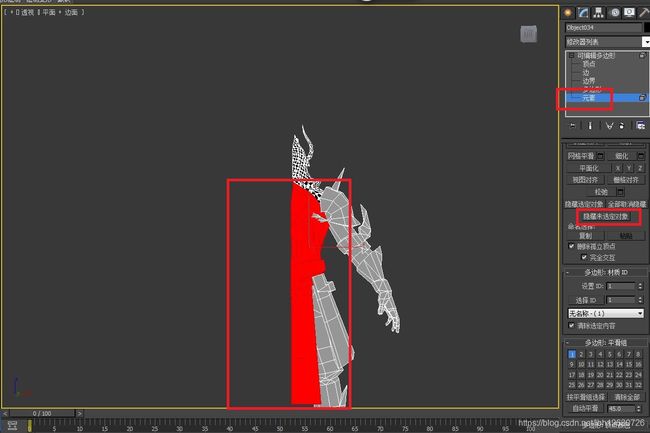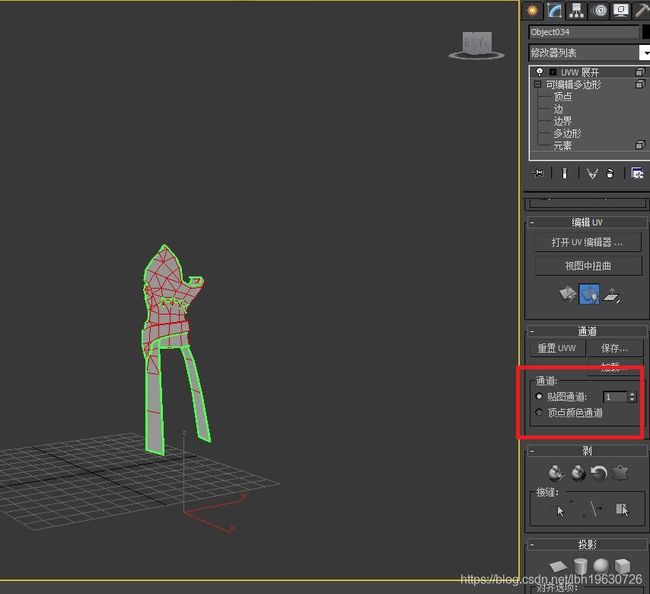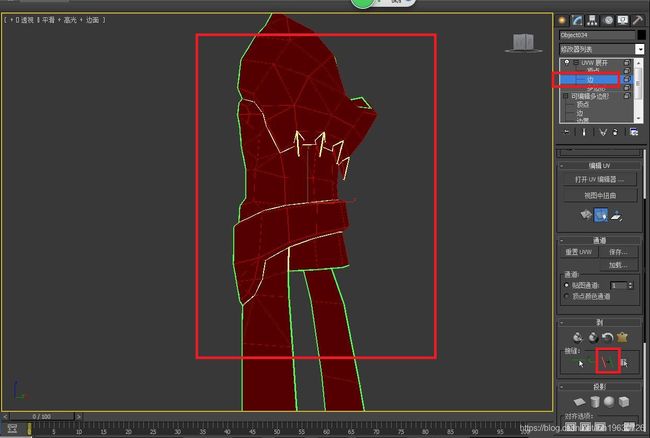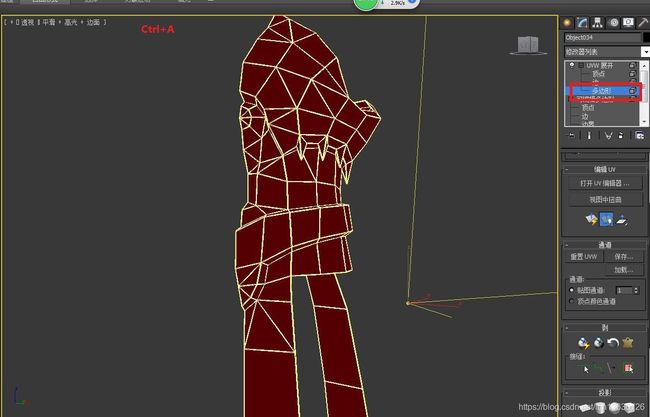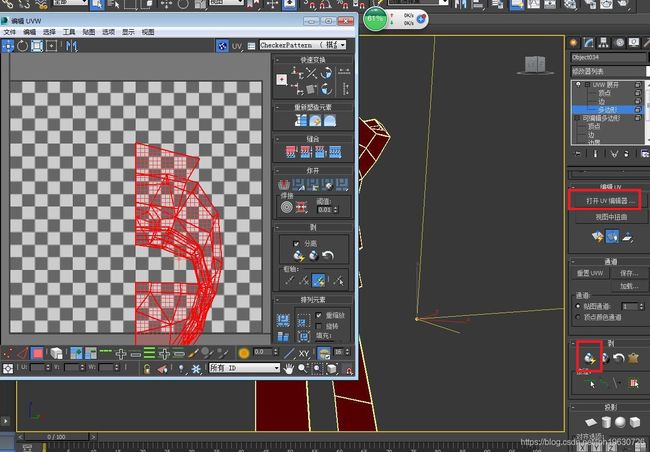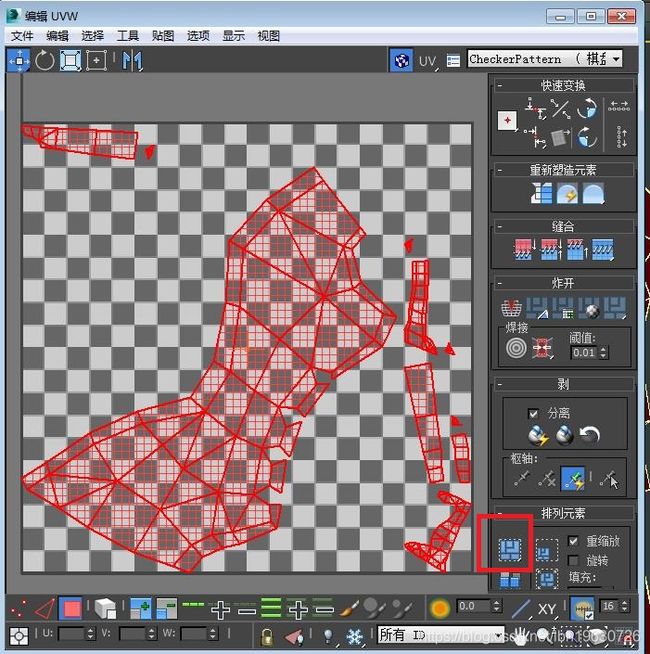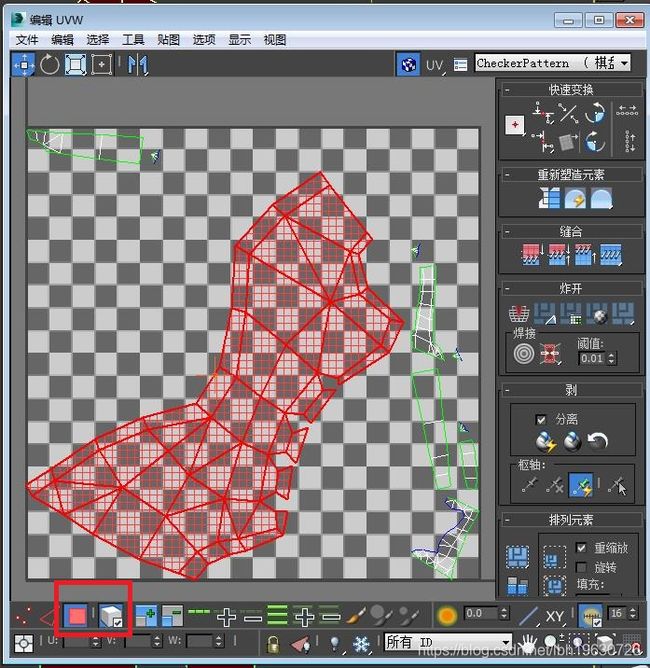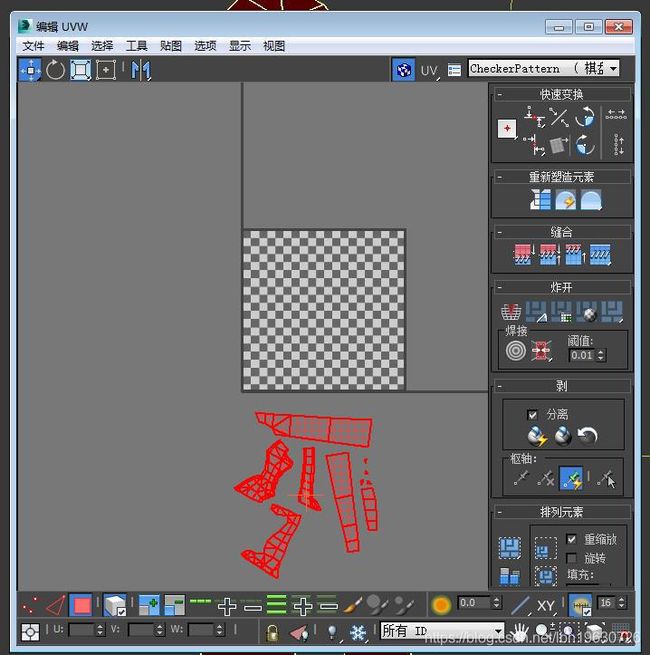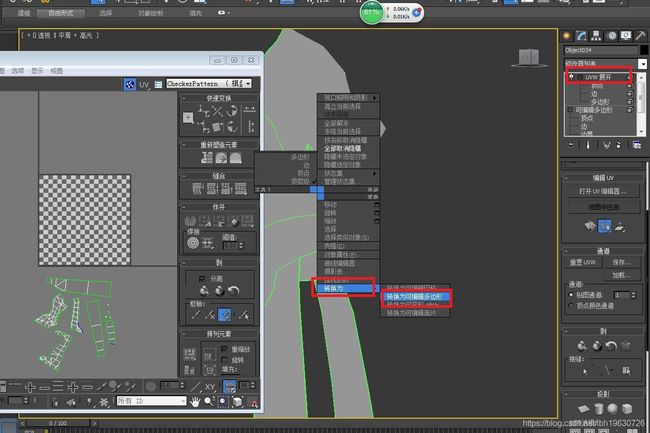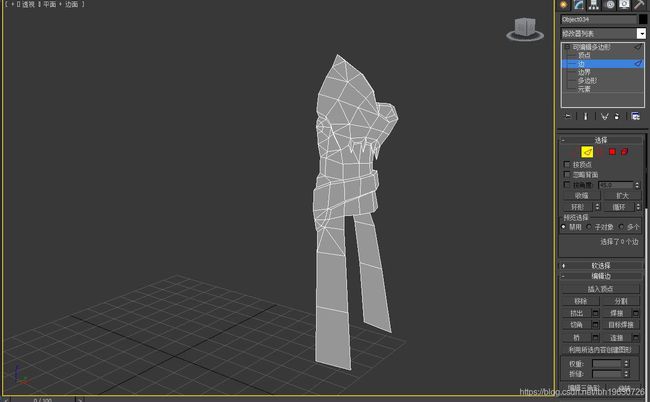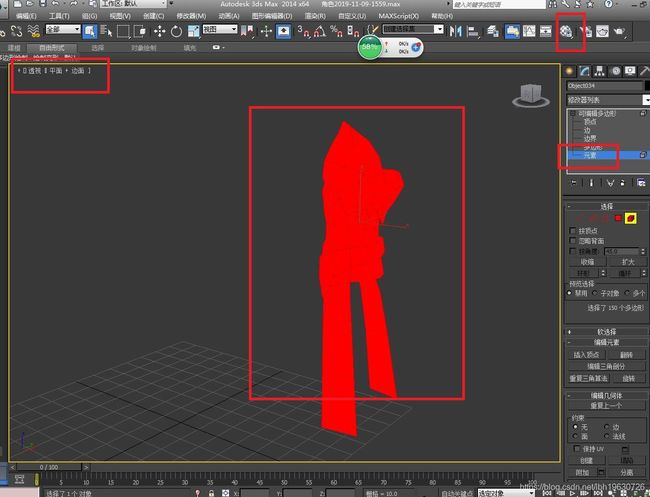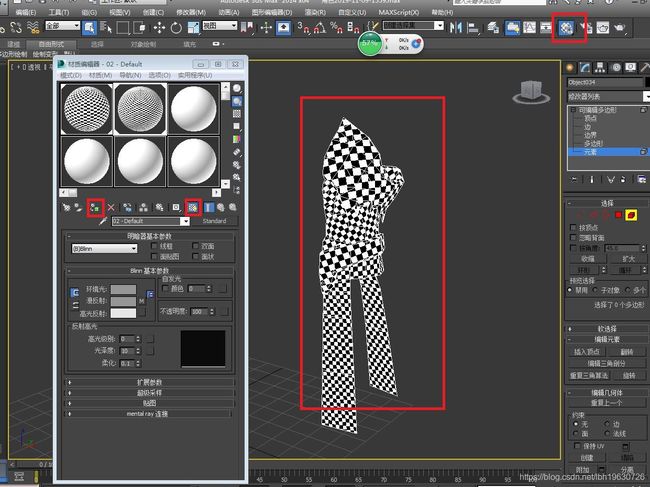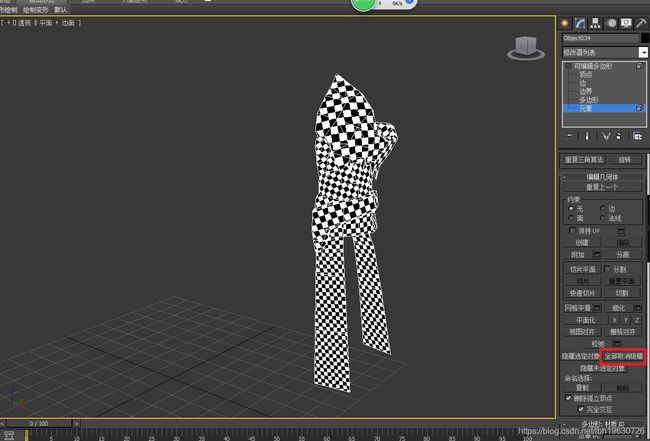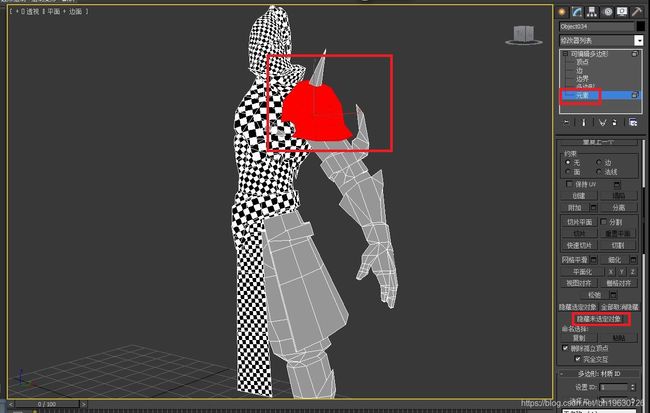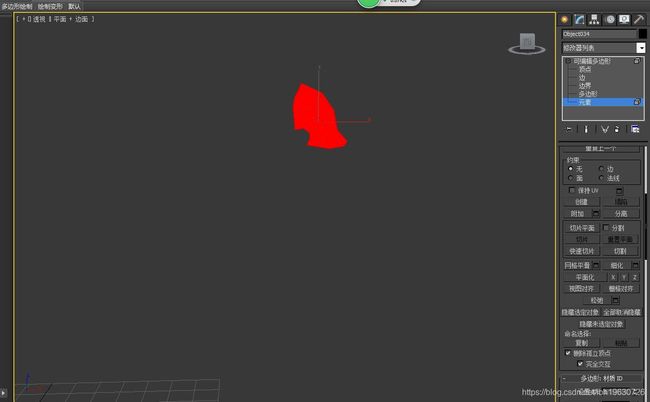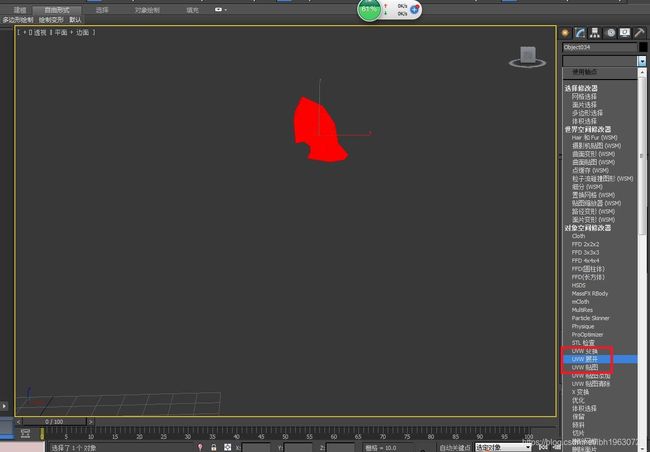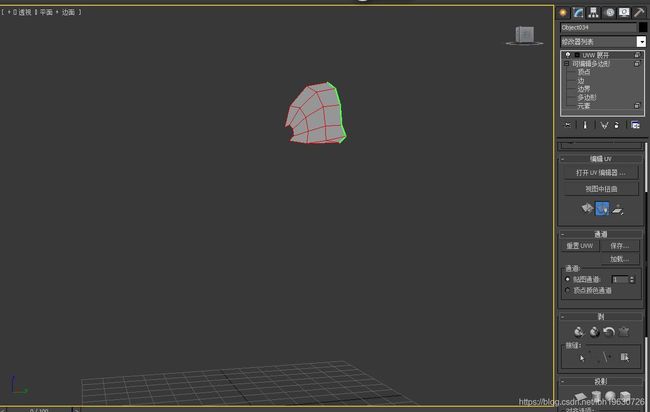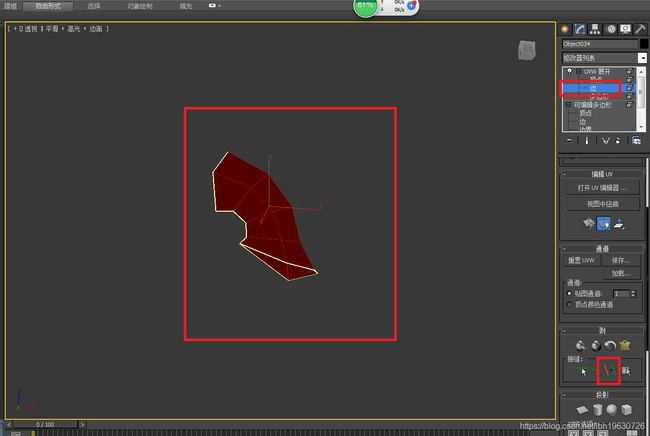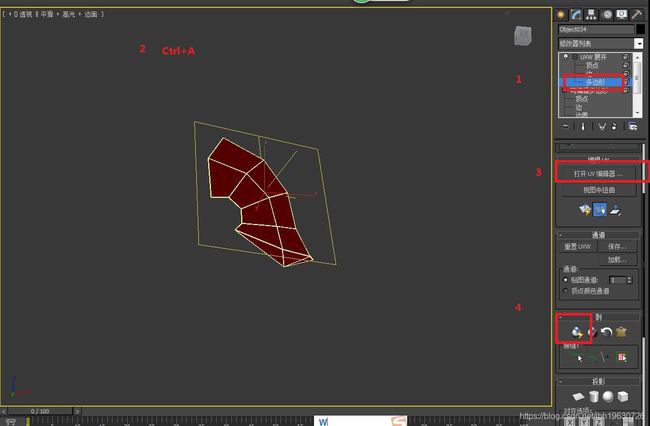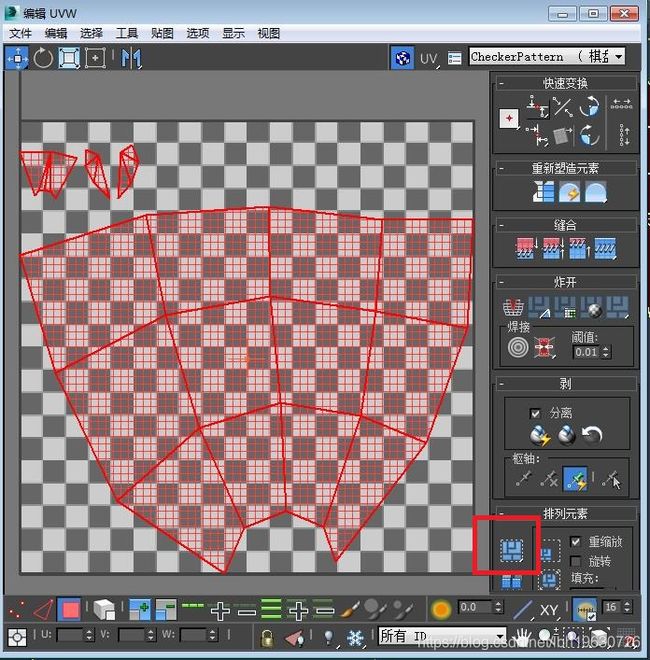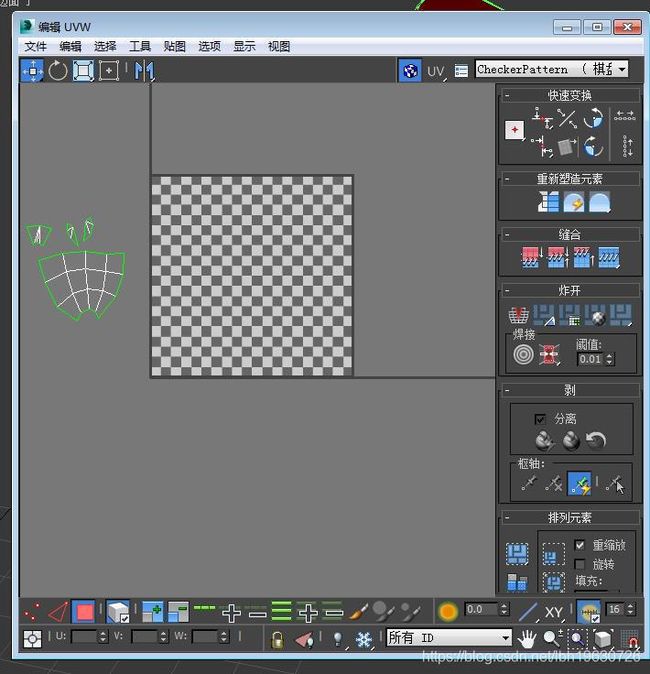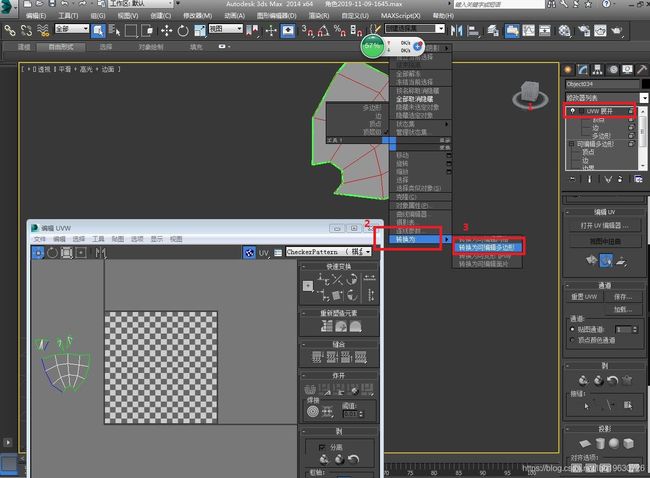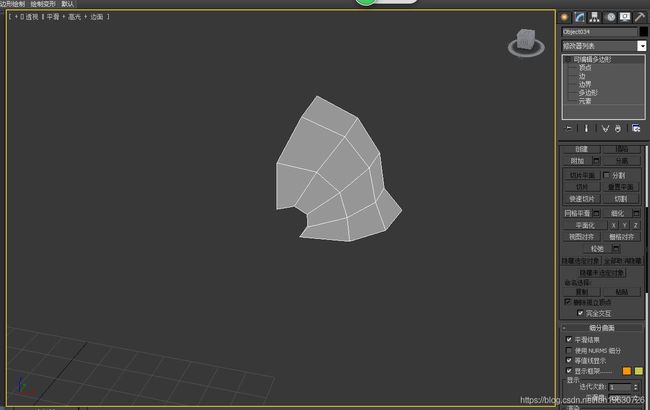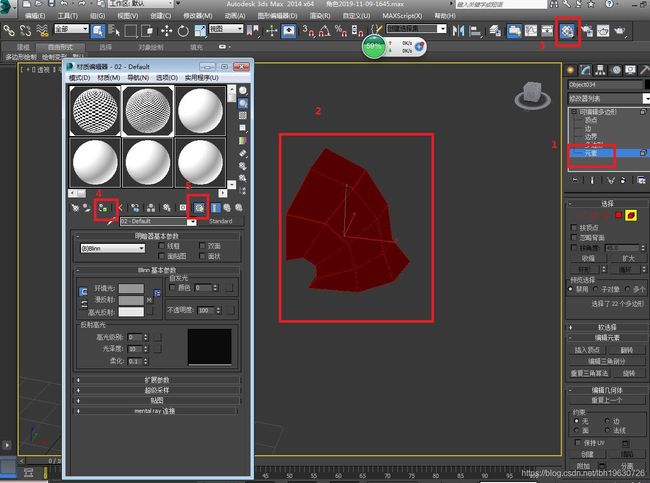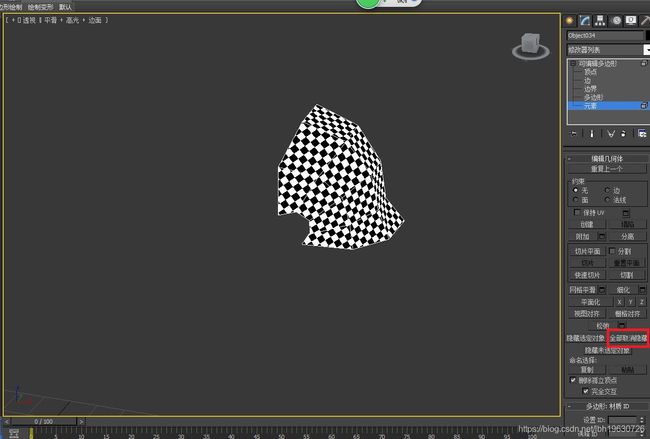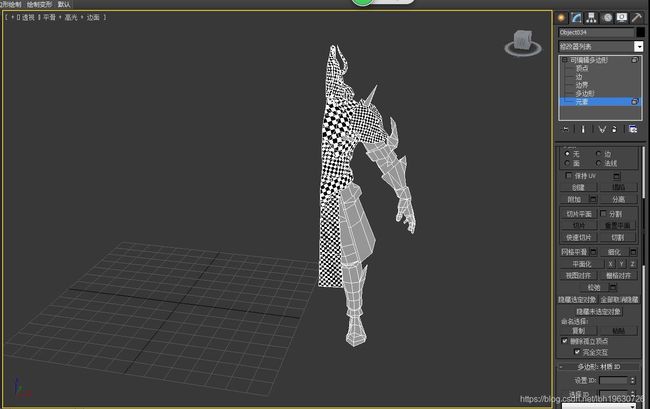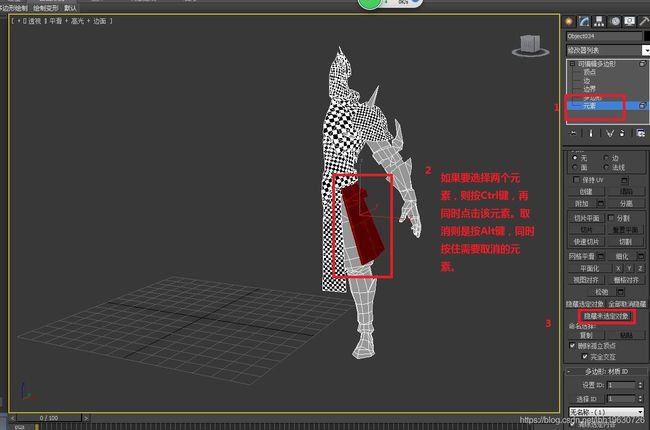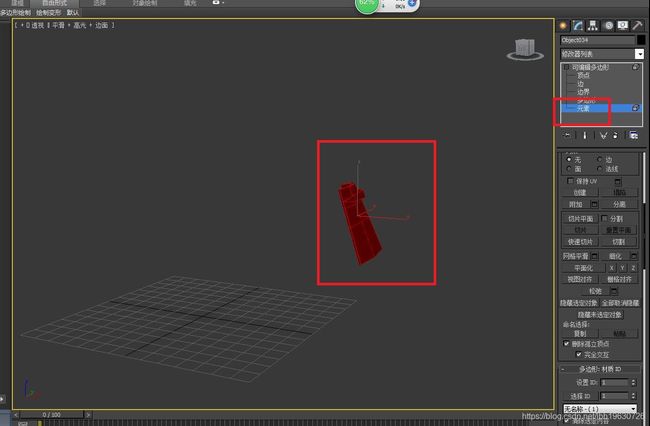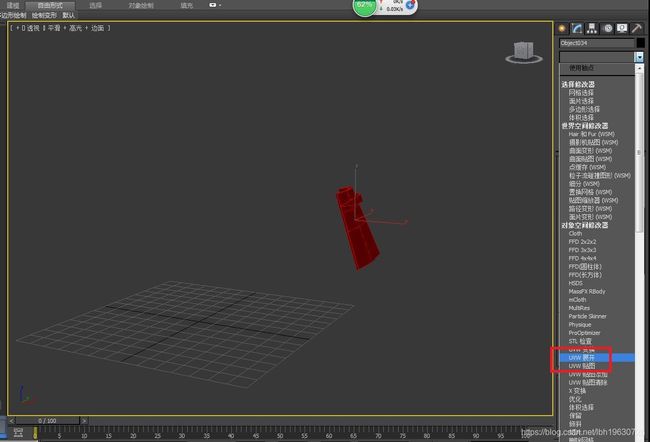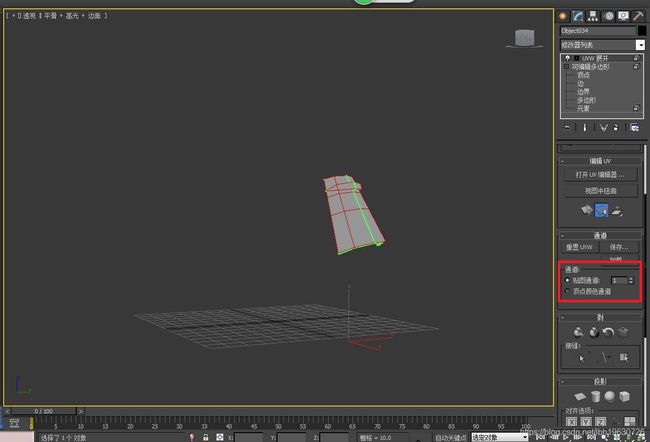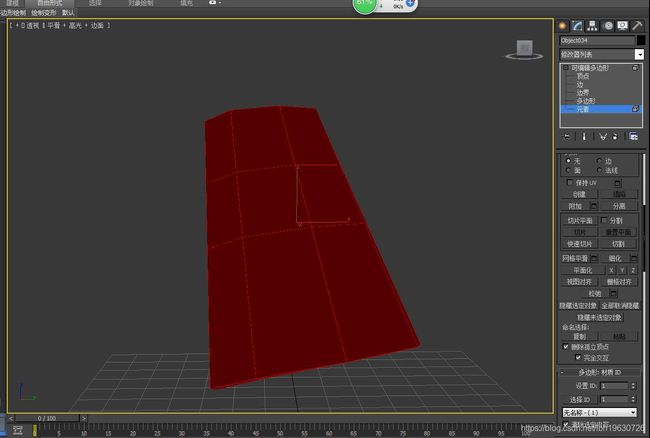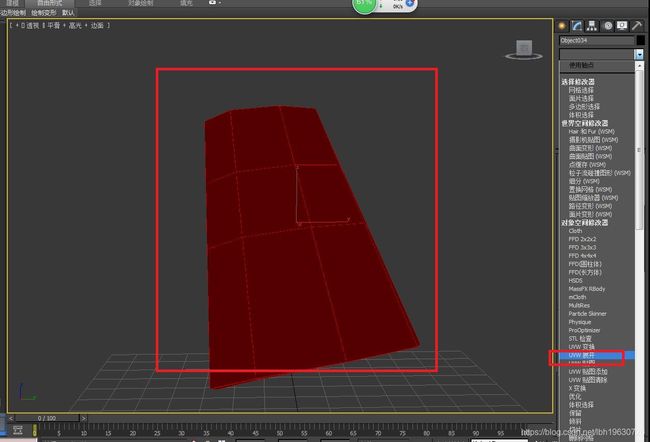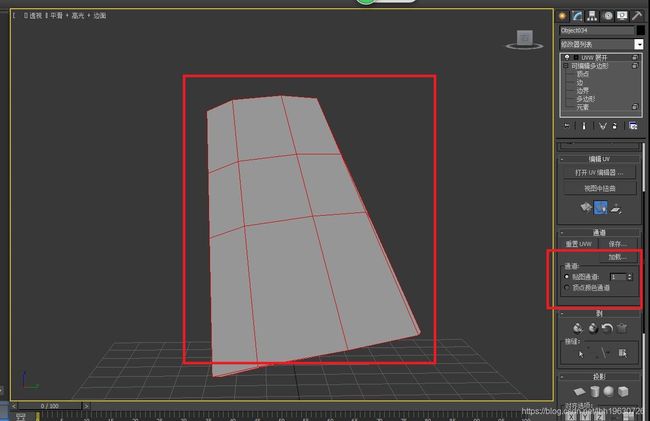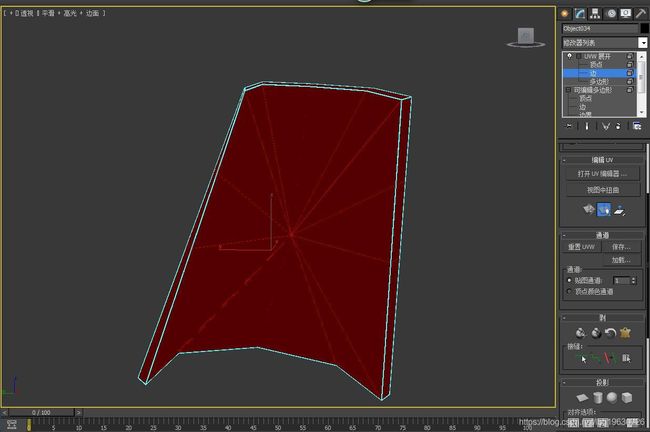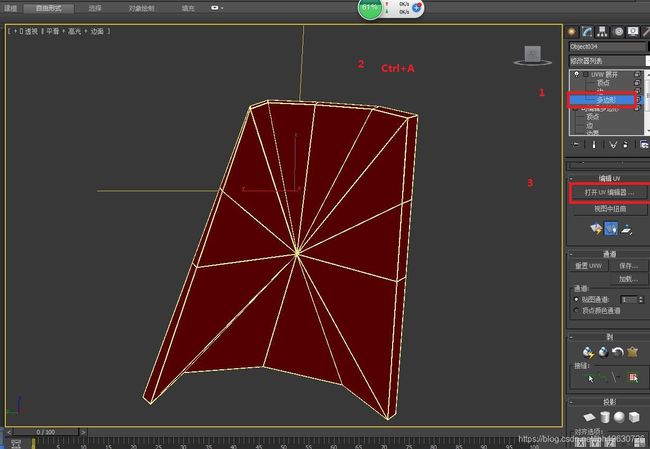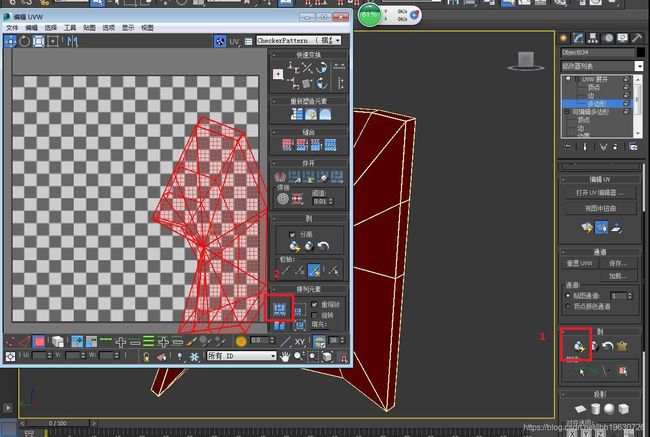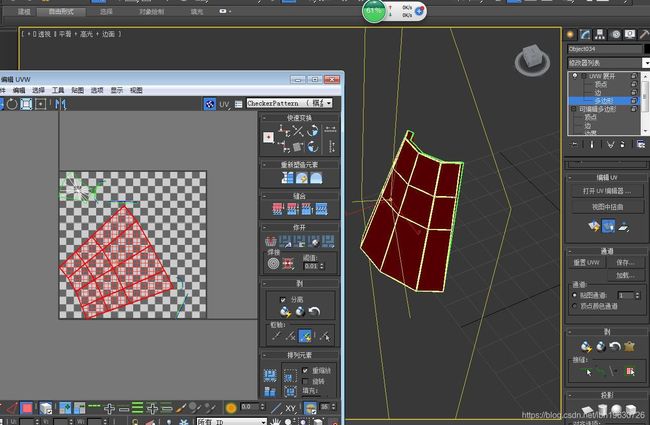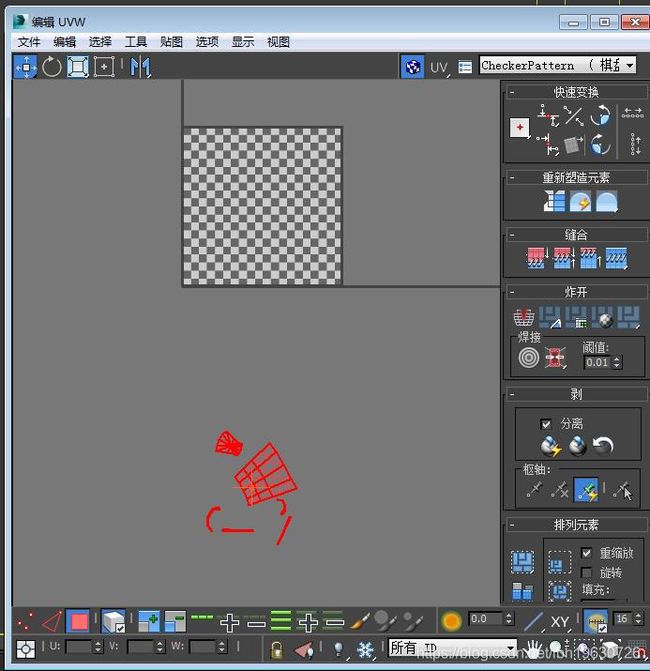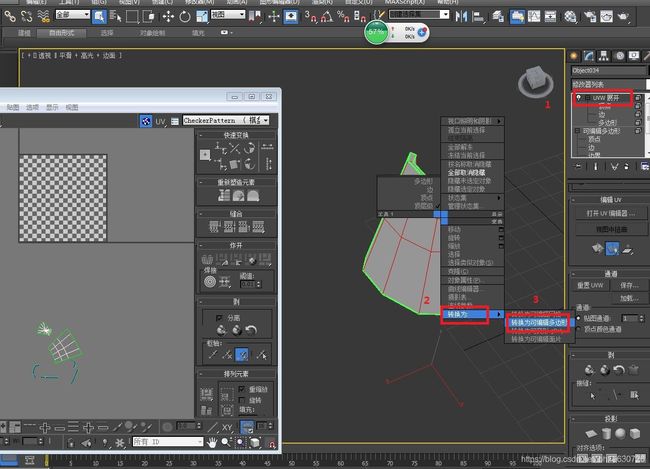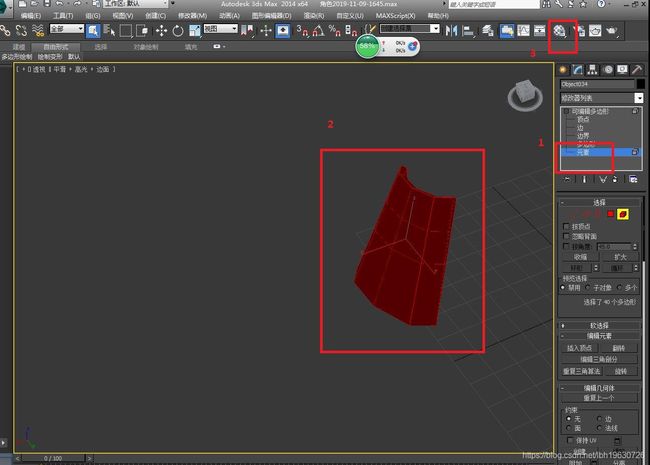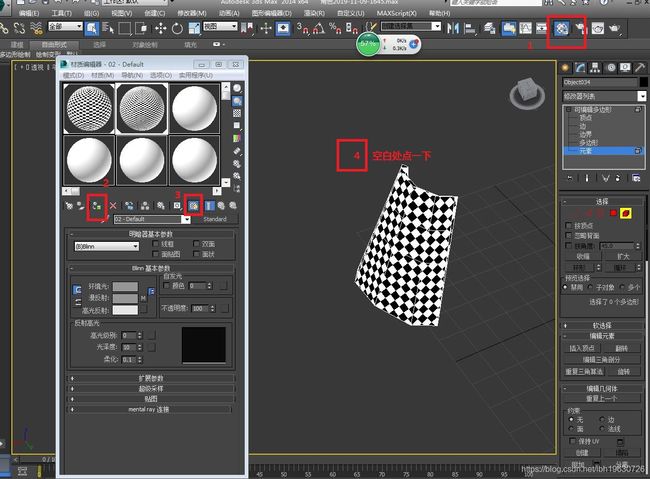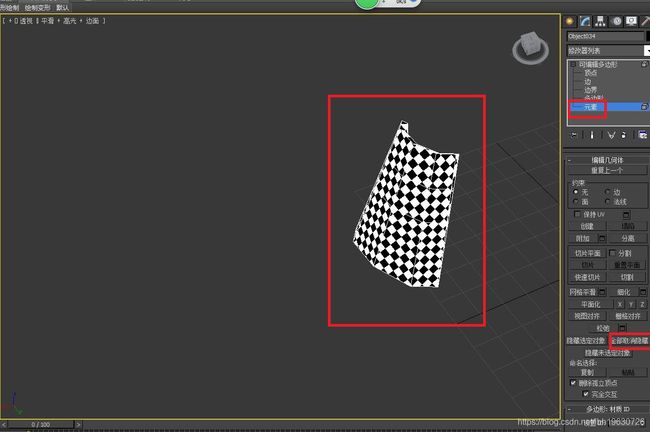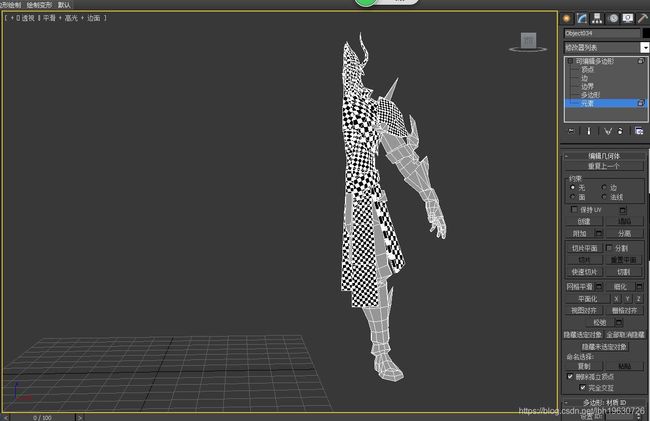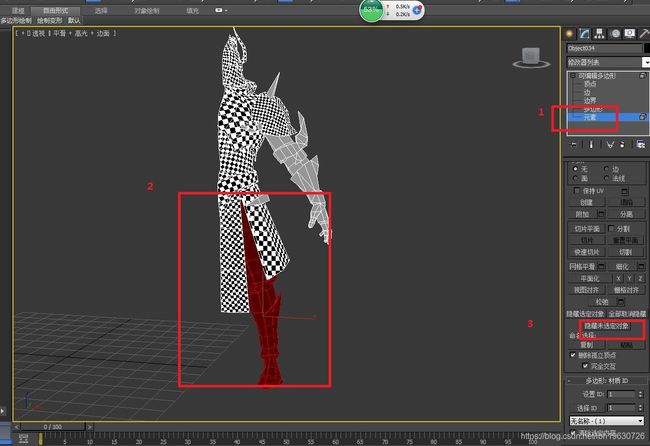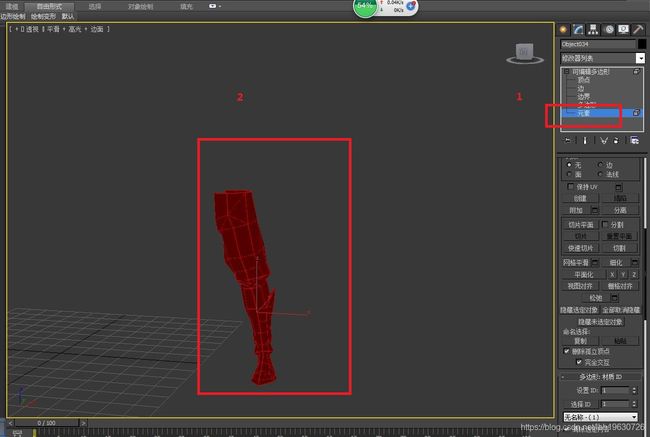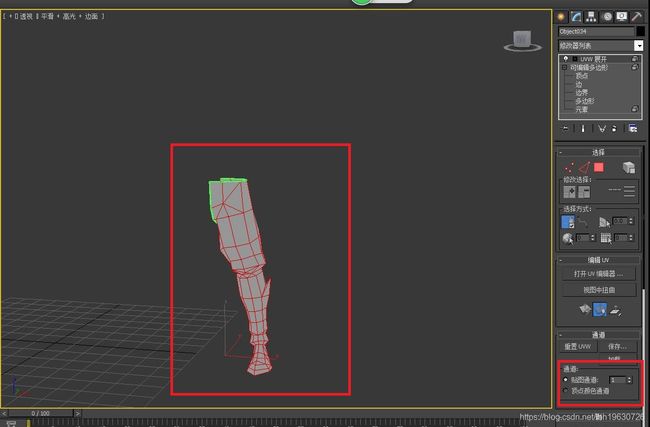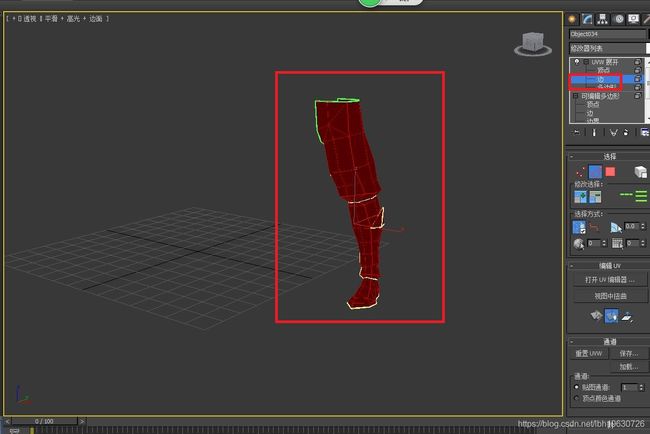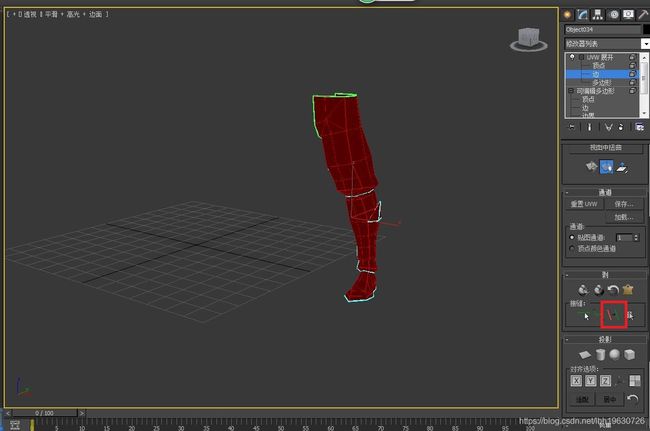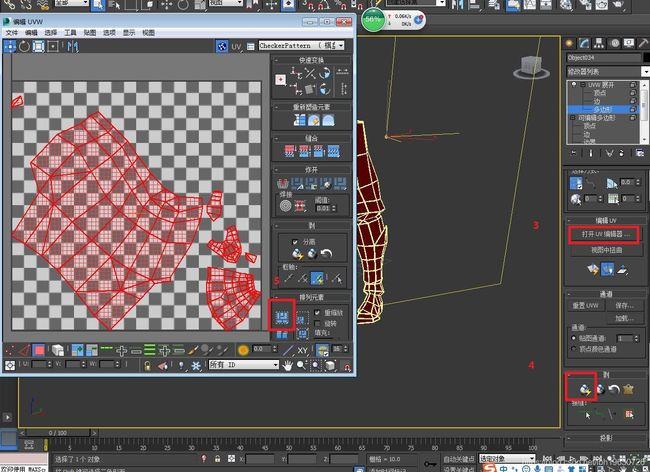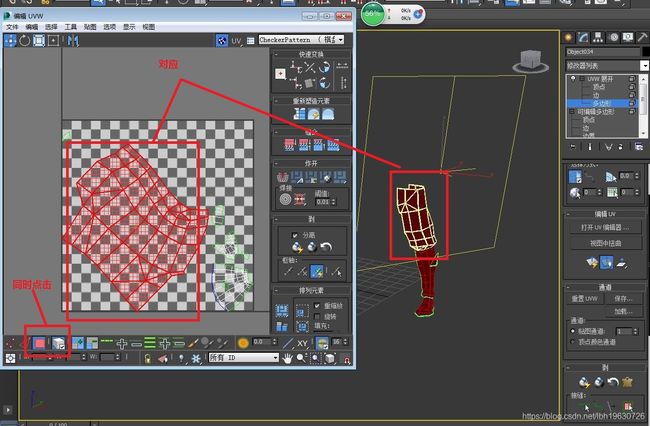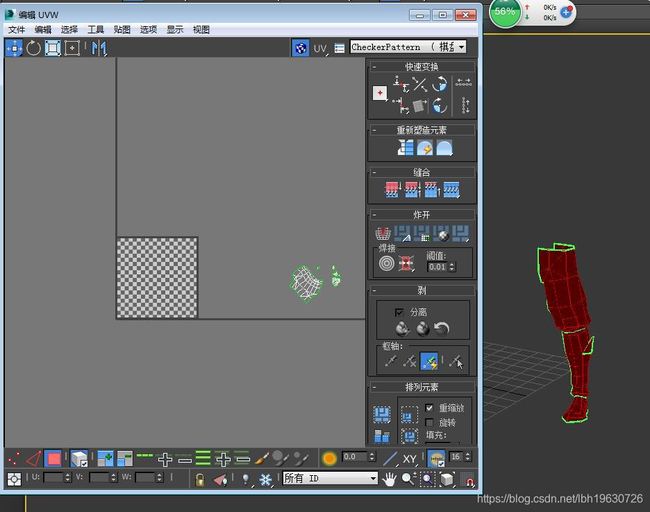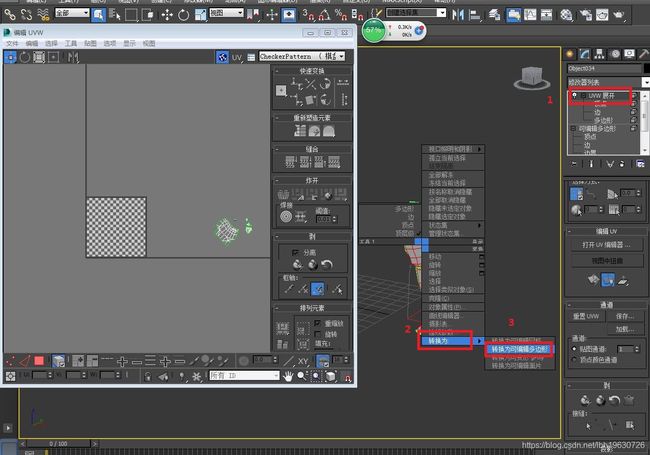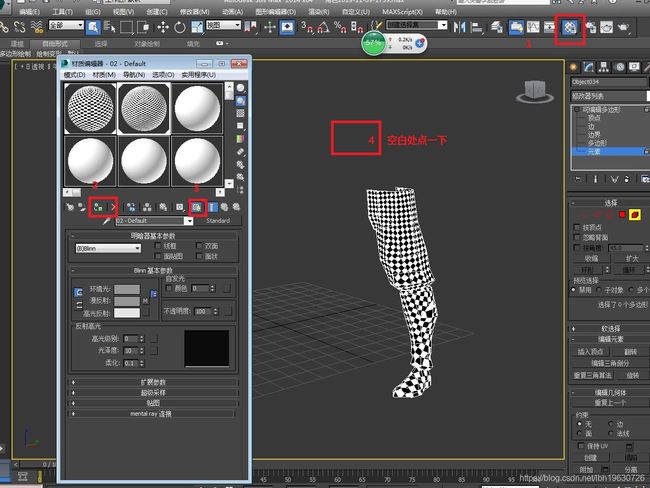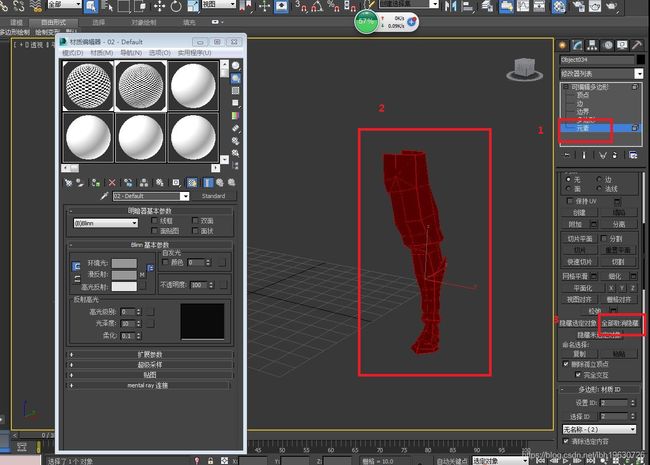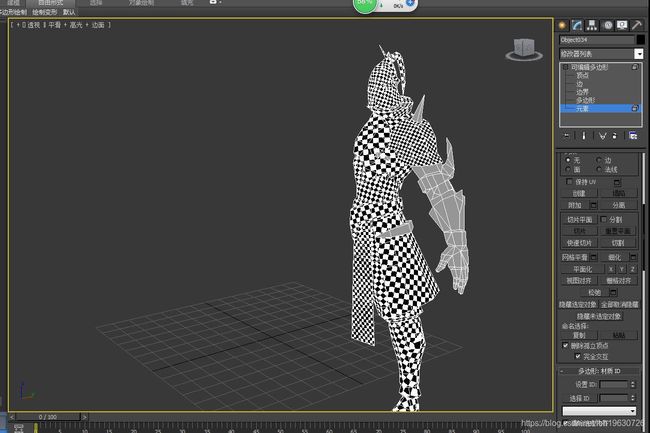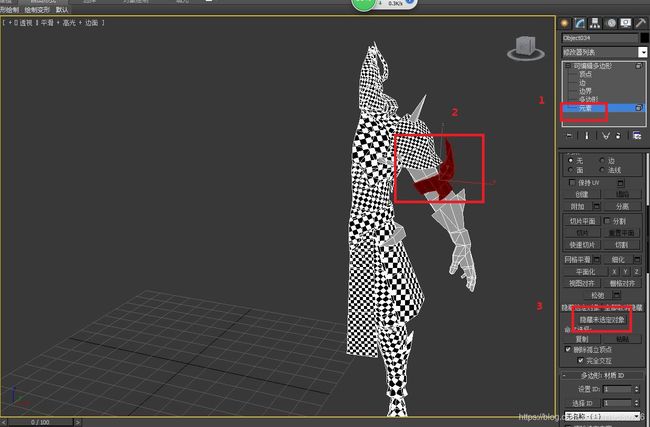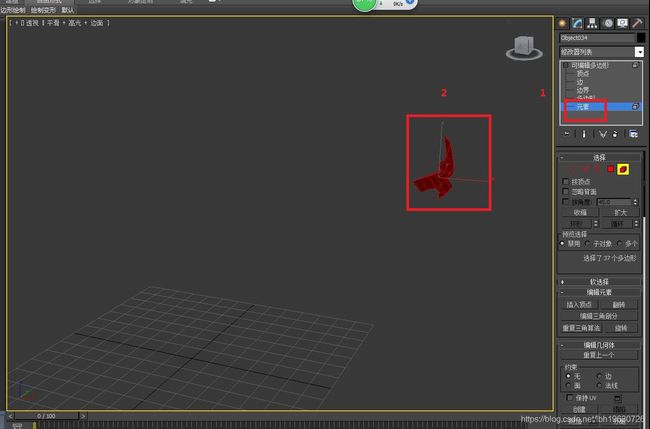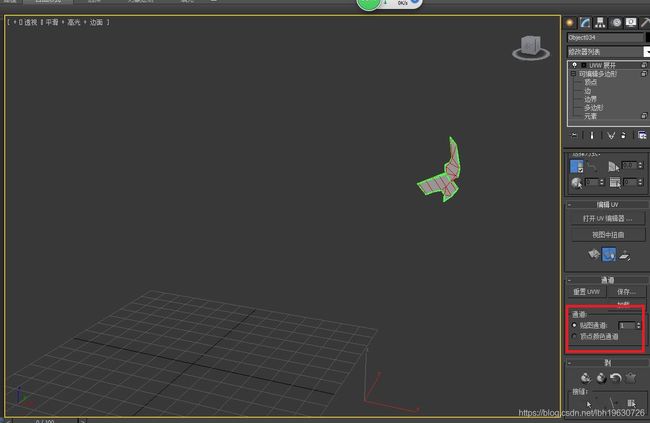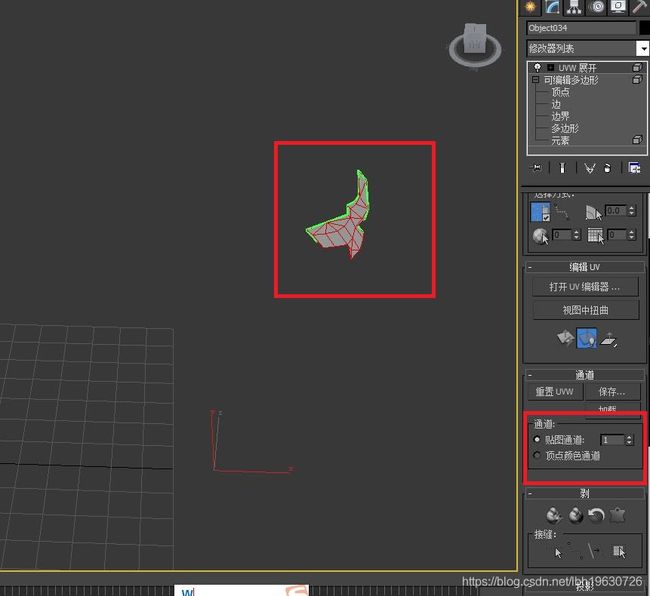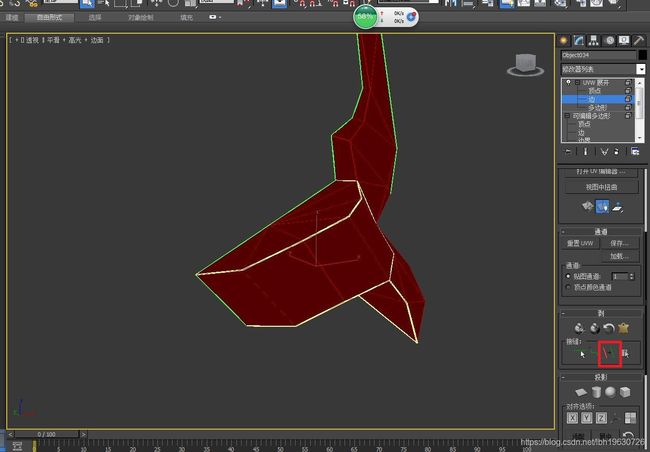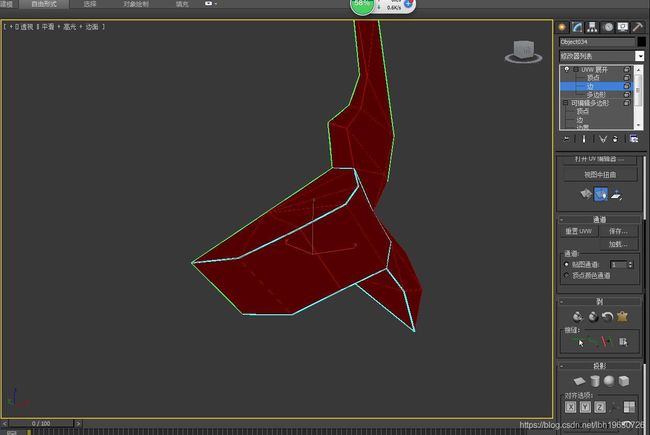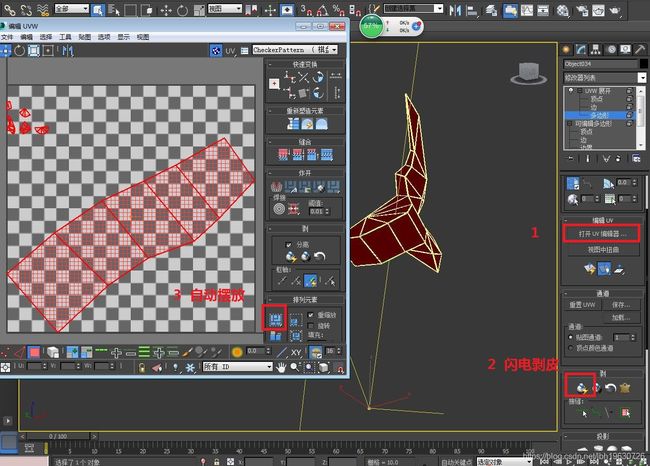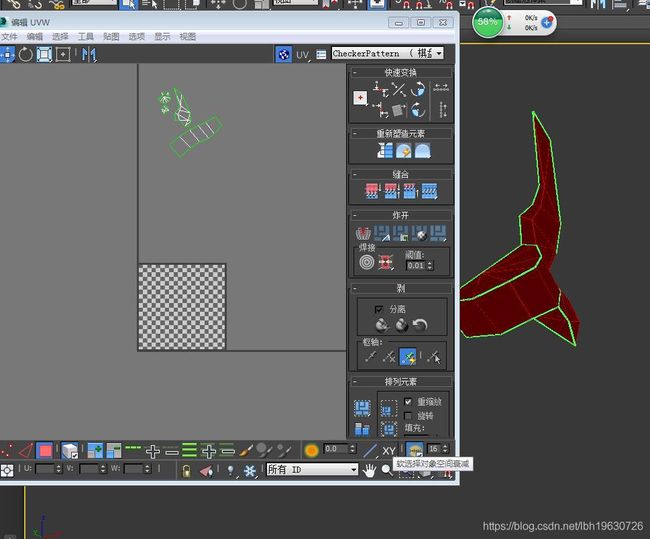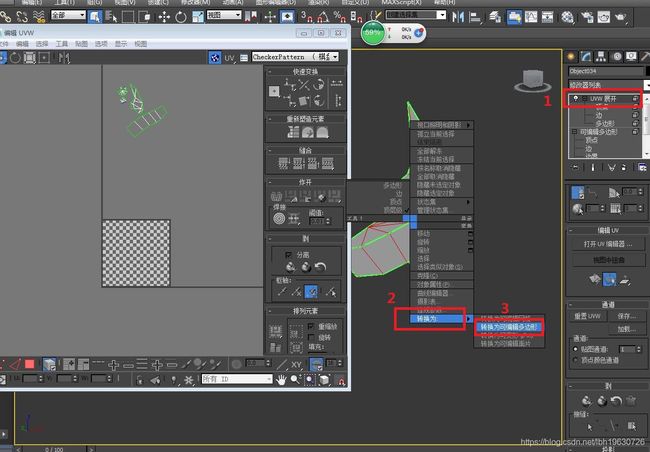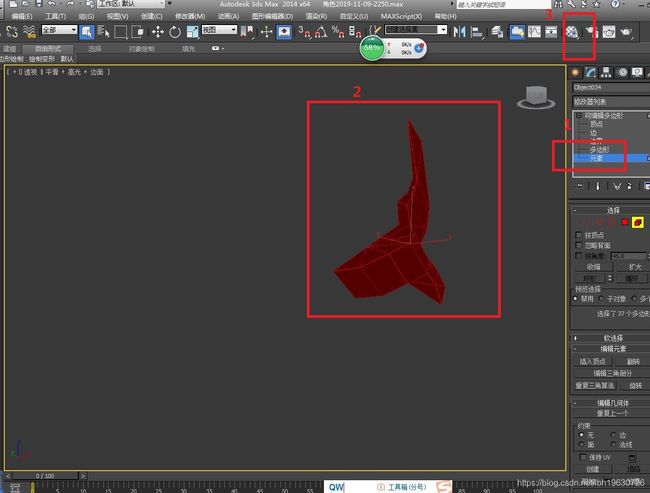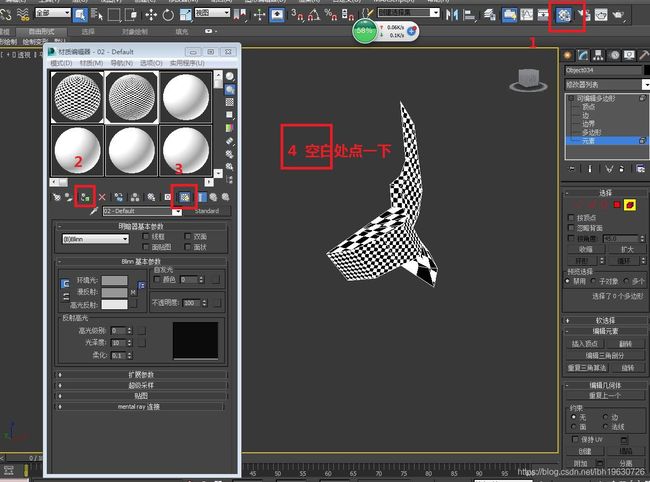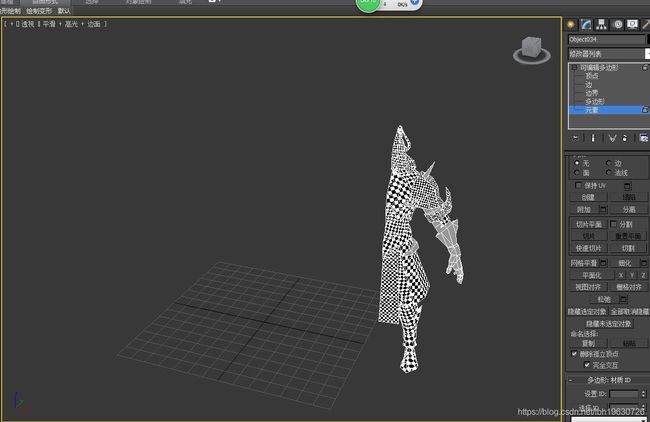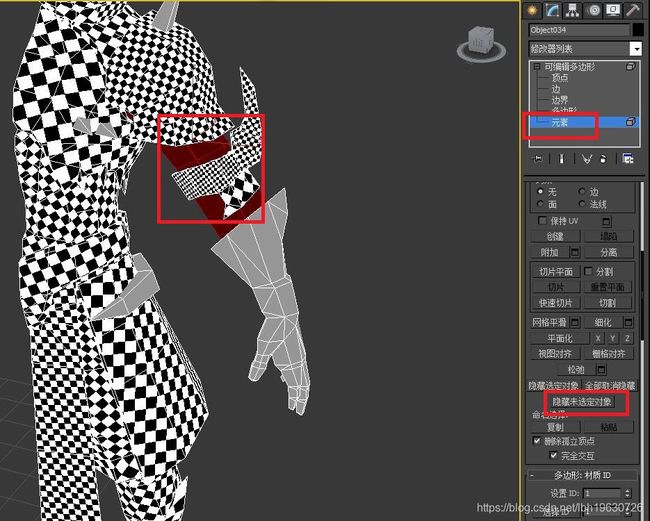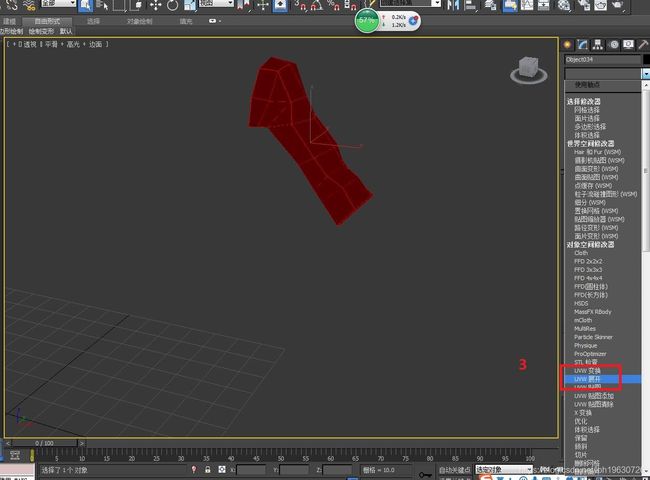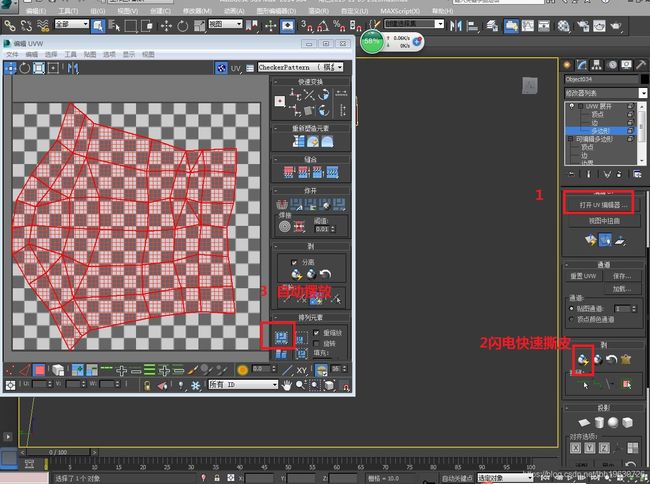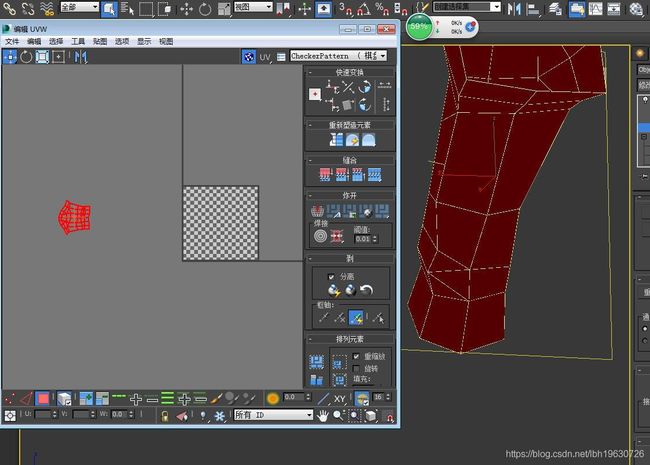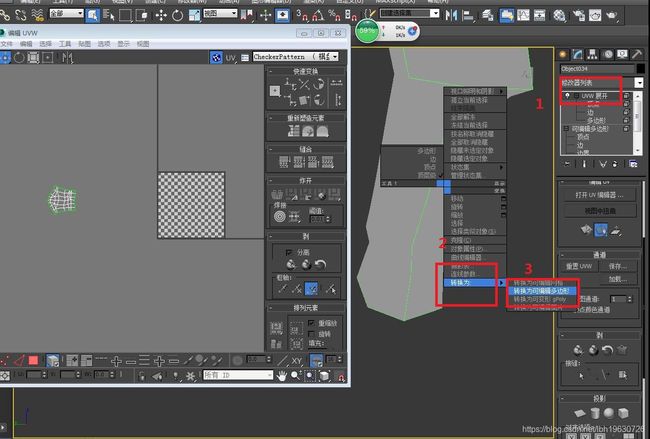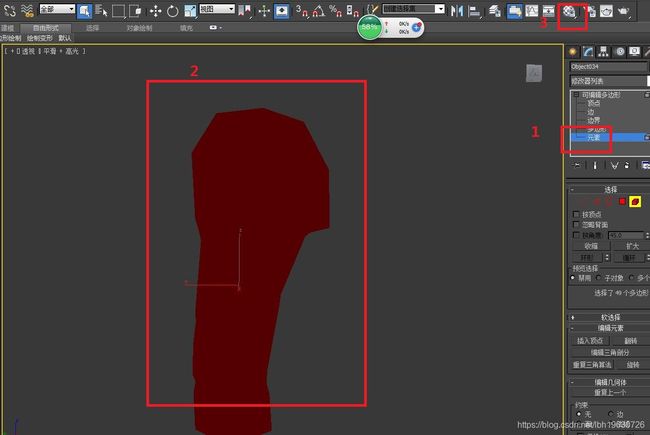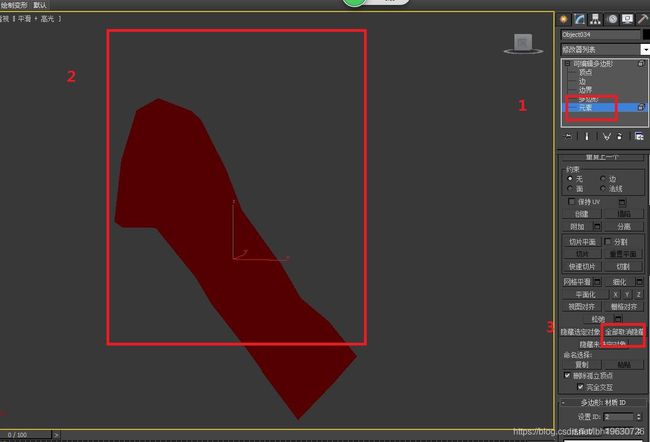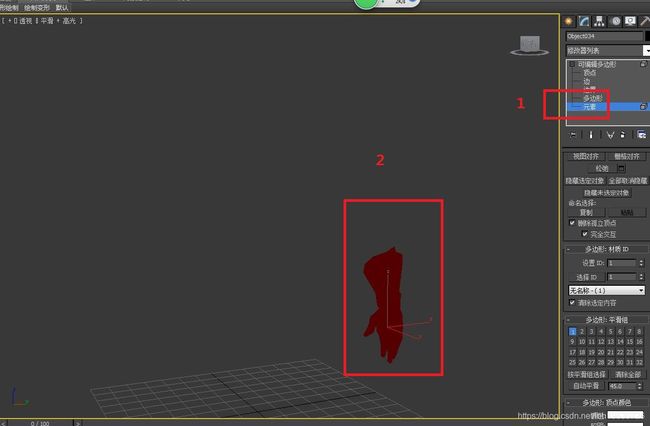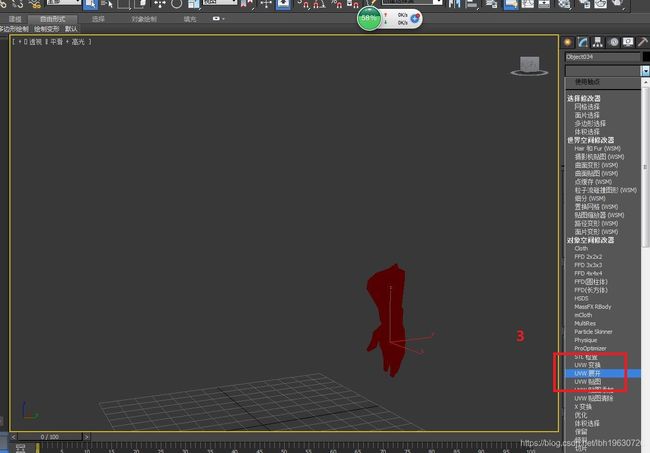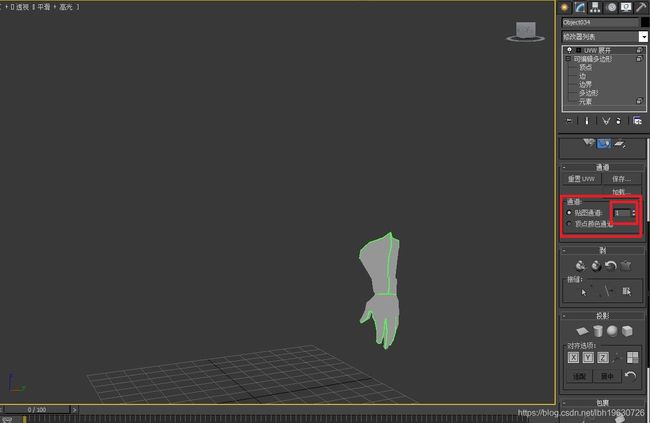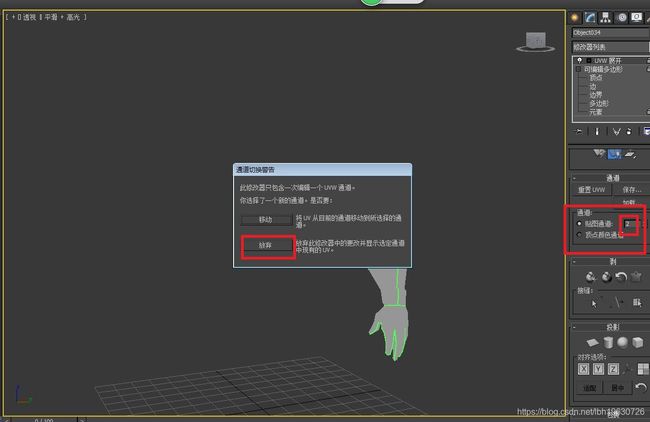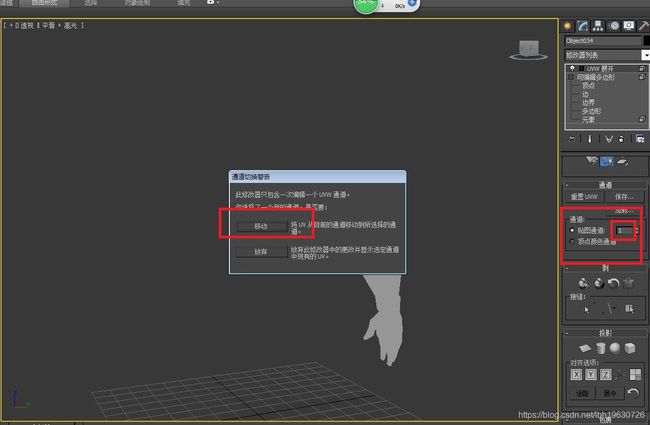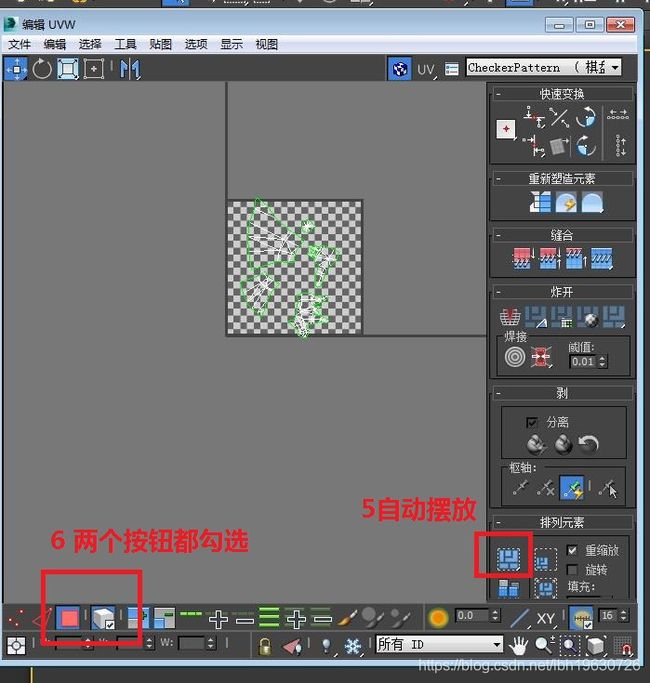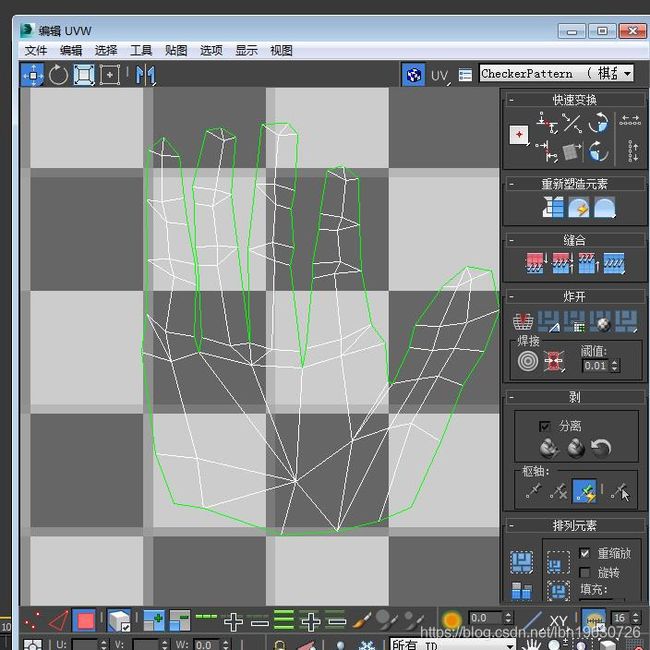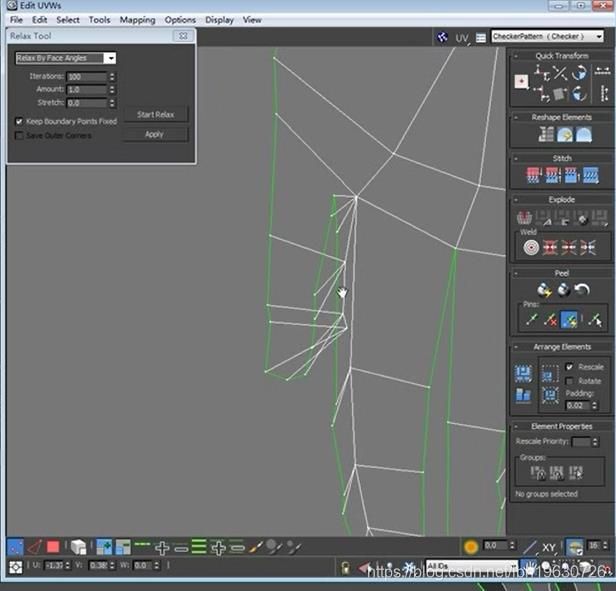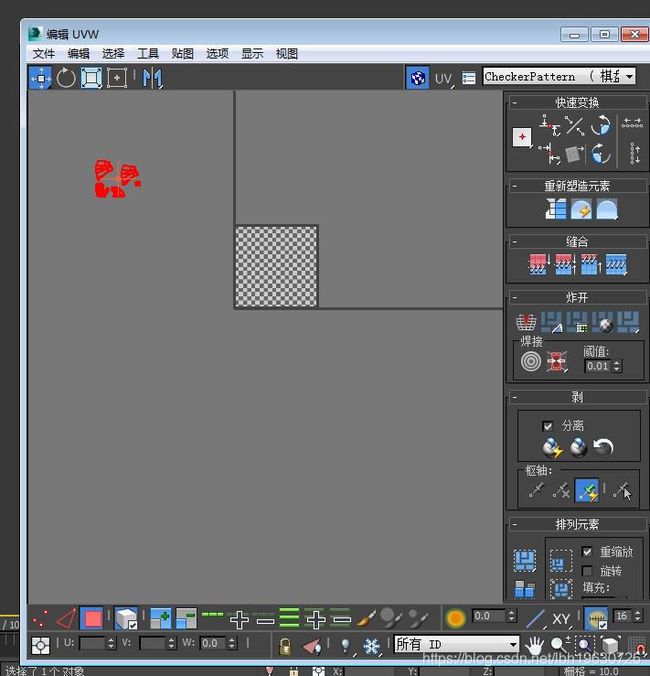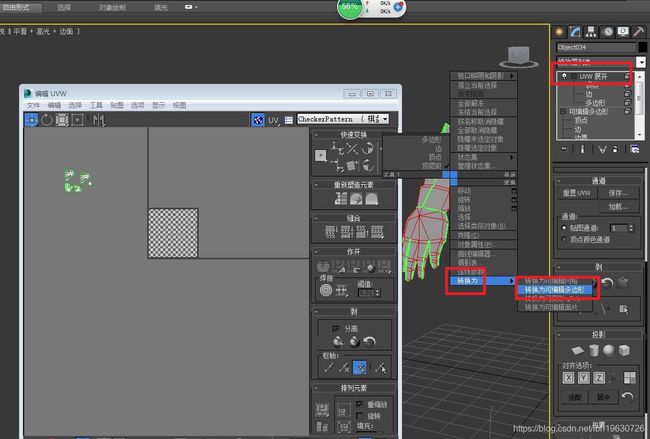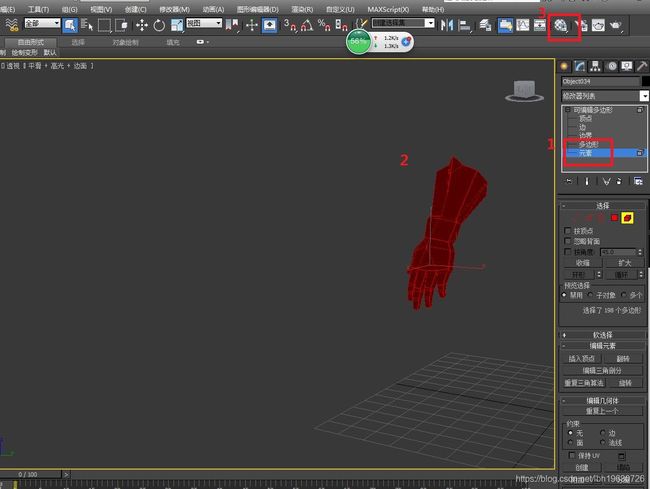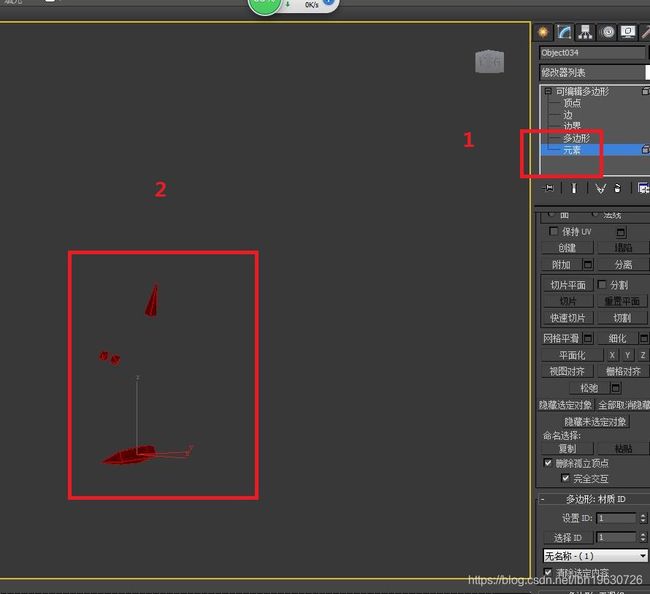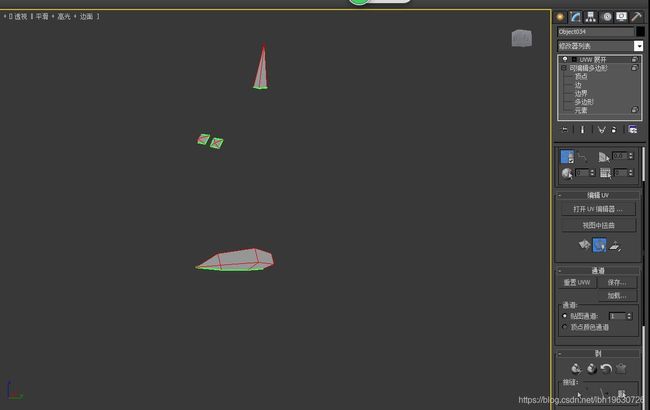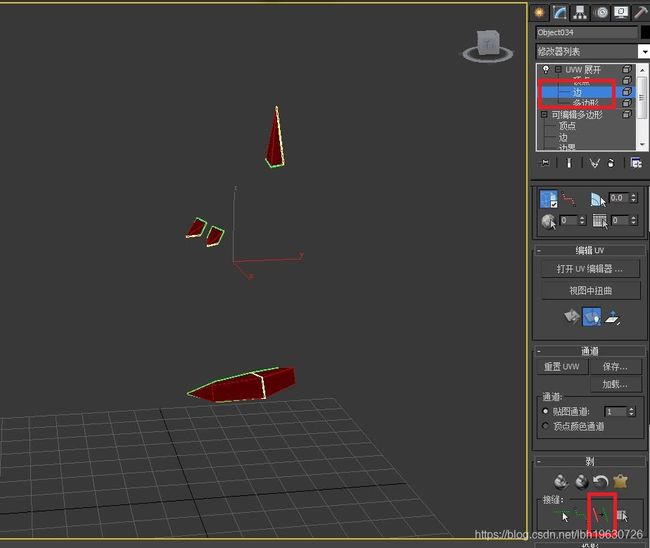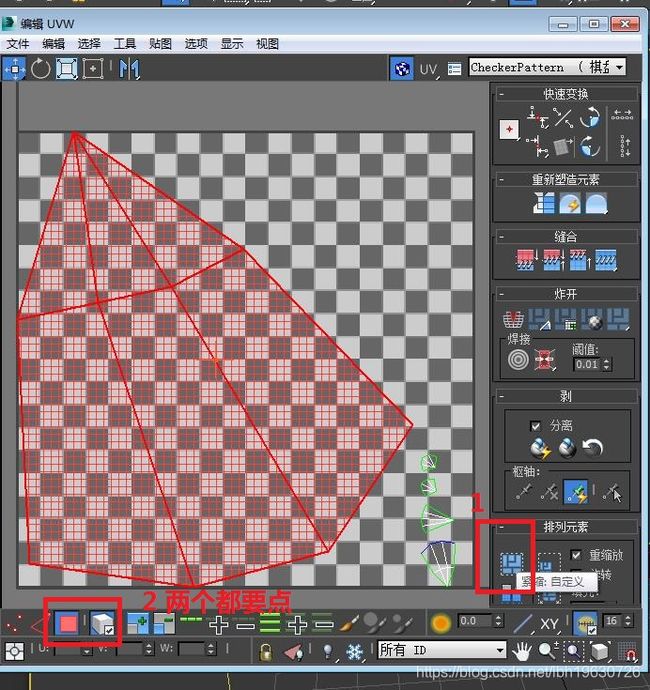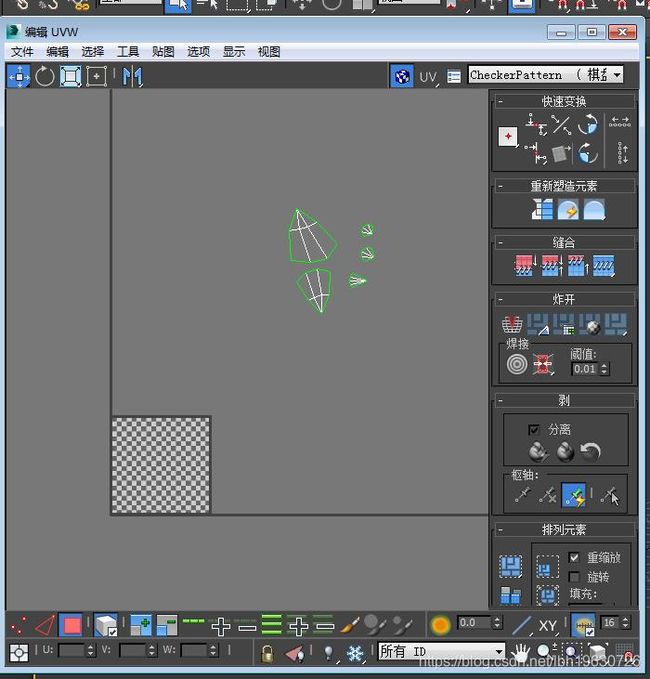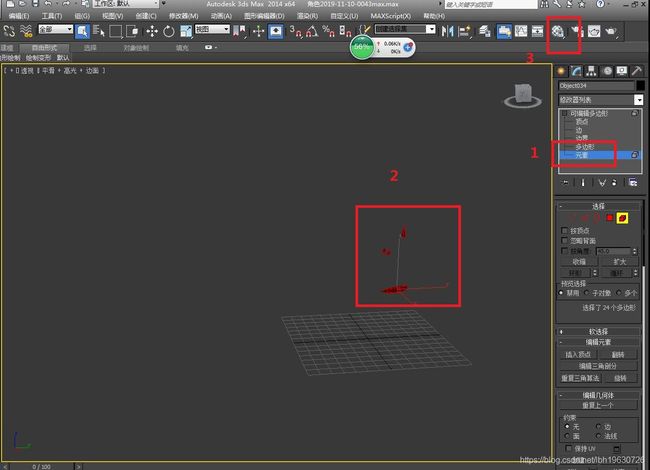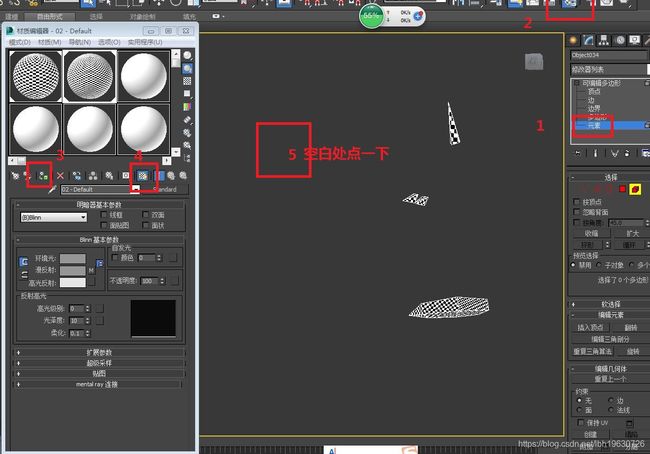3dsmax&C4Dbodypainter&PS画贴图一、展开模型UV。
一、打开模型文件。
先在百度网盘下载好模型文件。
![]()
然后解压。
![]()
![]()
二、全部取消隐藏,此时出现两个模型,然后只保留一个模型,全部解冻。对其进行更改。
![]()
选中一个,然后按Delete键,进行删除。
此时,只剩一个模型文件:
然后全部解冻:
![]()
三、此时在可编辑多边形里面点击边,按F4改变边面状态,仍然没有边显示出来。
![]()
这时,选中可编辑多边形,点击模型。右键,点击对象属性。
去掉顶点通道显示前面的勾。
再按F4进行边面调节。
四、展开UV之前的准备。展UV之前,将对称(模型上和UV图片内容上都对称)的部分和公用的部分(模型上和UV图片上都一样的部分)删除。
先在前视图,然后将模型左边的部分删除。
并在后视图,也检查一下,避免没有选成对称。
如果有漏选的面,则按住Ctrl,在左键点击要选的面。
如果有多选的面,你想去除这个面,则按住Alt,在左键点击要取消的面。
选择好面以后,按Delete键,进行删除。
此时,点击隐藏未选定对象,没有用了。
要在右边的选框中点击:隐藏选定对象。
右键点击的 隐藏选中/未选中对象 和 右边选择框中 隐藏选中/未选中对象的 让对象恢复即对象不隐藏的方式不同,后面讲解。
![]()
如果有漏选的面,则按住Ctrl,在左键点击要选的面。
如果有多选的面,你想去除这个面,则按住Alt,在左键点击要取消的面。
选择好面以后,按Delete键,进行删除。
![]()
此时,点击右键,然后全部取消隐藏,之前隐藏的对象内容也没有出现。
这时,因为是从右边选框中隐藏的对象/模型/元素,就要熊右边选框中选择,全部取消隐藏。
注意:从哪里隐藏就从哪里恢复。
以下是把共用体删除:
![]()
用同样的方法对以下元素进行共用体删除和对称删除。
五、开始展UV,先对头进行展UV。
但是,注意:这里容易犯错。如果点击可编辑多边形,在增加修改器UVW展开,则出现以下情形:
这样就违背了对单独元素,头,进行展UV的目的。
我们需要点击元素,然后选择头部,让它变成红色,则添加修改器UVW展开。
再添加UV展开修改器。
与之前蓝线遍布全身不同,这只是对其中一个元素,头部进行展UV。只有头部有蓝线。
蓝线表示剪开的位置。此时,系统自动生成了一些蓝线。如果不想要这些蓝线,想自己规划蓝线,则利用右边选项框中的贴图通道进行操作,步骤如下:
放弃表示:放弃把通道1中的蓝线移动到通道2中,相当于此时建立的通道2蓝线仅为边缘线,其余蓝线为空。
如果还是想用通道1来展UV,且不想要原来系统自动生成的UV线,则可以这么做:
按向下的小箭头,使通道回到通道1,然后点击,移动。移动表示:将通道2(当前通道)的UV线内容覆盖到通道1。因为通道2为空内容,所以使通道1也舍弃了系统自动生成的蓝线。
通道1的蓝线也消失。
![]()
点击UVW展开修改器的边。然后选中想要的边。
如果有漏选的边,则按住Ctrl,在左键点击要选的边。
如果有多选的边,你想去除这个边,则按住Alt,在左键点击要取消的边。
此时,线还是黄色的,不是绿色的/蓝色的。
如果此时,直接点剥皮,则之前选的线,不起作用。需要点击右边选项框中的接缝中的第三个选项,让黄色的线变成蓝色/绿色的线。
此时,变成蓝色线。可以进行剥皮。
选择UVW展开修改器的多边形。如果切换回边,发现蓝色线条保留,如果不进行上一步,在右边选项框选择接缝第三个选项,会发现来回切换边和多边形,蓝色线不保存。
点击UVW展开修改器的多边形,然后按Ctrl+A,全选。在右边选项框中,打开UV编辑器。
![]()
点击右边选项框中的闪电快速薄皮。
点击UV编辑框中的多边形和按元素UV切换选择两项同时点击。
![]()
把UV分开一些。好看的清楚。
把UV移动到外面先放好。
然后对头,塌陷,转换成可编辑多边形。
![]()
为了标记这个头部,我们已经展好UV,我们单独给一个棋盘格的材质球。
点击可编辑多边形的元素,再点击头部。
因为上面是个M,说明之前给过位图即贴图,然而,此模型贴图损失,所以重新选择棋盘格文件。
如果发现,除了元素 头部身体也加上了棋盘格,则重新选择一个材质球。
六、开始展UV。对第二个元素进行UVW展开。
选中元素,如果不选中元素,直接点UVW展开,则整个身体都有了UVW,违背了分离开展UV的目的。
添加UVW展开修改器
通过改变通道,舍弃系统自动生成的蓝线/绿线。
改变成通道2,点击放弃,再变成通道1,,点击移动。
这个时候,切换成边,蓝线依旧可以保留,如果不点接缝的第三个按钮,则切换成边,蓝线不会保留。
我们点击了接缝的第三个按钮,所以可在边和多边形来回切换,蓝线依旧保留。
然后点击右边选项框的打开UV编辑器,再点击下面的闪电快速撕皮(剥皮)。
再点击自动摆放。
勾选以上两个红色框选中的按钮,可以进行对象选定。然后进行适当缩放。有的太大,有的太小,要均匀一些。
UV展好后 ,进行塌陷,转换为可编辑多边形。
![]()
塌陷好后,即转换为可编辑多边形后,赋予材质球,棋盘格。之前的一个材质球可以直接使用。
然后,全部取消隐藏,在右边的选项框中。
七、开始展UV。对第三个元素(身体部分)进行UVW展开。
![]()
![]()
通道1变为通道2,选择放弃。然后,通道2又变成通道1,选择移动。则放弃了系统自动生成的蓝线(接缝线)。
![]()
按接缝的第三个按钮,可以让模型在边与多边形之间切换,且蓝线不消失。
点击多边形,再Ctrl+A
点击打开UV编辑器
点击闪电快速剥皮(撕皮)。
再点击自动摆放。
同时勾选以上两个按钮。可以对对象的UV进行选择。
进行缩放和移动。需要展示精细画面的部分就放大些,需要展示粗略画面的部分就缩小些。
为了不和之前的贴图打架,就放在下方。
然后塌陷,即转换为可编辑多边形。
然后贴上棋盘格的材质球,表示已经展好UV了。
在右边的选项框内,全部取消隐藏。
![]()
八、开始展UV。对第四个元素(肩甲部分)进行UVW展开。
然后,一定是选中肩甲这个元素,进行UVW展开修改器的添加,否则,选择可编辑多边形,则会对全部部分进行UVW展开修改器的添加。整个身体都是蓝线,则不对。
通道1变成通道2,选择放弃按钮。通道2再变成通道1,选择移动按钮。这样系统自动生成的蓝线消除。
选择UVW展开的边,再点击接缝的第三个按钮。黄线变成蓝线。
![]()
点击快速摆放
勾选以上两个按钮,可以对对象的UV进行分开选择。
然后进行对应的缩放。想精细显示,则放大,想粗略显示,则缩小。
放在左边,这样它们就不会重合。
然后进行塌陷,即转换为可编辑多边形。
赋予棋盘格的贴图,表示已经展好UV了。
然后,全部取消隐藏。
九、开始展UV。对第五个元素(腿甲部分)进行UVW展开。
让通道1变成通道2,选放弃按钮。再让通道2变回通道1,选移动按钮。这样,系统生成的蓝线(接缝线)消除。
但发现此时不好选线,还是将这两个元素分割成一个元素。将UVW展开修改器,拖入垃圾桶。
![]()
让通道1变成通道2,选放弃按钮。再让通道2变回通道1,选移动按钮。这样,系统生成的蓝线(接缝线)消除。
如果不点击接缝的第三个按钮,则相当于撕皮没有这些选中的线。在多边形和边之间切换,蓝线会消失。
选中以上两个按钮。可以对对象的UV进行分离选择。
在UV上选择以上的UV,发现模型部分变为黄色,则,这个黄色部分就是与之对应的部分的UV展开图。同理,点击另外的,可以在模型上对应看出,哪个UV是哪个模型部分的展开。
为了不和之前的下面的贴图冲突,放到下面的再下面一点。
然后塌陷,即转换成可编辑多边形。
![]()
然后,全部取消隐藏。
十、开始展UV。对第六个元素(腿的部分)进行UVW展开。
将通道1变成通道2,点击放弃按钮。然后再将通道2变成通道1,选择移动按钮。这样可以舍弃系统原有的接缝线。
按住Ctrl+按住需要选择的边,可以多选边。按住Alt+按住需要取消的边,可以取消选择的边,但保留之前选择的边。
再按接缝的第三个按钮,将选中的边变成蓝线(接缝)。如果不按这个按钮,则在选择多边形和边来回切换时,选择的线不会保留。
![]()
点击UW展开的多边形,再点击Ctrl+A。
点击打开UV编辑器,点击快速闪电剥皮,再点击第5步,自动摆放。
同时选中以上两个按钮,可以对对象的UV进行分离选择。通过分离选择可以看出哪一个UV对应哪一个模型对象。
放在右边的再右边。以免和之前放在右边的冲突。
然后再塌陷,即转换为可编辑多边形。
![]()
![]()
十一、开始展UV。对第七个元素(手臂上的盔甲部分)进行UVW展开。
点击可编辑多边形,再点击UVW展开修改器,则错误。
将通道1变成通道2,点击放弃。然后再将通道2变回通道1,点击移动。相当于将系统自动生成的蓝线(接缝)舍弃。
但如果都点放弃,则通道1的系统自动生成的蓝线(接缝)仍会存在。
黄线变成蓝线!则表示接缝选择好了,否则黄线仍然不是接缝。
摆在上方的上方,避免与之前的上方的UV冲突
十二、开始展UV。对第八个元素(手臂部分)进行UVW展开。
![]()
![]()
通道1自动生成的蓝线(接缝)可以使用。不用通过变换通道,舍弃系统自动生成的蓝线(接缝)。
![]()
![]()
放在左边的左边,以免和之前放在左边的UV冲突。
然后进行塌陷,即转换成可编辑多边形。
十三、开始展UV。对第九个元素(手套部分)进行UVW展开。
上面的图:此时点放弃,相当于新建一个空的通道,没有系统自动生成的蓝线(接缝)。
上面的图:此时点移动,相当于把当前通道2的空的通道移动到通道1,用空的通道覆盖原有的通道1,则使系统自动生成的蓝线(接缝)失效。但,你如果点击放弃,则表示不用当前通道的值去覆盖通道1的值,系统自动生成的蓝线仍存在。
![]()
但是手的展开效果不好,需要重新投射。
![]()
效果还是不好,这时候重置UV一下。
![]()
然后再点击多边形,再Ctrl+A全选,再点击打开UV编辑器,但不要点击闪电快速撕皮,可以看到很好的效果:
![]()
绿色的线要在白线的外面,表示轮廓。
以上这样就不对,先把绿色线移动适当位置,可以再白色线里面。然后选择好元素, 然后点击工具。
然后点击工具。
![]()
十四、开始展UV。对第十个元素(模型其余部分)进行UVW展开。
![]()
通道1变成通道2,放弃。通道2变成通道1,移动。
![]()
![]()
![]()
![]()