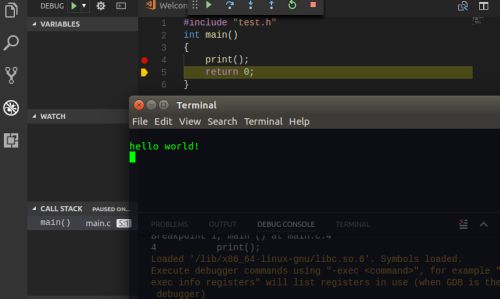有时写写小程序,又不想启动2013,vscode就成了我的首选。刚接触vscode的时候,跟着网上配置了一堆东西,总算能编译C/C++了,但一涉及到多文件,我还得乖乖的打开vs2013。前些天在配置Linux上的vscode的时候,突然发现有网友在tasks.json中的command是make,突然来了兴致,想到既然用make,那我只要一个makefile,然后Ctrl+Shift+B,在vscode上多文件编译连接这个问题不就能解决了吗。于是动手开始按着那位网友的配置写好了tasks.json。但最终make命令执行失败,说是找不到target什么的(忘了),但我不甘心,于是又是百度又是google,搜索了差不多两个小时都没有找到有效的解决方法。
当再次仔细看我的配置的时候,光标移到command上的时候,出现了一个提示“The command to be executed. Can be an external program or a shell command.”。看到shell命令也可以的时候感觉要吐血了,感觉我浪费了宝贵的两个小时,明明用shell脚本就变得很简单了,有多简单?看图
tasks.json
.make.sh
简单吧,就是通过vscode将文件的目录${fileDirName}作为参数传给.make.sh,在脚本里进入这个目录后,再make一下就好了。
以下测试通过
//test.h
#ifndef _MULTI_FILE_TEST_
#define _MULTI_FILE_TEST_
#include
void print();
#endif
//tesh.c
#include "test.h"
void print()
{
printf("hello world!\n");
}
//main.c
#include "test.h"
int main()
{
print();
return 0;
} Ctrl+Shift+B前
Ctrl+Shift+B后
debug
至此,Linux上的vscode配置大功告成啦,在Windows是其实同理写一个简单的批处理就好,不过首先要mingw32,安装并且配置好gcc/g++环境,另外,mingw32的bin下没有make.exe,但有一个mingw32-make.exe,将它改成make就好,不改也行,不过相应的批处理文件里就写mingw32-make而不是make,不多说,贴上windows的配置图
最后顺便贴一下我的makefile和launch.json吧
Linux下makefile
.SUFFIXES:.c .o
CC=gcc
SRCS=main.c\
test.c
OBJS=$(SRCS:.c=.o)
EXEC=main
build:$(OBJS)
$(CC) -o $(EXEC) $(OBJS)
@echo '---------------OK---------------'
.c.o:
$(CC) -Wall -g -o $@ -c $<
clean:
rm -f $(OBJS)
rm -f $(EXEC)Linux下launch.json
{
// Use IntelliSense to learn about possible attributes.
// Hover to view descriptions of existing attributes.
// For more information, visit: https://go.microsoft.com/fwlink/?linkid=830387
"version": "0.2.0",
"configurations": [
{
"name": "(gdb) Launch",
"type": "cppdbg",
"request": "launch",
"program": "${workspaceFolder}/${fileBasenameNoExtension}",
"args": [],
"stopAtEntry": false,
"cwd": "${workspaceFolder}",
"environment": [],
"externalConsole": true,
"MIMode": "gdb",
"setupCommands": [
{
"description": "Enable pretty-printing for gdb",
"text": "-enable-pretty-printing",
"ignoreFailures": true
}
]
}
]
}Windows下makefile
.SUFFIXES:.c .o
CC=gcc
SRCS=main.c\
test.c
OBJS=$(SRCS:.c=.o)
EXEC=main.exe
build:$(OBJS)
$(CC) -o $(EXEC) $(OBJS)
@echo '---------------OK---------------'
.c.o:
$(CC) -Wall -g -o $@ -c $<
clean:
del $(OBJS)
del $(EXEC)Windows下launch.json
{
"version": "0.2.0",
"configurations": [
{
"name": "C++ Launch (GDB)", // 配置名称,将会在启动配置的下拉菜单中显示
"type": "cppdbg", // 配置类型,这里只能为cppdbg
"request": "launch", // 请求配置类型,可以为launch(启动)或attach(附加)
"targetArchitecture": "x86", // 生成目标架构,一般为x86或x64,可以为x86, arm, arm64, mips, x64, amd64, x86_64
"program": "${fileDirname}/${fileBasenameNoExtension}.exe", // 将要进行调试的程序的路径
"miDebuggerPath":"D:/MinGW32/mingw32/bin/gdb.exe", // miDebugger的路径,注意这里要与MinGw的路径对应
"args": ["blackkitty", "1221", "# #"], // 程序调试时传递给程序的命令行参数,一般设为空即可
"stopAtEntry": false, // 设为true时程序将暂停在程序入口处,一般设置为false
"cwd": "${fileDirname}", // 调试程序时的工作目录,一般为${workspaceRoot}即代码所在目录
"externalConsole": true // 调试时是否显示控制台窗口,一般设置为true显示控制台
}
]
}