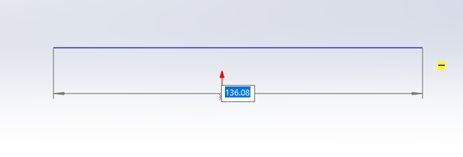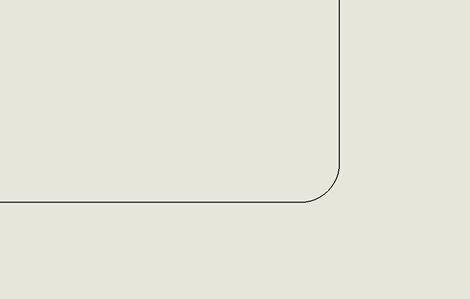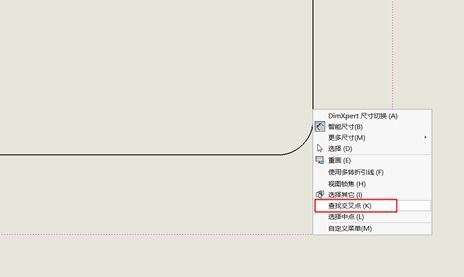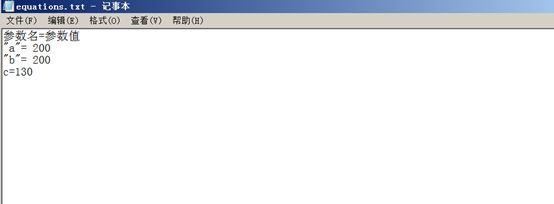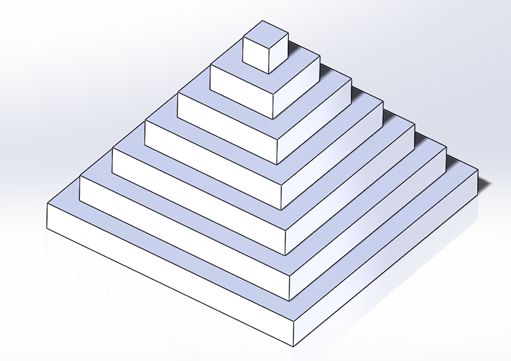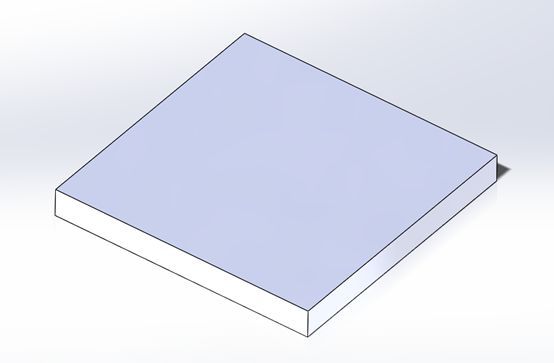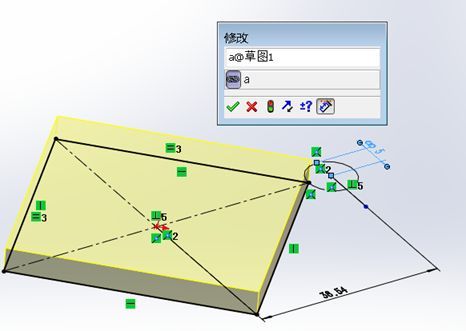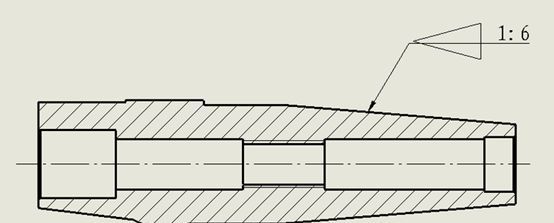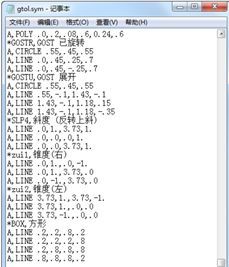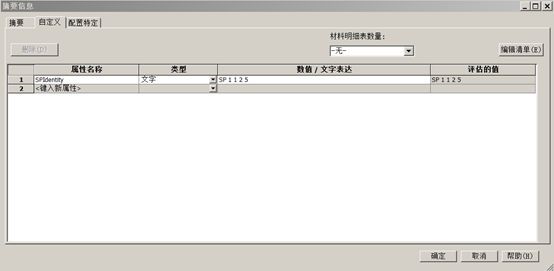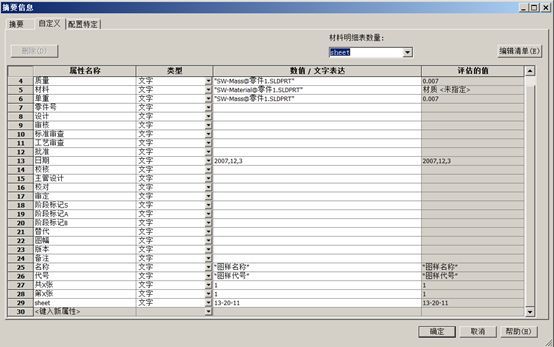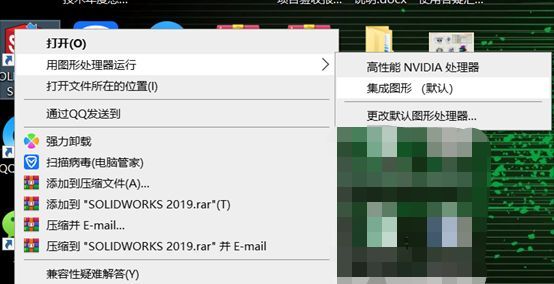十二个SOLIDWORKS使用小技巧,解决日常绘图令你抓狂的瞬间!
在日常绘图时,总是会遇到令人抓狂的瞬间,如视图方向又反了、画随形列阵太麻烦、电脑又卡了、效率低又得加班了......总期待着更高效的方法。
不用愁,方法来啦!本文提供了十二个SOLIDWORKS小技巧,希望能够解决你日常绘图中的部分烦恼!
1、快速定位模型的视图
在使用SOLIDWORKS绘图时通常希望视图按照自己的视图方向定位,如下图所示方向:
而采用默认的【正视于】方式,会变成相反的方向,如下图所示:
此时,可采用如下方式解决该问题:
1)首先,选择一个平行于想要正视的面。
2)随后,选择一个想要视图的上视图的面。
3)最后,在出现的快捷方式里点选【垂直于命令】即可。
2、快速定位视图
绘图时若想快速定位视图及多个系统定义的视图方向,可采用Ctrl+1-12组合键快速进行定位。
3、在多个边线和面上生成圆角、倒角及孔的复制
按住CTRL键并从feature manager设计树上拖动特征图标到想要修改的边线或面上,即可在多个边线和面上生成圆角、倒角以及孔的复制。
4、快速绘制定义的长度
对于之前使用CAD的工程师,可能想要在绘制线条的时候直接输入长度。
在SOLIDWORKS里可进行如下设置:
5、寻找交叉点
在工程图进行标注时,经常遇到需要寻找交叉点的情况。
可以采用如下方法:
右击界面,选择【查找交叉点】,如下图所示:
随后选择要交叉的另一条边线即可。
6、对多个模型共享参数
SOLIDWORKS支持链接至外部文件的方式,因此可使用TXT文件使两个模型都具有相同的链接。注意:此TXT文件只能链接全局变量。具体格式参考如下:
对两个模型链接相同的TXT文件,使得尺寸值再链接全局变量,以此来获得模型间的参数传递与尺寸关联。
7、SOLIDWORKS随形阵列
使用随形阵列,其前期特征如下图所示:
对于四边都变化的阵列,使用时较为麻烦,具体操作要点如下:
1)草图建立时需注意草图方式。
2)同时拉伸特征时需注意链接尺寸。如下图所示,链接尺寸5mm,可以都链接a或b。
3)同时阵列时,尺寸需注意选择辅助圆的半径尺寸。
8、SOLIDWORKS锥度画法
1)如上图所示,绘制草图时,绘制辅助线表达锥度大小为1:6,因此图示位置角度为1:12。
2)工程图里无专门的锥度标注样式,可以用带引线的文字标注,从符合库里调入锥度符合。由于一般符合库里没有锥度符合,而需要手工添加。符号库位置如下图所示:
3)找到符合库位置,用记事本打开gtol.sym文件。
4)在打开的记事本中添加图示方框里的内容。
5)重启SOLIDWORKS,在要标注的工程图位置选择添加标注【注释】,选择相应的标注样式,并添加如下图所示的锥度符号和锥度值。
9、使用材料明细表数量
在SOLIDWORKS对于零部件的属性中,“材料明细表数量”一直使用较少。
材料明细表数量指零部件在明细表中可以被替代的数量,具体使用如下图所示:注意:直接将数字填入其中无效。
注意:材料明细表数量中必须与属性中其一相对应(sheet)。
但若对应的是文字,且前面为数字时,如13-20-11,就会取“-”之前的数量13,装配中数量就会变成52,如下图所示:
10、工程图材料明细表精度问题
在SOLIDWORKS中,重量精度按要求一般会强制保留数位,如2位小数,但却常常要求在明细表中若最后一位小数为0时能被省略,如此便比较麻烦,例如:
要求如下图(重量保留2位小数):
但SOLIDWORKS一般显示为:
强制2位小数单重中1.20后的0不会默认去掉。
对此可作如下更改:
1)在最后增加列“重量”。
2)对前面重量中使用公式即可。
11、多次调用重复零件
在装配中如需要多次调用重复零件时,可让对话框保持可见。
12、SOLIDWORKS卡顿解决方法
1)针对有集成显卡的用户,选中SOLIDWORKS图标→右键→用图形处理器运行→集成图形(或在”更改默认图形处理器“中单独对软件重新设置)。
注意:若电脑没有核显,则无法使用该方式。
2)打开SOLIDWORKS→工具→选项→性能→使用软件OpenGL,勾选项此选项。注意:此方式存在两种极端情况,有人勾选后不再卡顿,使用非常流畅,有人勾选后可能会出现更卡的情况,若勾选之后更卡,则取消此选项勾选。
原文来源:http://www.comi.cn/archives/4455