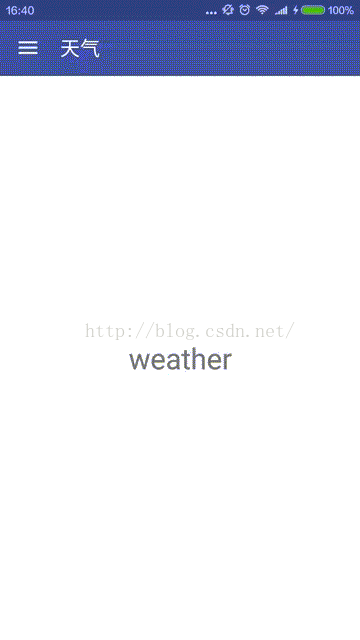- python数学建模--非线性规划
diudiu_aaa
数学建模python算法
1.从线性规划到非线性规划本系列的开篇我们介绍了线性规划(LinearProgramming)并延伸到整数规划、0-1规划,以及相对复杂的固定费用问题、选址问题。这些问题的共同特点是,目标函数与约束条件都是线性函数。如果目标函数或约束条件中包含非线性函数,则是非线性规划。通常,非线性问题都比线性问题复杂得多,困难得多,非线性规划也是这样。非线性规划没有统一的通用方法、算法来解决,各种方法都有特定的
- 动态规划算法之背包问题详细解读(附带Java代码解读)
南城花随雪。
算法分析算法动态规划
动态规划中的背包问题(KnapsackProblem)是经典问题之一,通常用来解决选择一组物品放入背包使得背包的价值最大化的问题。根据问题条件的不同,背包问题有很多种变体,如0-1背包问题、完全背包问题、多重背包问题等。这里,我们详细介绍最经典的0-1背包问题,并提供代码的详细解读。1.0-1背包问题简介在0-1背包问题中,有一个容量为C的背包和n件物品。每件物品有两个属性:重量w[i]和价值v[
- 我的世界杯:日本队的自作自受
谷平子
本来是日本队开局大好,凭借技术配合和战术得当,首战告捷。“水低为海,人低为王”。就是真理名言警句。日本同样套上了德国队员当时的心态放松,轻视对手魔咒。11月27日晚,世界杯小组赛E组第二轮,日本迎战哥斯达黎加。全场比赛,日本占据主动,但一直未能破门。第81分钟,日本后防线解围失误,富勒进球,哥斯达黎加1-0取得领先。最终,日本0-1不敌哥斯达黎加,前两轮一胜一负。日本队痛失好局,他们在首轮2-1逆
- 解决UnicodeEncodeError: 'ascii' codec can't encode characters in position 0-1:
weixin_33928467
python数据库
2019独角兽企业重金招聘Python工程师标准>>>字符串在Python内部的表示是unicode编码,因此,在做编码转换时,通常需要以unicode作为中间编码,即先将其他编码的字符串解码(decode)成unicode,再从unicode编码(encode)成另一种编码。Decode的作用是将其他编码的字符串转换成unicode编码,如str1.decode('gb2312'),表示将gb2
- 层级和背景
Stranger_I
z-index如果没有开启定位的元素或者是定位为默认值,会忽略z-index的声明父元素的层级再怎么高也不会盖住子元素opacity(透明)opacity只能设置0-1之间的数值opacity不兼容IE浏览器,IE要想使用opaci要加上:filter:alpha(opacity=50)背景(background-image)background-repeat:no-repeat背景只有一张,不重
- 【0-1背包变种】力扣2787. 将一个数字表示成幂的和的方案数
sjsjs11
动态规划leetcode算法
给你两个正整数n和x。请你返回将n表示成一些互不相同正整数的x次幂之和的方案数。换句话说,你需要返回互不相同整数[n1,n2,…,nk]的集合数目,满足n=n1x+n2x+…+nkx。由于答案可能非常大,请你将它对109+7取余后返回。比方说,n=160且x=3,一个表示n的方法是n=23+33+53。示例1:输入:n=10,x=2输出:1解释:我们可以将n表示为:n=32+12=10。这是唯一将
- 0-1背包问题
能力越小责任越小YA
算法算法动态规划c++
问题描述:N种物品,每种物品只有1个,每个物品有自己的重量和价值,有一个最多只能放重量为M的背包。问:这个背包最多能装价值为多少的物品?二维dp数组解法:dp数组的含义:dp[i][j]表示下标为0-i(物品的编号)之间的物品任取,放进容量为j的背包里的最大价值;递推公式:dp[i][j]=max(dp[i-1][j],dp[i-1][j-weight[i]]+value[i]);初始化:dp[i
- 完全背包&多重背包问题(动态规划)
能力越小责任越小YA
算法算法动态规划c++
完全背包问题:每个物品使用次数没有限制,与0-1背包的不同之处在于遍历背包的顺序是正序。#includeusingnamespacestd;intmain(){intn,v;cin>>n>>v;vectorweight(n),values(n),dp(v+1,0);//dp[j]:容量为j的背包的最大价值for(inti=0;i>weight[i]>>values[i];}for(inti=0;i
- 算法分析与设计——实验5:分支限界法
阮阮的阮阮
算法分析与设计实验报告算法分支限界单源最短路径问题0-1背包问题N皇后问题c++java
实验五分支限界法一、实验目的1、理解分支限界算法的基本原理;2、理解分支限界算法与回溯算法的区别;3、能够使用分支限界算法边界求解典型问题。二、实验内容及要求实验要求:通过上机实验进行算法实现,保存和打印出程序的运行结果,并结合程序进行分析,上交实验报告和程序文件。实验内容:1、使用分支限界算法解决单源最短路径问题。2、使用分支限界算法解决0-1背包问题。3、在N*N的棋盘上放置彼此不受攻击的N个
- MATLAB智能优化算法-学习笔记(1)——遗传算法求解0-1背包问题【过程+代码】
郭十六弟
算法matlab学习智能优化算法算法思想遗传算法求解0-1背包问题
一、问题描述(1)数学模型(2)模型总结目标函数:最大化背包中的总价值Z。约束条件:确保背包中的物品总重量不超过容量W。决策变量:每个物品是否放入背包,用0或1表示。这个数学模型是一个典型的0-1整数线性规划问题。由于其NP完全性,当问题规模较大时,求解此问题通常需要使用启发式算法(如遗传算法、动态规划、分支定界法等)来找到近似最优解。(3)实例讲解:0-1背包问题模型手动求解过程在0-1背包问题
- 贪心算法-分数背包问题
吃小南瓜�
贪心算法算法c++
贪心算法与分数背包问题详解目录贪心算法与分数背包问题详解贪心算法简介分数背包问题问题分析算法步骤流程图代码实现(C++)总结C++学习资源贪心算法简介贪心算法是一种在每一步选择中都采取在当前状态下最好或最优的选择,从而希望导致结果是全局最好或最优的算法策略。它在有最优子结构的问题中尤为有效。分数背包问题与0-1背包问题不同,分数背包问题允许将物品的部分装入背包。这意味着我们可以将一个物品分割成任意
- 0-1 背包问题及其 Java 实现
杰哥的编程世界
java算法java开发语言
0-1背包问题及其Java实现概述0-1背包问题是动态规划领域的经典问题之一。在这个问题中,你给定一组物品,每个物品都有一个重量和一个价值,确定在不超过背包承载能力的前提下,如何选取物品以使得总价值最大化。问题描述假设有n个物品和一个容量为W的背包。第i个物品的重量为weight[i],价值为value[i]。0-1背包问题的目标是选择一些物品放入背包中,以使得背包中物品的总价值最大,且总重量不超
- 0710,0711 leetcode刷题小结
全方位小白
暑期目标:刷100题,当前进度:2.8题其中:简单题记0.5题;中等题记0.8题;困难题记1.5题;07.10题目数量:简单题*2,进度1/100[231]2的幂,判断一个数是否为2的幂我的解法:使用位运算把输入与1求“&”,并加在count中(即,若为1,则+1,若为0,则不变)把输入右移一位:>>,继续重复上一步,直至该数为0-1特殊处理若count<2(即对应二进制数的补码仅有一位是1),则
- 数学建模(优化与控制)
菜鸡中的奋斗鸡→挣扎鸡
数学建模
入门到精通(持续更新):1.线性规划,整数规划,0-1规划(优化与控制)线性规划:整数规划:0-1规划:importpulp #导入PuLP库函数#1.定义一个规划问题MyProbLP=pulp.LpProblem("LPProbDemo1",sense=pulp.LpMaximize)'''pulp.LpProblem是定义问题的构造函数。"LPProbDemo1"是用户定义的问题名(用于输出信
- 放下屠刀立地成佛
可口可乐不渴
坏人为什么放下屠刀就立马成佛。好人修行一辈子却难成佛。佛的真谛是什么,除了四大皆空,还有万念俱灰!修行讲究的是一个过程,这tma的不是1-0、0-1的问题。这是12345...的问题。直到回到最初的奇点也就是0点。到了这个程度就是万念俱灰。只有万念俱灰,惭心毁悟,才能立地成佛。也就是说啊!坏人一生做尽了坏事,做常人不能所做,忍常人不能所忍,面对常人所不能面对的。这个过程是煎熬的,痛苦的。一旦悔悟,
- 【C++】01背包问题暴力,记忆,动态规划解法
吃小南瓜�
C++c++动态规划开发语言
0-1背包问题详解与实现目录0-1背包问题详解与实现问题描述问题分析状态定义状态转移方程边界条件算法实现暴力搜索记忆化搜索动态规划空间优化总结思维导图C++学习资源问题描述在算法领域,0-1背包问题是一个经典的优化问题。给定一个背包和一个物品集合,每个物品有其重量和价值,我们需要选择物品放入背包,使得背包内物品的总价值最大,同时不超过背包的容量限制。问题分析0-1背包问题可以通过决策树模型来理解。
- 「华与华品牌五年计划」西贝蒙古牛大骨产品从0-1;2023-11-10
戢程
这节让我看到了西贝「蒙古牛大骨」从「产品命名」、「购买理由」和「推广宣传」三大方面进行产品开发的思路以及整个过程中的五大关键动作。文中写道:“产品即购买理由,产品命名即购买理由。我们把幸福牛大骨重新命名为蒙古牛大骨,建立新品类,一键切换母体。”第一个关键动作是对产品进行重新命名,重新命名的过程其实也是在对产品进行重新编码,通过在「牛大骨」前加上「蒙古」这个词汇,使「牛大骨」这个产品回到并寄生在「蒙
- [Django 0-1] Core.Checks 模块
sHlsy1995
Django源码学习djangopython
Checks源码分析Django的checks模块提供了一系列的检查函数,用于检查Django项目的配置是否正确。文件结构.├──__init__.py├──async_checks.py├──caches.py├──compatibility│├──__init__.py│└──django_4_0.py├──database.py├──files.py├──messages.py├──mode
- 回溯法与分支限界法(以0-1背包问题为例)
Loading_Reparo.
算法数据结构算法
回溯法与分支限界法(以0-1背包问题为例)回溯法总体上概述来讲:回溯法:原则上依据深度优先遍历的寻找方式,每次都是一直深入寻找的过程,只不过在这个深入的过程中,我们限定一定的上界条件,可以实现事先判断该条深入路线是否可以得到目前情况下的一个比我们手上有的最优值要优的或者是压根这条路得到的值明显离我们的期望值差的很远的,可以直接舍弃。舍弃后便会发生回溯,重新选择一条路继续探索直到到达叶子节点。(这里
- 【matlab】matlab随机函数-rand
刘小适
matlabmatlab
matlab中rand相关的随机函数包括rand(),randn(),randi()等。相关用法如下:1,rand(m,n)含义:生成0-1间均匀分布的随机矩阵(m行,n列),如果m=n,则可简写为rand(m)>>rand(1)ans=0.8147------------>>rand(2,2)ans=0.90580.91340.12700.6324------------>>rand(3)ans
- 今天聊聊个人品牌的打造
江子恩
现代社会生活节奏快,难免给人带来焦虑。在事业上或是自己价值体现时更是如此。那如何成为更好的自己呢?今天来聊聊个人品牌的打造不管做主业还是副业,有品牌有背书有好的成绩,一定比你没有品牌意识,盲目做效果好得多很多。好多人都想做个人品牌,却不知如何开始。那如何从0-1打造个人品牌呢?下面来就三方面进行分享。第一,打造个人品牌时存在哪些思维误区。第二,如何找到你的定位,开启个人品牌之路。第三,三招学了就能
- 时隔3016天再获首胜!浓眉踢伤利拉德!湖人赢球还是得靠他啊
天才小球童
上一场湖人输给开拓者以后就有外国媒体统计,职业生涯至今,詹姆斯在系列赛中0-1落后之后的战绩10胜8负,胜率为55.6%,仅次于猛龙内线伊巴卡(58.3%)这胜率嘛,说低不低,说高也确实不高所以今天的G2,湖人可谓势在必得比赛在第三节就早早地进入了垃圾时间双方的分差足足有这么大到底有多大,看她比划比划就知道了最终湖人以111-88大胜开拓者,将系列赛大比分追到1-1恭喜湖人获得两天呼吸权值得一提的
- 英超 老然推球分析:布莱顿vs阿斯顿维拉
足球比赛分析
布莱顿近况低迷,此次回归主场作战状态能否回勇?阿斯顿维拉近期伤病满营,面对状态不佳的布莱顿能否全身而退?【基本面信息】布莱顿本赛季排名英超联赛第14位,领先降级区仅有3分差距,此役抢分欲望充足,布莱顿上一场比赛0-1不敌近期状态复苏的埃弗顿,不过球队近况尚可,主场1-1战平切尔西,主场2-0战胜降级区对手伯恩茅斯,布莱顿的客场萎靡,但是主场成绩尚可,球队主场本赛季场均打入接近1.4个进球,仅失1个
- 动态规划:0-1背包问题
OceanStar的学习笔记
算法与数据结构leetcode
0-1背包问题给定n个容量为W1W_1W1,W2W_2W2,W3W_3W3,。。。WnW_nWn,价值为V1V_1V1,V2V_2V2,V3V_3V3,…VnV_nVn的物品和容量为C的背包,求这个物品中一个最有价值的子集,使得在满足背包的容量的前提下,包内的总价值最大。为什么要叫做0-1背包:因为对每个物品而言,只有两种选择,盘它或者不盘,盘它记为1,不盘记为0,我们不能将物品进行分割,比如只拿
- 【算法分析】实验 3. 基于动态规划方法求解0-1背包问题
weixin_30657541
数据结构与算法python
目录实验内容实验目的实验结果步骤1步骤2步骤3步骤4步骤5步骤6实验结果实验总结实验内容本实验要求基于算法设计与分析的一般过程(即待求解问题的描述、算法设计、算法描述、算法正确性证明、算法分析、算法实现与测试),在针对0-1背包问题求解的实践中理解动态规划(DynamicProgramming,DP)方法的思想、求解策略及步骤。作为挑战:可以考虑基于跳跃点的改进算法,以及对连续型物品重量/背包容量
- 算法练习-01背包问题【含递推公式推导】(思路+流程图+代码)
Yamai Yuzuru
算法编程笔记流程图
难度参考难度:困难分类:动态规划难度与分类由我所参与的培训课程提供,但需要注意的是,难度与分类仅供参考。且所在课程未提供测试平台,故实现代码主要为自行测试的那种,以下内容均为个人笔记,旨在督促自己认真学习。题目动态规划经典问题01背包?具体内容:背包最大重量为4物品如下:重量价值物品0115物品1320物品2430问背包能背的最大重量是多少?思路0-1背包问题的动态规划解法基于以下思路:子问题定义
- 神经网络和TensorFlow
异同
逻辑斯蒂分类模型几个关键值加权输入f(x)=(w1x1+w2x2+...+wnn)+b或扩展为f(x)=(w0x0+w2x2+...+wnn),其中w0=b,x0=1激活值a(activation)=delta(f),delta为激活函数,一般可选择sigmoid、relu、tanh、leak_relu等等sigmoid激活函数sigmoid(x)=1/(1+e^-x)性质输出在0-1之间在-6至
- r
控期待的蛋
这是我昨天想的r逻辑拆分左右结构一根棍子一个帽子或者扶手雨伞那种电话亭e和这个也有一点像,但是空心和实心的区别那是特别得象拆分成逻辑左右的好处是可以归为左右结构,有些觉得不是特别像的可以靠的上。逻辑左右推A作用力B推动防爆盾防爆盾q逻辑上下结构0-1整体构筑环形场景、勾着的场景、推的场景相关动作拍、勾、推、顶、套、戳a也是左右结构,c+1也可以是c+2a给我一种帅气的感觉笔挺、傲娇、菜刀、帅气a和
- 代码随想录算法训练营 day42 || 01背包问题,416. 分割等和子集
weixin_44316285
算法
视频讲解:带你学透0-1背包问题!|关于背包问题,你不清楚的地方,这里都讲了!|动态规划经典问题|数据结构与算法_哔哩哔哩_bilibili带你学透01背包问题(滚动数组篇)|从此对背包问题不再迷茫!_哔哩哔哩_bilibili动态规划之背包问题,这个包能装满吗?|LeetCode:416.分割等和子集_哔哩哔哩_bilibili01背包问题思路:总结一下自己的思路体会:01背包问题的维度分别是物
- 正则表达式中的?=、?<=
前端学狗
JavaScript正则表达式前端
大家好,我是小梅,公众号:「小梅的前端之路」原创作者。作为在前端领域不断探索的一员,在此记录开发中遇到的问题,如果你也遇到了相同的问题,希望本文对你有帮助。每次写看到这些正则表达式,都容易傻傻分不清,因此记录一下,加深记忆。1、?=正向肯定预查举例:匹配'2020'或'2021'字符串并且'2020'或'2021'字符串后面的字符是'abc'letreg=/202[0-1](?=abc)/g;le
- Java实现的简单双向Map,支持重复Value
superlxw1234
java双向map
关键字:Java双向Map、DualHashBidiMap
有个需求,需要根据即时修改Map结构中的Value值,比如,将Map中所有value=V1的记录改成value=V2,key保持不变。
数据量比较大,遍历Map性能太差,这就需要根据Value先找到Key,然后去修改。
即:既要根据Key找Value,又要根据Value
- PL/SQL触发器基础及例子
百合不是茶
oracle数据库触发器PL/SQL编程
触发器的简介;
触发器的定义就是说某个条件成立的时候,触发器里面所定义的语句就会被自动的执行。因此触发器不需要人为的去调用,也不能调用。触发器和过程函数类似 过程函数必须要调用,
一个表中最多只能有12个触发器类型的,触发器和过程函数相似 触发器不需要调用直接执行,
触发时间:指明触发器何时执行,该值可取:
before:表示在数据库动作之前触发
- [时空与探索]穿越时空的一些问题
comsci
问题
我们还没有进行过任何数学形式上的证明,仅仅是一个猜想.....
这个猜想就是; 任何有质量的物体(哪怕只有一微克)都不可能穿越时空,该物体强行穿越时空的时候,物体的质量会与时空粒子产生反应,物体会变成暗物质,也就是说,任何物体穿越时空会变成暗物质..(暗物质就我的理
- easy ui datagrid上移下移一行
商人shang
js上移下移easyuidatagrid
/**
* 向上移动一行
*
* @param dg
* @param row
*/
function moveupRow(dg, row) {
var datagrid = $(dg);
var index = datagrid.datagrid("getRowIndex", row);
if (isFirstRow(dg, row)) {
- Java反射
oloz
反射
本人菜鸟,今天恰好有时间,写写博客,总结复习一下java反射方面的知识,欢迎大家探讨交流学习指教
首先看看java中的Class
package demo;
public class ClassTest {
/*先了解java中的Class*/
public static void main(String[] args) {
//任何一个类都
- springMVC 使用JSR-303 Validation验证
杨白白
springmvc
JSR-303是一个数据验证的规范,但是spring并没有对其进行实现,Hibernate Validator是实现了这一规范的,通过此这个实现来讲SpringMVC对JSR-303的支持。
JSR-303的校验是基于注解的,首先要把这些注解标记在需要验证的实体类的属性上或是其对应的get方法上。
登录需要验证类
public class Login {
@NotEmpty
- log4j
香水浓
log4j
log4j.rootCategory=DEBUG, STDOUT, DAILYFILE, HTML, DATABASE
#log4j.rootCategory=DEBUG, STDOUT, DAILYFILE, ROLLINGFILE, HTML
#console
log4j.appender.STDOUT=org.apache.log4j.ConsoleAppender
log4
- 使用ajax和history.pushState无刷新改变页面URL
agevs
jquery框架Ajaxhtml5chrome
表现
如果你使用chrome或者firefox等浏览器访问本博客、github.com、plus.google.com等网站时,细心的你会发现页面之间的点击是通过ajax异步请求的,同时页面的URL发生了了改变。并且能够很好的支持浏览器前进和后退。
是什么有这么强大的功能呢?
HTML5里引用了新的API,history.pushState和history.replaceState,就是通过
- centos中文乱码
AILIKES
centosOSssh
一、CentOS系统访问 g.cn ,发现中文乱码。
于是用以前的方式:yum -y install fonts-chinese
CentOS系统安装后,还是不能显示中文字体。我使用 gedit 编辑源码,其中文注释也为乱码。
后来,终于找到以下方法可以解决,需要两个中文支持的包:
fonts-chinese-3.02-12.
- 触发器
baalwolf
触发器
触发器(trigger):监视某种情况,并触发某种操作。
触发器创建语法四要素:1.监视地点(table) 2.监视事件(insert/update/delete) 3.触发时间(after/before) 4.触发事件(insert/update/delete)
语法:
create trigger triggerName
after/before
- JS正则表达式的i m g
bijian1013
JavaScript正则表达式
g:表示全局(global)模式,即模式将被应用于所有字符串,而非在发现第一个匹配项时立即停止。 i:表示不区分大小写(case-insensitive)模式,即在确定匹配项时忽略模式与字符串的大小写。 m:表示
- HTML5模式和Hashbang模式
bijian1013
JavaScriptAngularJSHashbang模式HTML5模式
我们可以用$locationProvider来配置$location服务(可以采用注入的方式,就像AngularJS中其他所有东西一样)。这里provider的两个参数很有意思,介绍如下。
html5Mode
一个布尔值,标识$location服务是否运行在HTML5模式下。
ha
- [Maven学习笔记六]Maven生命周期
bit1129
maven
从mvn test的输出开始说起
当我们在user-core中执行mvn test时,执行的输出如下:
/software/devsoftware/jdk1.7.0_55/bin/java -Dmaven.home=/software/devsoftware/apache-maven-3.2.1 -Dclassworlds.conf=/software/devs
- 【Hadoop七】基于Yarn的Hadoop Map Reduce容错
bit1129
hadoop
运行于Yarn的Map Reduce作业,可能发生失败的点包括
Task Failure
Application Master Failure
Node Manager Failure
Resource Manager Failure
1. Task Failure
任务执行过程中产生的异常和JVM的意外终止会汇报给Application Master。僵死的任务也会被A
- 记一次数据推送的异常解决端口解决
ronin47
记一次数据推送的异常解决
需求:从db获取数据然后推送到B
程序开发完成,上jboss,刚开始报了很多错,逐一解决,可最后显示连接不到数据库。机房的同事说可以ping 通。
自已画了个图,逐一排除,把linux 防火墙 和 setenforce 设置最低。
service iptables stop
- 巧用视错觉-UI更有趣
brotherlamp
UIui视频ui教程ui自学ui资料
我们每个人在生活中都曾感受过视错觉(optical illusion)的魅力。
视错觉现象是双眼跟我们开的一个玩笑,而我们往往还心甘情愿地接受我们看到的假象。其实不止如此,视觉错现象的背后还有一个重要的科学原理——格式塔原理。
格式塔原理解释了人们如何以视觉方式感觉物体,以及图像的结构,视角,大小等要素是如何影响我们的视觉的。
在下面这篇文章中,我们首先会简单介绍一下格式塔原理中的基本概念,
- 线段树-poj1177-N个矩形求边长(离散化+扫描线)
bylijinnan
数据结构算法线段树
package com.ljn.base;
import java.util.Arrays;
import java.util.Comparator;
import java.util.Set;
import java.util.TreeSet;
/**
* POJ 1177 (线段树+离散化+扫描线),题目链接为http://poj.org/problem?id=1177
- HTTP协议详解
chicony
http协议
引言
- Scala设计模式
chenchao051
设计模式scala
Scala设计模式
我的话: 在国外网站上看到一篇文章,里面详细描述了很多设计模式,并且用Java及Scala两种语言描述,清晰的让我们看到各种常规的设计模式,在Scala中是如何在语言特性层面直接支持的。基于文章很nice,我利用今天的空闲时间将其翻译,希望大家能一起学习,讨论。翻译
- 安装mysql
daizj
mysql安装
安装mysql
(1)删除linux上已经安装的mysql相关库信息。rpm -e xxxxxxx --nodeps (强制删除)
执行命令rpm -qa |grep mysql 检查是否删除干净
(2)执行命令 rpm -i MySQL-server-5.5.31-2.el
- HTTP状态码大全
dcj3sjt126com
http状态码
完整的 HTTP 1.1规范说明书来自于RFC 2616,你可以在http://www.talentdigger.cn/home/link.php?url=d3d3LnJmYy1lZGl0b3Iub3JnLw%3D%3D在线查阅。HTTP 1.1的状态码被标记为新特性,因为许多浏览器只支持 HTTP 1.0。你应只把状态码发送给支持 HTTP 1.1的客户端,支持协议版本可以通过调用request
- asihttprequest上传图片
dcj3sjt126com
ASIHTTPRequest
NSURL *url =@"yourURL";
ASIFormDataRequest*currentRequest =[ASIFormDataRequest requestWithURL:url];
[currentRequest setPostFormat:ASIMultipartFormDataPostFormat];[currentRequest se
- C语言中,关键字static的作用
e200702084
C++cC#
在C语言中,关键字static有三个明显的作用:
1)在函数体,局部的static变量。生存期为程序的整个生命周期,(它存活多长时间);作用域却在函数体内(它在什么地方能被访问(空间))。
一个被声明为静态的变量在这一函数被调用过程中维持其值不变。因为它分配在静态存储区,函数调用结束后并不释放单元,但是在其它的作用域的无法访问。当再次调用这个函数时,这个局部的静态变量还存活,而且用在它的访
- win7/8使用curl
geeksun
win7
1. WIN7/8下要使用curl,需要下载curl-7.20.0-win64-ssl-sspi.zip和Win64OpenSSL_Light-1_0_2d.exe。 下载地址:
http://curl.haxx.se/download.html 请选择不带SSL的版本,否则还需要安装SSL的支持包 2. 可以给Windows增加c
- Creating a Shared Repository; Users Sharing The Repository
hongtoushizi
git
转载自:
http://www.gitguys.com/topics/creating-a-shared-repository-users-sharing-the-repository/ Commands discussed in this section:
git init –bare
git clone
git remote
git pull
git p
- Java实现字符串反转的8种或9种方法
Josh_Persistence
异或反转递归反转二分交换反转java字符串反转栈反转
注:对于第7种使用异或的方式来实现字符串的反转,如果不太看得明白的,可以参照另一篇博客:
http://josh-persistence.iteye.com/blog/2205768
/**
*
*/
package com.wsheng.aggregator.algorithm.string;
import java.util.Stack;
/**
- 代码实现任意容量倒水问题
home198979
PHP算法倒水
形象化设计模式实战 HELLO!架构 redis命令源码解析
倒水问题:有两个杯子,一个A升,一个B升,水有无限多,现要求利用这两杯子装C
- Druid datasource
zhb8015
druid
推荐大家使用数据库连接池 DruidDataSource. http://code.alibabatech.com/wiki/display/Druid/DruidDataSource DruidDataSource经过阿里巴巴数百个应用一年多生产环境运行验证,稳定可靠。 它最重要的特点是:监控、扩展和性能。 下载和Maven配置看这里: http
- 两种启动监听器ApplicationListener和ServletContextListener
spjich
javaspring框架
引言:有时候需要在项目初始化的时候进行一系列工作,比如初始化一个线程池,初始化配置文件,初始化缓存等等,这时候就需要用到启动监听器,下面分别介绍一下两种常用的项目启动监听器
ServletContextListener
特点: 依赖于sevlet容器,需要配置web.xml
使用方法:
public class StartListener implements
- JavaScript Rounding Methods of the Math object
何不笑
JavaScriptMath
The next group of methods has to do with rounding decimal values into integers. Three methods — Math.ceil(), Math.floor(), and Math.round() — handle rounding in differen