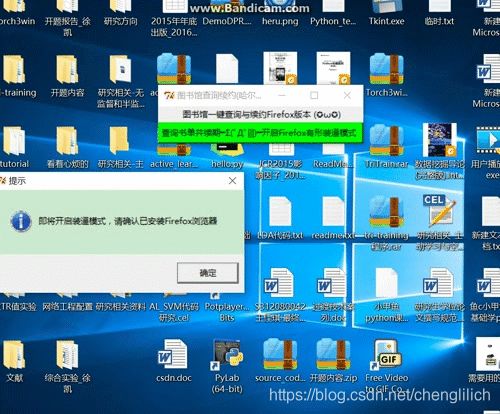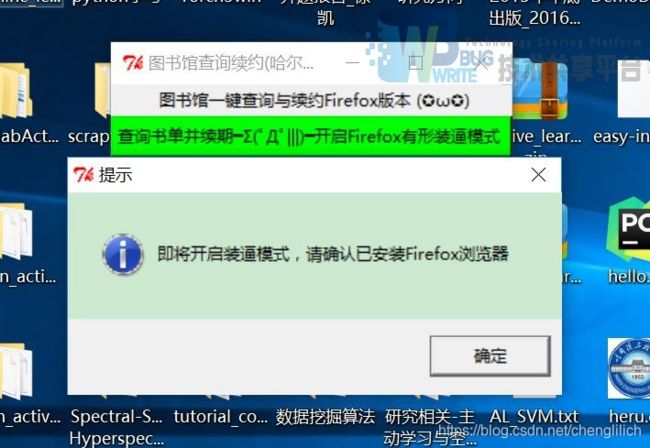基于python的自动续借图书集
基于python的自动续借图书集
- 环境
- 目的
- 实现方法
- 合理的创建标题,有助于目录的生成
- 实现方案
- 方案实现过程
- 实现效果如图所示:
- 遇到问题和解决方案
- 代码
- 然后是程序入口
- 遇到问题和解决方案
环境
Python 2.7
IDE Pycharm 5.0.3
Firefox浏览器:47.0.1
目的
自动实现图书馆借书籍的书单截图,并一键续约全部书籍
实现方法
Selenium+PhantonJS自动化脚本执行
合理的创建标题,有助于目录的生成
直接输入1次#,并按下space后,将生成1级标题。
输入2次#,并按下space后,将生成2级标题。
以此类推,我们支持6级标题。有助于使用TOC语法后生成一个完美的目录。
实现方案
采用Firefox浏览器进行模拟登录,这个比较酷炫把,可以看着浏览器自己在那边跑,欢快的停不下来。。。
调用PhantomJS.exe,不展现浏览器的运作,直接在cmd窗口跑(用pyinstaller打包成exe后有cmd窗)
方案实现过程
采用Selenium+Firefox方式:
然后来程序代码—主模块(被调用模块,也可单独执行)
#-*- coding: utf-8 -*-
from selenium import webdriver
import time
#shift-tab多行缩进(左)
print 'please wait...system loading...'
#reload(sys)
PostUrl = "http://lib.hrbeu.edu.cn/#"
driver=webdriver.Firefox()#用浏览器实现访问
#driver = webdriver.PhantomJS(executable_path="phantomjs.exe")#没用浏览器
driver.get(PostUrl)
elem_user = driver.find_element_by_name('number')
elem_psw = driver.find_element_by_name('passwd')
#选择我的图书馆,点击后才能看到输入账号密码
click_first = driver.find_element_by_xpath("//ul[@id='imgmenu']/li[4]")
click_first.click()
elem_user.send_keys('S315080092')
elem_psw.send_keys('xxxxxxxxx')
#点击登录
click_second = driver.find_element_by_name('submit')
click_second.click()
print 'log in...'
time.sleep(1)
#定位新页面元素,将handle重定位即可
driver.switch_to_window(driver.window_handles[1])#定位弹出的第一个页面,也就是当前页面
#sreach_window = driver.current_window_handle #此行代码用来定位当前页面#不可行
driver.find_element_by_xpath("/html/body/div[4]/div/div/ul/li[3]/a").click()
driver.save_screenshot('image_booklist_firefox.jpg')
print 'turning to the mylib...'
time.sleep(1)#搜索结果页面停留片刻
#driver.switch_to_window(driver.window_handles[1])
#没有跳出新窗口就是在同一页面的!
for i in range(2,30):#这里限定是29本书,一般我们都不会借那么多书的
try:
#driver.find_element_by_xpath("/html/body/div[4]/div/div[2]/table/tbody/%s/td[8]/div/input"%('tr[%s]'%i)).click()#下面的比较好理解
driver.find_element_by_xpath("/html/body/div[4]/div/div[2]/table/tbody/tr[%s]/td[8]/div/input"%i).click()
print 'renewing...the %d\'th book renewed '%(i-1)
except:
print '%d books have been renewed !'%(i-2)
a=i-2
time.sleep(4)
driver.save_screenshot('image_done_firefox.jpg')
print 'the picture is saving...'
print 'done!'
break
time.sleep(1)
driver.close()
driver.quit()
调用上述模块的主执行函数(其实就是为了封装上述模块而已,封装成gui界面,为后续的打包做准备)
-*- coding: utf-8 -*-
from Tkinter import *
import tkMessageBox#执行gui窗
import time
def check_renew():
print 'checking and renewing...'
tkMessageBox.showinfo('提示','即将开启装逼模式,请确认已安装Firefox浏览器')
#time.sleep(4)
import Selenium_PhantomJS_lib_firefox
tkMessageBox.showinfo('提示','已执行成功!\n(截图已保存于程序目录)')
#主框架部分
root = Tk()
root.title('图书馆查询续约)
label=Label(root,text=' 图书馆一键查询与续约Firefox版本 (✪ω✪) ')
button_check=Button(root,text='查询书单并续期━Σ(゚Д゚|||)━开启Firefox有形装逼模式 ',background='green',command=check_renew)
label.pack()
button_check.pack()
root.mainloop()
实现效果如图所示:
遇到问题和解决方案
selenium对新页面元素无法定位抛出
NoSuchElementException: Message: Unable to locate element
错误,导致无法进行对新的界面进行点击操作。
解决方案:专门写了一篇博客,请见
解决Selenium弹出新页面无法定位元素问题(Unable to locate element)
对打包后的版本无法运行,抛出如图错误Errno 10054
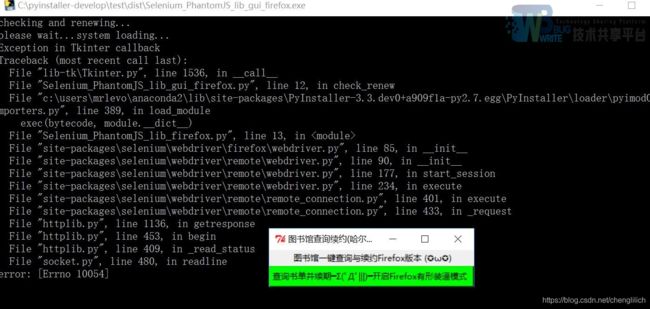
解决方案:暂未找到解决方案,exe文件不可用,程序执行可用
对未知书籍数目重复点击操作,代码冗余
解决方案:因为点击续借按钮的元素每个都不一样,通过观察可知其中的规律,之后就知道在那进行修改,但是,光修改的话,十本书就有十个相似的代码串,很不pythontic,所以,采用格式化字符串的方式进行for循环带入,方便又漂亮!
使用了1中的解决方案还是不能定位元素
可能查找元素的方式出现错误,我现在的使用方法是采用xpath的方式来找,比如说这样
driver.find_element_by_xpath("/html/body/div[4]/div/div/ul/li[3]/a")
虽然看起来有点长,但是元素相当好找,而且定位很准,如果采用类似这种
driver.find_element_by_xpath("//ul[@id=‘imgmenu’]/li[4]"),我现在还不能很好地驾驭,出错可能性有点大,下次要多进行尝试。
接下来实现方案二的构思:
调用PhantomJS.exe,不展现浏览器的运作,直接在cmd窗口跑(用pyinstaller打包成exe后有cmd窗)
代码
#-*- coding: utf-8 -*-
from selenium import webdriver
import time
import sys
from PIL import Image
#shift-tab多行缩进(左)
print 'please wait...system loading...'
reload(sys)
PostUrl = "http://lib.hrbeu.edu.cn/#"
driver = webdriver.PhantomJS(executable_path="phantomjs.exe")#没用浏览器
driver.get(PostUrl)
elem_user = driver.find_element_by_name('number')
elem_psw = driver.find_element_by_name('passwd')
#选择我的图书馆,点击后才能看到输入账号密码
click_first = driver.find_element_by_xpath("//ul[@id='imgmenu']/li[4]")
click_first.click()
elem_user.send_keys('S315080092')
elem_psw.send_keys('xxxxxxxx')
#点击登录
click_second = driver.find_element_by_name('submit')
click_second.click()
print 'log in...'
time.sleep(1)
#定位新页面元素,将handle重定位即可
driver.switch_to_window(driver.window_handles[1])#定位弹出的第一个页面,也就是当前页面
driver.find_element_by_xpath("/html/body/div[4]/div/div/ul/li[3]/a").click()
driver.save_screenshot('image_booklist.jpg')
print 'turning to the mylib...'
time.sleep(1)#搜索结果页面停留片刻
#driver.switch_to_window(driver.window_handles[1])
#没有跳出新窗口就是在同一页面的!
for i in range(2,30):#这里限定是29本书,一般我们都不会借那么多书的
try:
driver.find_element_by_xpath("/html/body/div[4]/div/div[2]/table/tbody/%s/td[8]/div/input"%('tr[%s]'%i)).click()
print 'renewing...the %d\'th book renewed '%(i-1)
except:
print '%d books have been renewed !'%(i-2)
a=i-2
time.sleep(4)
driver.save_screenshot('image_done.jpg')
print 'the picture is opening...please wait...'
break
time.sleep(2)
driver.close()
driver.quit()
def show_img():
im_check=Image.open('image_booklist.jpg')
im_check.show()
im_done =Image.open('image_done.jpg')
im_done.show()
然后是程序入口
*# -*- coding: utf-8 -*-*
from Tkinter import *
import tkMessageBox
def check_renew():
print 'checking and renewing...'
tkMessageBox.showinfo('提示','执行速度取决于网速和电脑,能等着就按"确定"\n(请允许phantomjs.exe访问网络)\nBTW 你现在按啥都不好使,程序照样执行(*゜Д゜)σ凸')
from Selenium_PhantomJS_lib import show_img
show_img()#show一下预约前和预约后截图,好确认
tkMessageBox.showinfo('提示','已执行成功!\n(若没有弹出图片则请自行打开程序目录)')
#主框架部分
root = Tk()
root.title('图书馆查询续约)--by 哈士奇说喵')
label=Label(root,text=' 图书馆一键查询与续约cmd版本 (✪ω✪) ')
button_check=Button(root,text='查询书单并续期━Σ(゚Д゚|||)━开启cmd无形装逼模式 ',background='green',command=check_renew)
label.pack()
button_check.pack()
root.mainloop()
遇到问题和解决方案
找不到执行文件,phantomjs.exe
解决方案:把phantomjs.exe添加到工作路径下,最方便的方法就是,你的工程在哪,直接添加到工程文件夹下就可以了
截图的图片没有显示出来,或者提示”在禁用UAC时无法激活此应用“
解决方案:图片有没有显示,可以看有没有调用show方法,如果调用了,那在自己电脑测试肯定是没有问题的,我在测试别的电脑的时候遇到UAC问题,直接启用就可以了,一般没有问题的,如果不想麻烦启动,那就直接去工作文件夹下手动打开看,截图已保存在本地的工作路径下的。
原文链接:https://www.write-bug.com/article/2448.html
(略有修改,侵权联系删除)
原文作者主页:https://www.write-bug.com/member/50.html