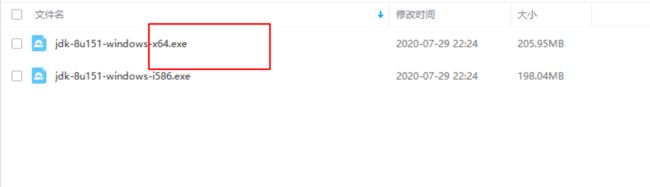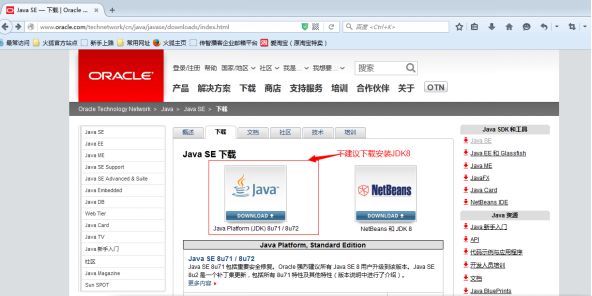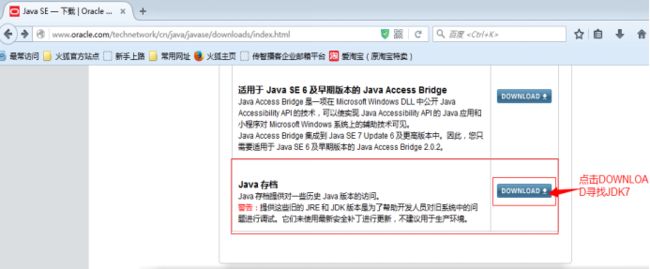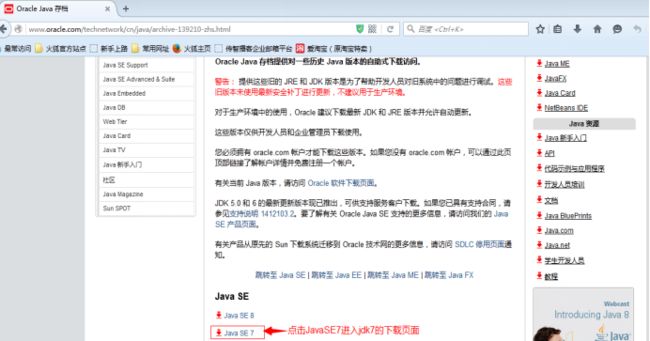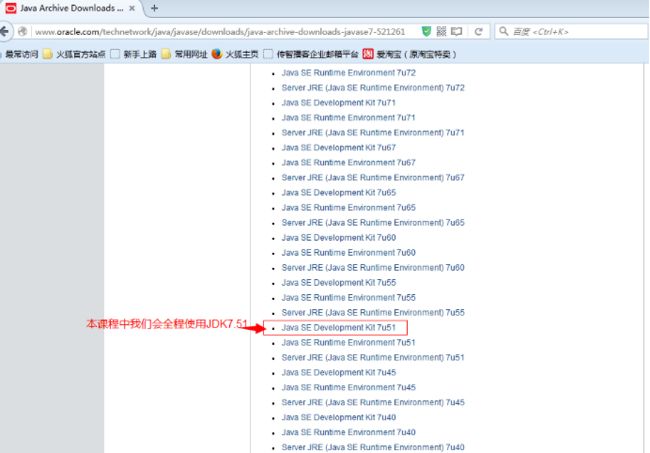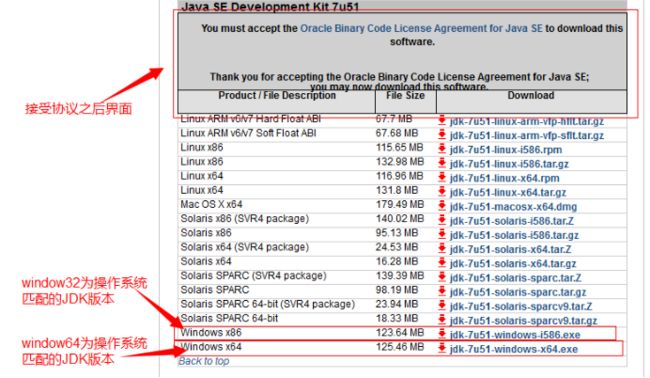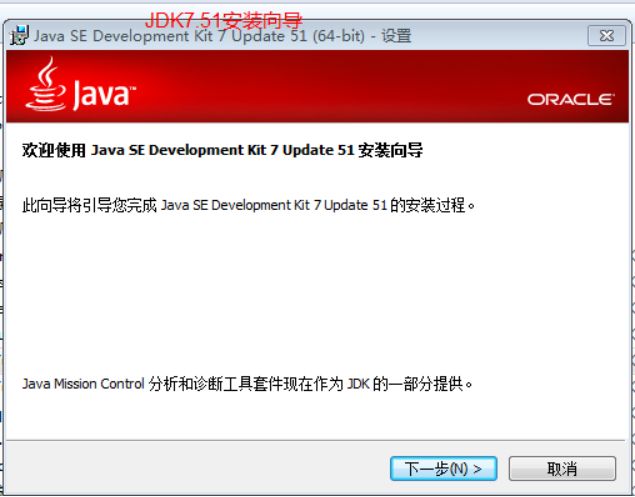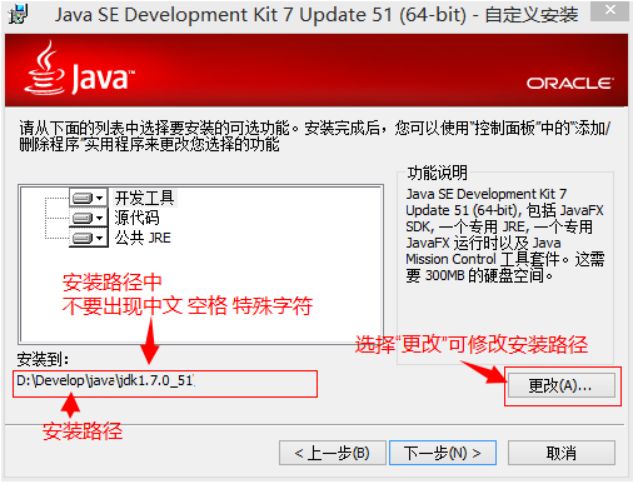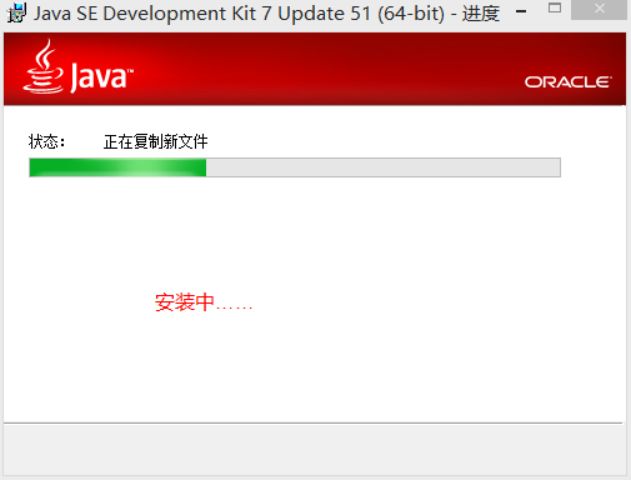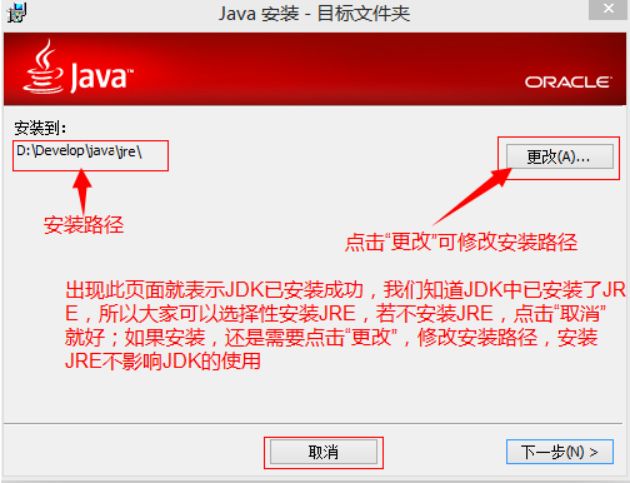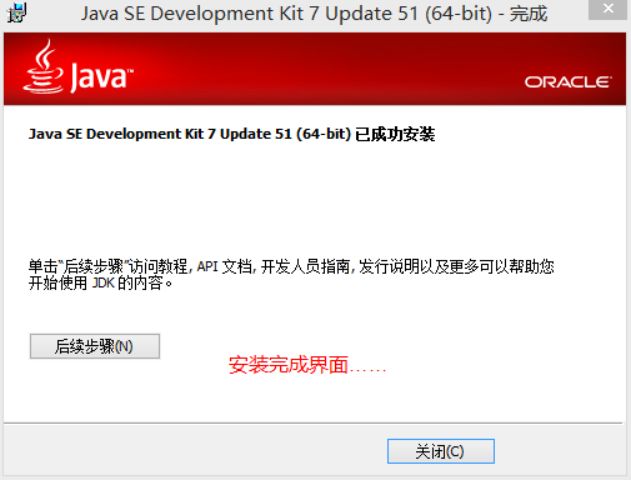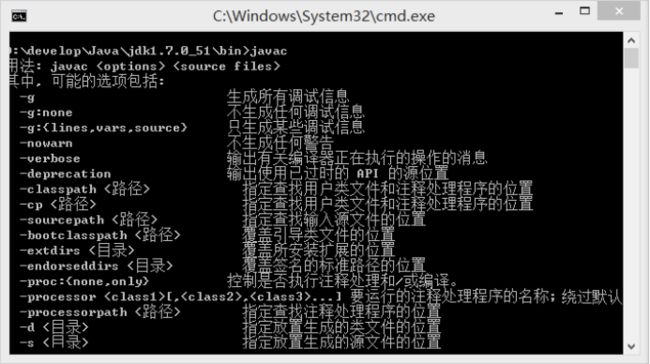下载并安装JDK
JDK的全称是JavaSE Development Kit,即java开发工具包,是sun公司提供的一套用于开发java应用程序的开发包,它提供了编译、运行java程序所需的各种工具和资源,包括java编译器、java运行时环境,以及常用的java类库等。
这是又设计到一个概念:JRE,全称Java Runtime Environment ,java运行时环境。它是运行java程序的必须条件。
一般而言,如果只是运行java程序,可以只安装JRE,无需安装JDK。
1. JDK的下载
第一步:登录http://www.oracle.com/cn/index.html,点击导航栏上“下载”,我们可以看到图1-1所示的页面。
如果不想自己下载,我已经打包好放在公众号,可以微信搜索公众号:凌晨四点的程序员, 回复 “jdk”领取
注: x64.exe 对应64位系统,i586对应32位系统。
第二步:点击图1-1中“Java开发资源”可以进入到JDK的下载页面,如图1-2所示。
第三步:在JDK的下载页面中首先看到的是目前JDK最新版本JDK8,在本课程中我们统一安装JDK1.7.51。此时只需在如1-2所示的页面中向下看,在页面的最后有“Java存档”,点击“java存档”右侧的“DOWNLOAD”按钮即可进入JDK的历史版本页面见图1-4。
第四步:在JDK历史版本页面中,找到JDK7,点击“Java SE7”,进入JDK7的历史更新包位置。
第五步:在JDK7历是更新包页面中找到JDK7.51,点击“Java SE Development Kit 7u51”进入下载页面。进入下载页面,点击“Accent Lincense Agreement”接受协议。
第六步:接受协议之后,既可以根据自己的系统的版本下载对应的JDK图1-7示。下载完成之后可以看到图1-8所示的一个压缩包。
到此JDK的下载工作已经完成。
2. JDK的安装
第一步:解压下载好的JDK7.51,如图2-1示。
第二步:双击打开安装文件,注意安装与操作系统对应版本;在此我安装的是64的JDK。
第三步:选择图2-1页面中的“下一步”,进入安装路径选择页面。选择安装路径时,注意:不要选择带中文及特殊符号的路径,也尽量不要安装到C盘。
第四步:在第三步基础上选择“下一步”,选择是否安装JRE,这里我们选择安装(当然也可以不安装,开发中我们只装jdk就行)。选择好JRE的安装路径后点击“下一步”,图2-5为JRE安装完成后的界面,点击“关闭”,JRE安装成功。
第五步:JDK和JRE安装成功之后的目录结构如下图示。
第六步:验证jdk是否安装安装成功。
(1)win+r运行cmd,打开dos窗口
(2)进入jdk安装目录下的bin目录
(3)输入javac屏幕输出帮助信息即安装成功