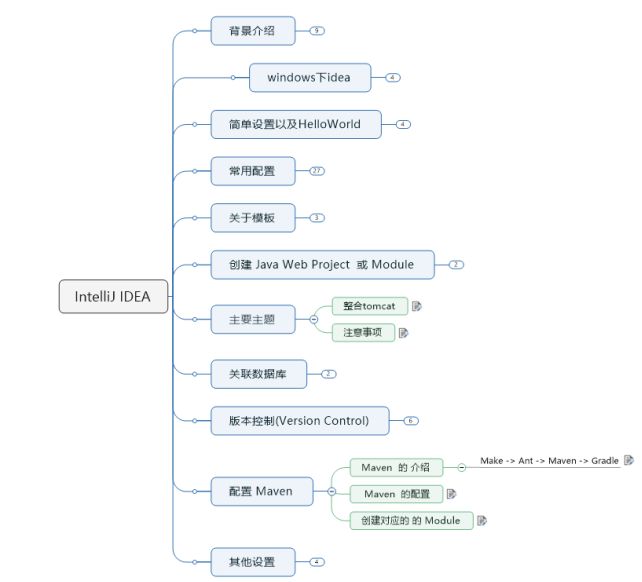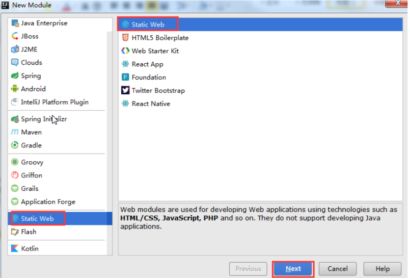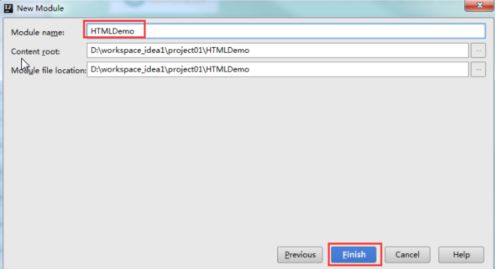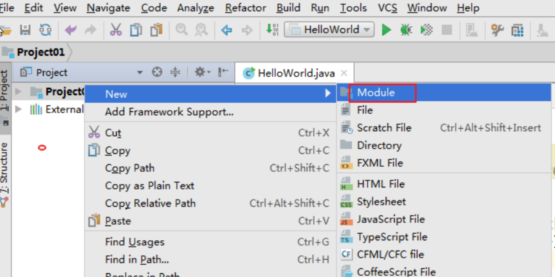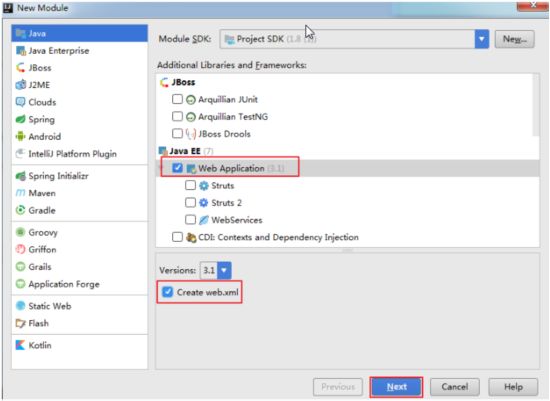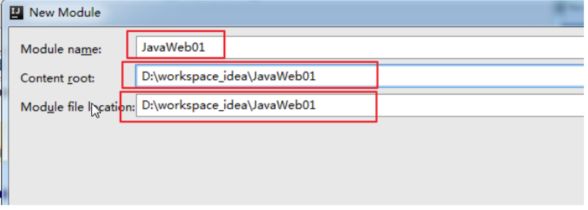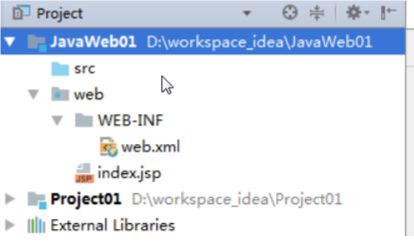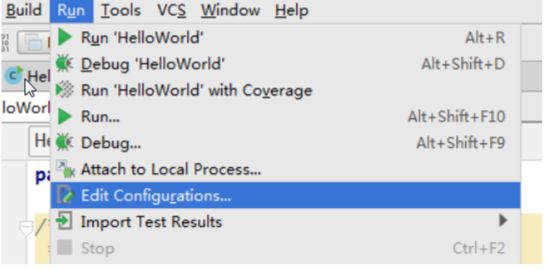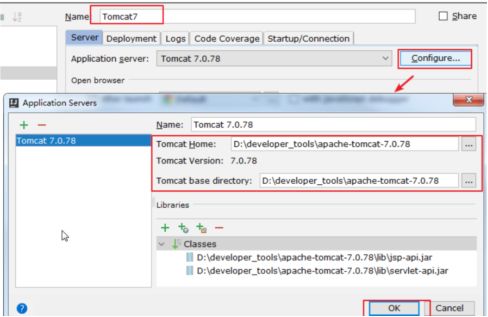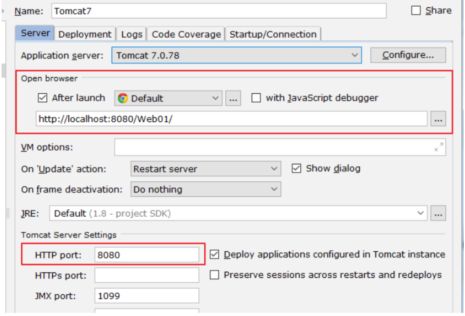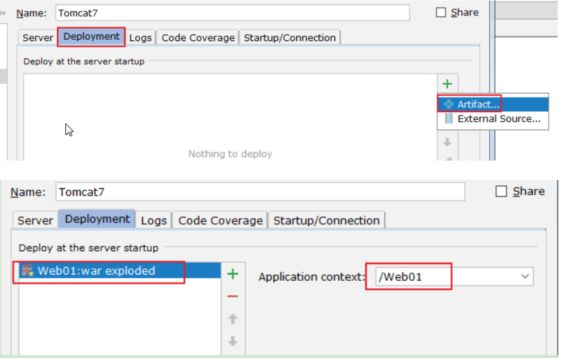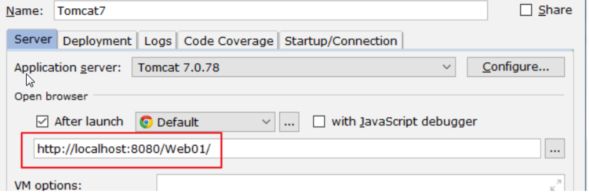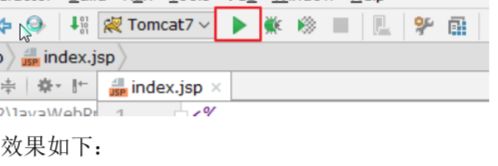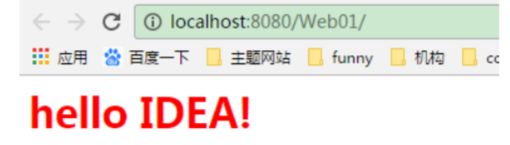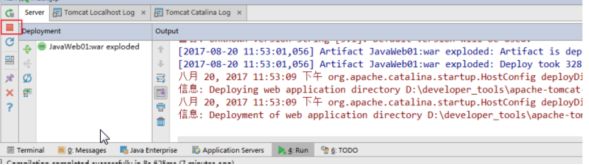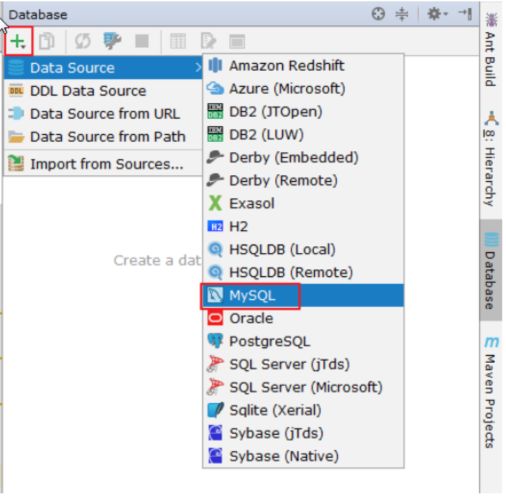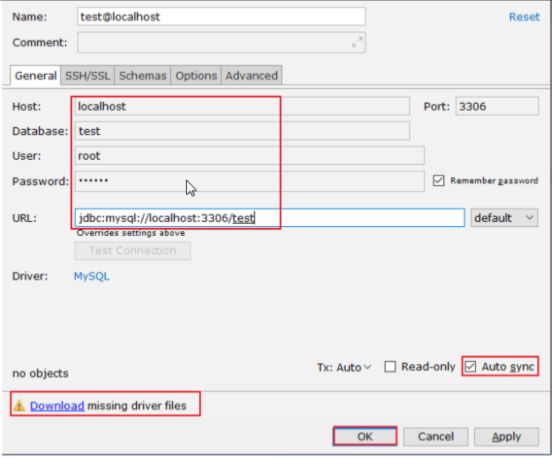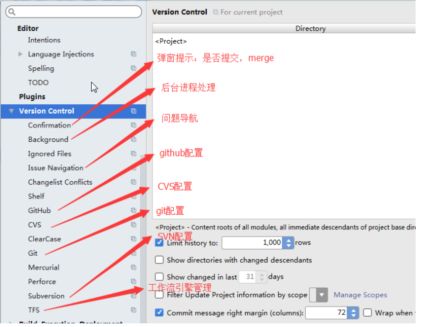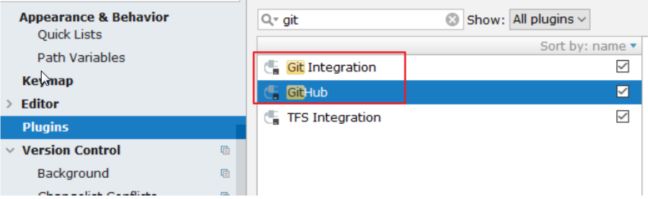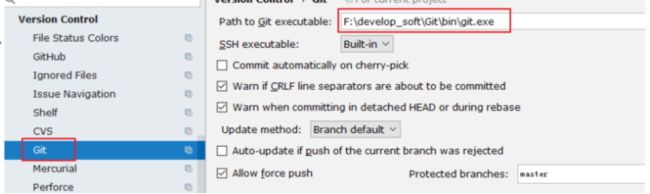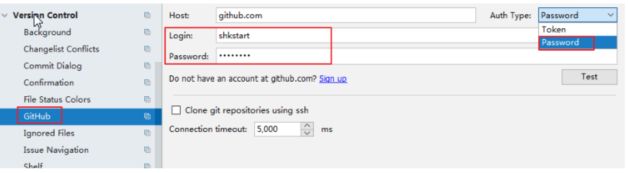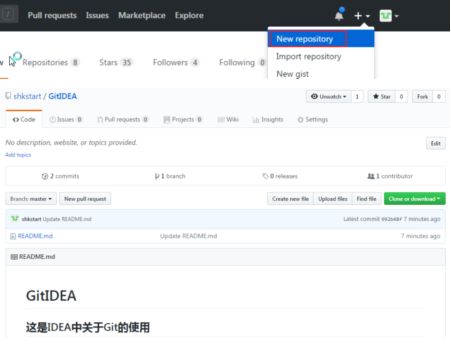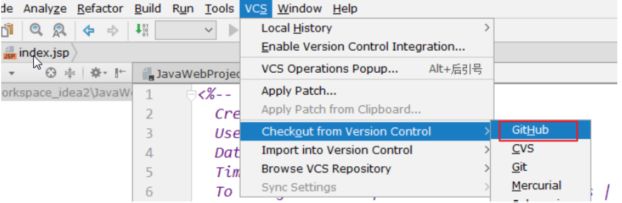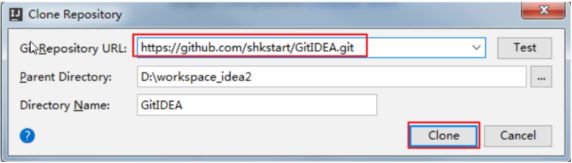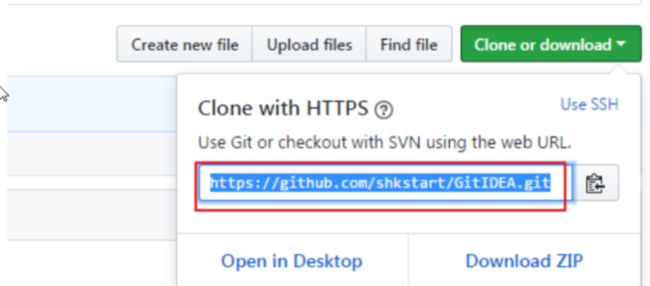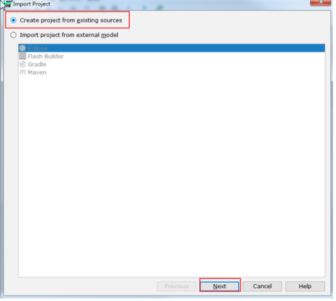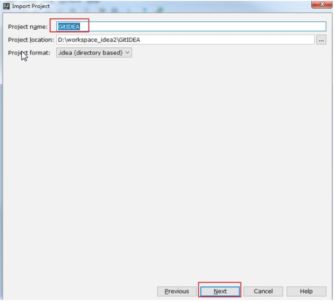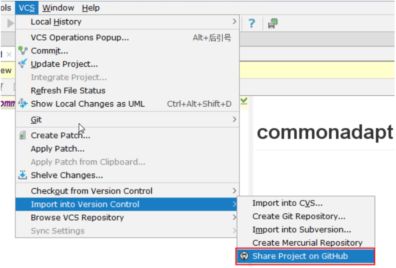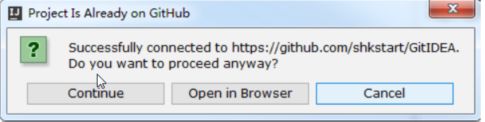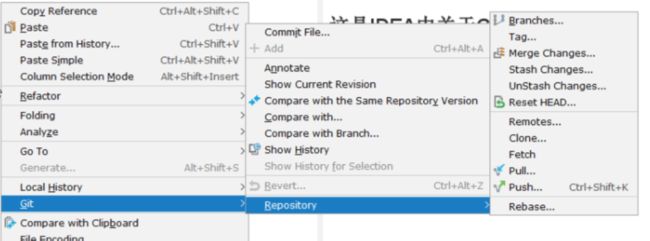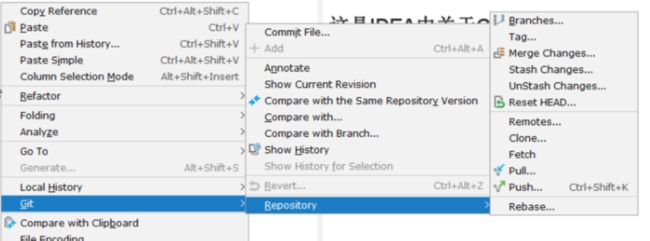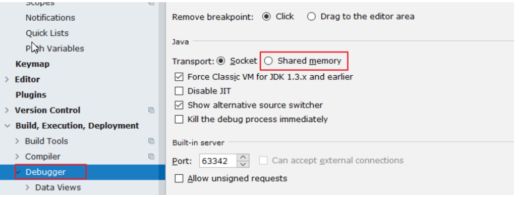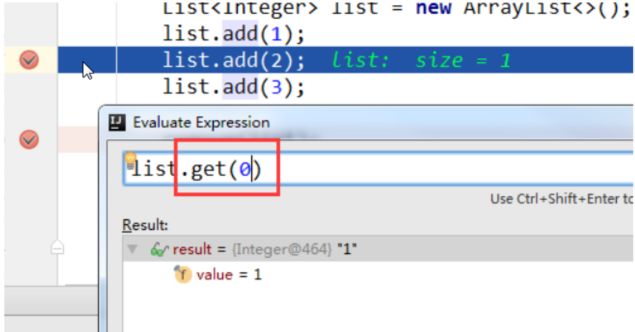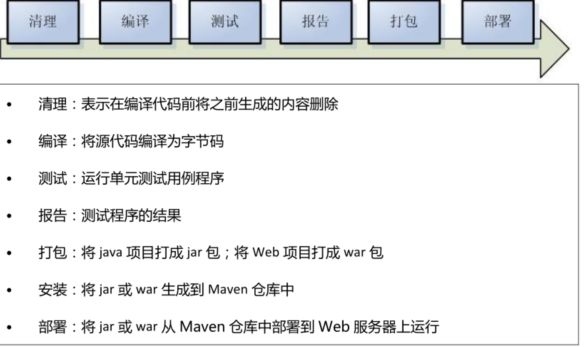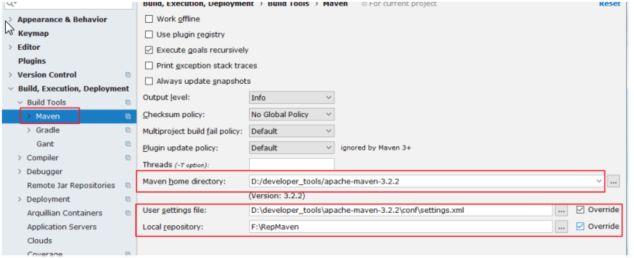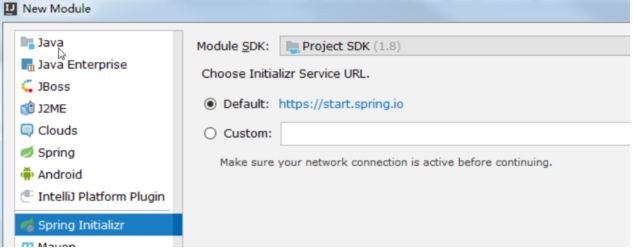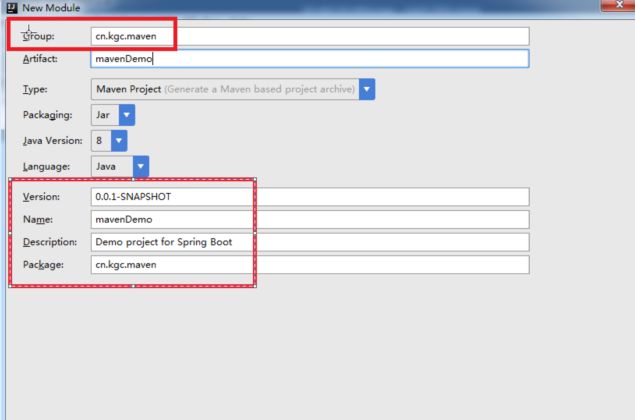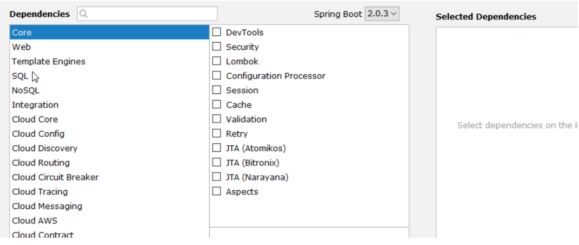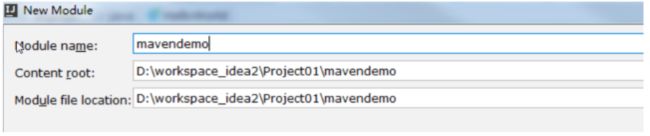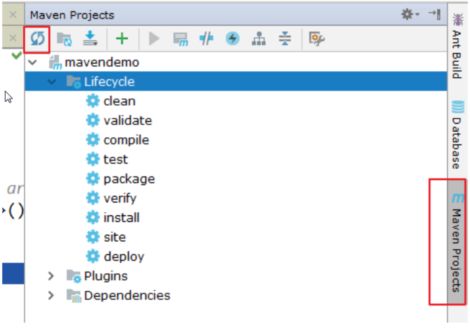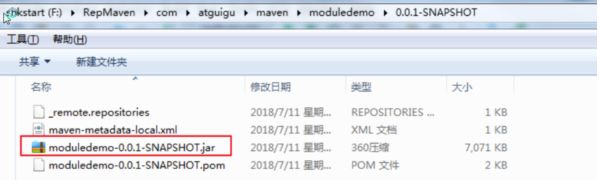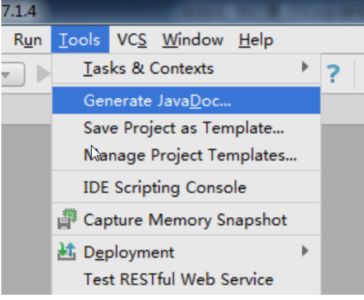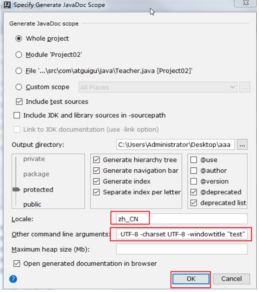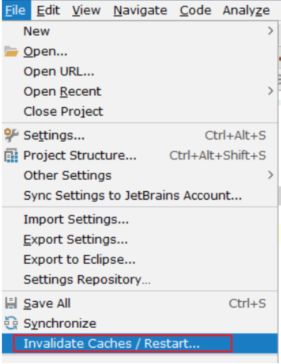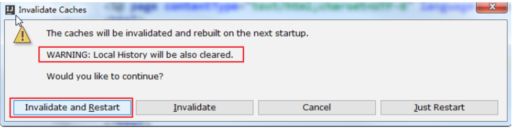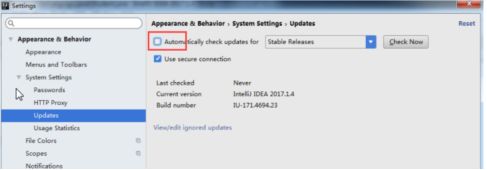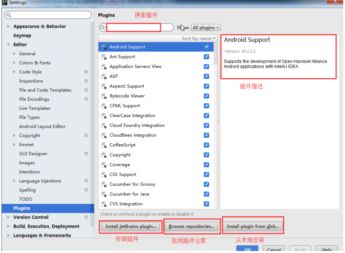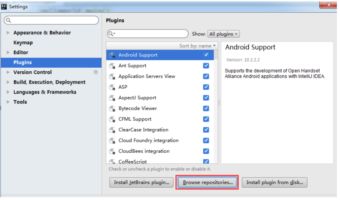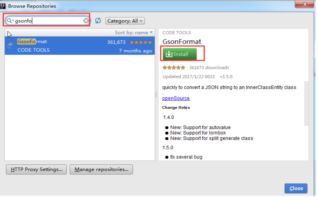一、介绍
IDEA全称IntelliJ IDEA,是java语言开发的集成环境。idea提倡的是智能编码,目的是减少程序员的工作,其特色功能有智能的选取、丰富的导航模式、历史记录功能等,最突出的功能是调试(Debug),可以对Java代码、javascript、JQuery等技术进行调试。首先,如果你做开发的话,肯定少不了开发工具,不过现在主流的java开发工具有传统的eclipse变成了IDEA,因为它开发更方便,更快捷。
二、IDEA的详细使用
整理的文 档如下:
到目前为止写过了5个:1.背景介绍、2.windows下idea、3.简单设置以及HelloWorld、4.常用配置、5.关于模板。
今天写下半部分的6部分:
1、创建 Java Web Project 或 Module
1.1 创建静态的Java Web
1.2 创建动态 Web的module
工程栏空白处 new – module:
这里一定要勾选 Web Application,才能创建一个 Web 工程
提供 Web 工程名。这里注意修改一下 Content root 和 Module file location。创建以后的工程结构如下:
2. 整合Tomcat
首先确保tomcat环境是成功的
点击 Edit Configurations:
这里选择 TomEE Server 或者 Tomcat Server 都可以。接着选择 Local
这里配置 Tomcat 的名称以及配置应用服务器的位置。根据自己 Tomcat 的安装位置决定
其它位置使用默认值(设置要启动的浏览器以及端口号),如上接着部署
点击 OK 即可。此时
执行刚才创建的 index.jsp 即可:
注意事项:显示运行以后的 Tomcat 的信息:
Ps:如果在计算机中安装了tomcat,却一闪而退。需要通过配置catalina得方式查明原因
配置环境变量:
新建 :
变量名: CATALINA_HOME
变量值:tomcat中bin得上一级目录(D:\apache-tomcat-7.0.91-windows-x64\apache-tomcat-7.0.91)
将%CATALINA_HOME%\bin;放在path得最前
在dos命令中输入:catalina run
如果有错误得话则会显示错误消息,反之正常显示启动
前提:配置catalina 得时候,需要先有JAVA_HOME
3. 关联数据库
3.1 关联方式
表面上很多人认为配置Database就是为了有一个GUI管理数据库功能,但是这并不是 IntelliJ IDEA 的 Database最重要特性。数据库的GUI工具有很多,IntelliJ IDEA 的 Database也没有太明显的优势。IntelliJ IDEA的Database 最大特性就是对于 Java Web 项目来讲,常使用的 ORM 框架,如 Hibernate、Mybatis有很好的支持,比如配置好了 Database 之后,IntelliJ IDEA会自动识别domain对象与数据表的关系,也可以通过Database的数据表直接生成domain对象等等。
3.2 常用操作
图标 1:同步当前的数据库连接。这个是最重要的操作。配置好连接以后或通过其他工具
操作数据库以后,需要及时同步。
Ø 图标 2:配置当前的连接。
Ø 图标 3:断开当前的连接。
Ø 图标 4:显示相应数据库对象的数据
Ø 图标 5:编辑修改当前数据库对象
4. 版本控制(Version Control)
不管是个人开发还是团队开发,版本控制都会被使用。而 IDEA 也很好的集成了版本控制的相关结构。
4.1图解
很多人认为 IntelliJ IDEA 自带了 SVN 或是 Git 等版本控制工具,认为只要安装了 IntelliJ IDEA 就可以完全使用版本控制应有的功能。这完全是一种错误的解读,IntelliJ IDEA 是自带对这些版本控制工具的插件支持,但是该装什么版本控制客户端还是要照样装的
IntelliJ IDEA 对版本控制的支持是以插件化的方式来实现的。旗舰版默认支持目前主流的版本控制软件:CVS、Subversion(SVN)、Git、Mercurial、Perforce、TFS。又因为目前太多人使用 Github 进行协同或是项目版本管理,所以 IntelliJ IDEA 同时自带了 Github 插件,方便 Checkout 和管理你的Github 项目。
Ø 在实际开发中,发现在 IDEA 中使用 SVN 的经历不算愉快,经常会遇到很多问题,比如紧急情况下 IDEA 无法更新、提交等。所以这里,谈下在 IDEA中使用 Git。
1 提前好 安装好 Git 的客户端Git 的 msysGit 官网下载:https://git-scm.com/
Git 客户端 TortoiseGit 官网下载:http://download.tortoisegit.org/tgit/
2. 关联 git.exe.
关联 GitHub 上 的 账户 ,并测试 连接
在 GitHub 上 创建 账户
支持从当前的 登录的 Github 账号接 上直接 Checkout 项目
在 IDEA 中 中 clone GitHub 上 的仓库:
这里需要在 GitHub 的自己的账户下,复制项目仓库路径,填写到上图 Git
Repository URL 中。如下
连接成功以后载 ,会下载 github 上
根据自己的需要,选择本窗口,还是开启一个新的窗口
除此 之外,还可以通过 如下接 的方式连接 GitHub
本地到 代码分享到 GitHub
此时会在 GitHub 上创建一个新的仓库,而非更新已经存在的仓库。
clone:拷贝远程仓库
commit:本地提交
push:远程提交
pull:更新到本地
没有用 使用 Git 时本地历史记录的查看
即使我们项目没有使用版本控制功能,IntelliJ IDEA 也给我们提供了本地文件历史记录
4.2断点调试
4.2.1 Debug的设置
设置 Debug 连接方式,默认是 Socket。Shared memory 是 Windows 特有的一个属性,一般在 Windows 系统下建议使用此设置,内存占用相对较少
4.2.2 常用断点 调试 快捷键
step over 进入下一步,如果当前行断点是一个方法,则不进入当前方法体内
step into 进入下一步,如果当前行断点是一个方法,则进入当前方法体内
force step into 进入下一步,如果当前行断点是一个方法,则进入当前方法体内
step out 跳出
resume program 恢复程序运行,但如果该断点下面代码还有断点则停在下一个断点上
stop 停止
mute breakpoints 点中,使得所有的断点失效
view breakpoints 查看所有断点
对于常用的 Debug 的快捷键,需要熟练掌握
4.2.3 条件断点
说明 :调试的时候,在循环里增加条件判断,可以极大的提高效率,心情也能愉悦。
具体操作 :在断点处右击调出条件断点。可以在满足某个条件下,实施断点。
查看表达式的值(Ctrl + u) :选择行,ctrl + u。还可以在查看框中输入编写代码时的其他方法
5. 配置 Maven
5.1 Maven的介绍
Make -> Ant -> Maven -> Gradle
Maven 是 Apache 提供的一款自动化构建工具,用于自动化构建和依赖管理。开发团队基本不用花多少时间就能自动完成工程的基础构建配置,因为 Maven使用了一个标准的目录结构和一个默认的构建生命周期。在如下环节中,Maven使得开发者工作变得更简单。
构建环节:
5.2 Maven的配置
maven 的下载–解压–环境变量的配置这里就赘述了,下面直接整合 Maven。选择自己 Maven 的目录,和 settings文件,然后配置自己的仓库 reposiroty
Maven home directory:可以指定本地 Maven 的安装目录所在,因为我已经配置了
M2_HOME 系统参数,所以直接这样配置 IntelliJ IDEA 是可以找到的。但是假如你没有配
置的话,这里可以选择你的 Maven 安装目录。此外,这里不建议使用 IDEA 默认的。
Ø User settings file / Local repository:我们还可以指定 Maven 的 settings.xml 位置和本地仓
库位置。
Import Maven projects automatically:表示 IntelliJ IDEA 会实时监控项目的 pom.xml 文件,
进行项目变动设置。
Ø Automatically download:在 Maven 导入依赖包的时候是否自动下载源码和文档。默认是
没有勾选的,也不建议勾选,原因是这样可以加快项目从外网导入依赖包的速度,如果我
们需要源码和文档的时候我们到时候再针对某个依赖包进行联网下载即可。IntelliJ IDEA
支持直接从公网下载源码和文档的。
Ø VM options for importer:可以设置导入的 VM 参数。一般这个都不需要主动改,除非项
目真的导入太慢了我们再增大此参数。
5.3创建对应的的Module
举例:此时 Spring Initalizr 是 springboot 工程的模板
Group:组织或公司域名,倒序
Artifact:项目模块名称
Version:默认 maven 生成版本:0.0.1-SNAPSHOT
这里可以暂时先不选,后面开发需要了再进行设置
点击 finish 即可完成创建。
创建完成以后,可以在 IDEA 右边看到创建的 Module。如果没有,可以刷新一下。
目录下也会有对应的生命周期。其中常用的是:clean、compile、package、install。
比如这里install,如果其他项目需要将这里的模块作为依赖使用,那就可以install。
安装到本地仓库的位置
6. 其他设置
6.1 生成 javadoc
输入
Locale:输入语言类型:zh_CN
Other command line arguments:-encoding UTF-8 -charset UTF-8
6.2 缓存和索引的清理
IntelliJ IDEA 首次加载项目的时候,都会创建索引,而创建索引的时间跟项目的文件多少成正比。在 IntelliJ IDEA 创建索引过程中即使你编辑了代码也是编译不了、运行不起来的,所以还是安安静静等 IntelliJ IDEA 创建索引完成。
IntelliJ IDEA 的缓存和索引主要是用来加快文件查询,从而加快各种查找、代码提示等操作的速度,所以 IntelliJ IDEA 的索引的重要性再强调一次也不为过。但是,IntelliJ IDEA 的索引和缓存并不是一直会良好地支持 IntelliJ IDEA 的,某些特殊条件下,IntelliJ IDEA 的缓存和索引文件也是会损坏的,比如:断电、蓝屏引起的强制关机,当你重新打开 IntelliJ IDEA,很可能 IntelliJ IDEA 会报各种莫名其妙错误,甚至项目打不开,IntelliJ IDEA 主题还原成默认状态。即使没有断电、蓝屏,也会有莫名奇怪的问题的时候,也很有可能是 IntelliJ IDEA 缓存和索引出现了问题,这种情况还不少。遇到此类问题也不用过多担心。我们可以清理缓存和索引。如下
一般建议点击 Invalidate and Restart,这样会比较干净。
Ø 上图警告:清除索引和缓存会使得 IntelliJ IDEA 的 Local History 丢失。所以如果你项目没
有加入到版本控制,而你又需要你项目文件的历史更改记录,那你最好备份下你的
LocalHistory 目 录 。 目 录 地 址 在 : C:\Users\ 当 前 登 录 的 系 统 用 户 名
\.IntelliJIdea14\system\LocalHistory 建议使用硬盘的全文搜索,这样效率更高。
Ø 通过上面方式清除缓存、索引本质也就是去删除 C 盘下的 system 目录下的对应的文件
而已,所以如果你不用上述方法也可以删除整个 system。当 IntelliJ IDEA 再次启动项目的
时候会重新创建新的 system 目录以及对应项目缓存和索引
6.3 取消更新
取消勾选:即可取消更新
6.4 插件的使用
在 IntelliJ IDEA 的安装讲解中我们其实已经知道,IntelliJ IDEA 本身很多功能也都是通过插件的方式来实现的。官网插件库:https://plugins.jetbrains.com/
Install JetBrains plugin:弹出 IntelliJ IDEA 公司自行开发的插件仓库列表,供下载安装。
Ø Browse repositories:弹出插件仓库中所有插件列表供下载安装。
Ø Install plugin from disk:浏览本地的插件文件进行安装,而不是从服务器上下载并安装
需要特别注意的是:在国内的网络下,经常出现显示不了插件列表,或是显示了
插件列表,无法下载完成安装。这时候请自行打开 VPN,一般都可以得到解决。
如上图演示,在线安装 IntelliJ IDEA 插件库中的插件。安装完以后会提示重启,才可以使用插
常用插件推荐:插件名称 插件介绍 官网地址
Key promoter 快捷键提示 https://plugins.jetbrains.com/plugin/4455?pr=idea
CamelCase
驼峰式命名和下划线命名交替变化
https://plugins.jetbrains.com/plugin/7160?pr=idea
CheckStyle-IDEA 代码样式检查 https://plugins.jetbrains.com/plugin/1065?pr=idea
FindBugs-IDEA 代码 Bug 检查 https://plugins.jetbrains.com/plugin/3847?pr=idea
Statistic 代码统计 https://plugins.jetbrains.com/plugin/4509?pr=idea
JRebel Plugin 热部署 https://plugins.jetbrains.com/plugin/?id=4441
CodeGlance
在编辑代码最右侧,显示一块代码小地图
https://plugins.jetbrains.com/plugin/7275?pr=idea
Eclipse Code
Formatter
使用 Eclipse 的代码格式化风格,在一个团队中如果公司有规定格式化风格,这个可以使用。
https://plugins.jetbrains.com/plugin/6546?pr=idea
GsonFormat
把 JSON 字符串直接实例化成类
https://plugins.jetbrains.com/plugin/7654?pr=idea
至此,关于IDEA的安装,配置等等的详细使用都已完成,上篇在之前发的。希望可以帮到你们,可以相互交流啊,喜欢的话点赞,关注,收藏一波O(∩_∩)O!!!