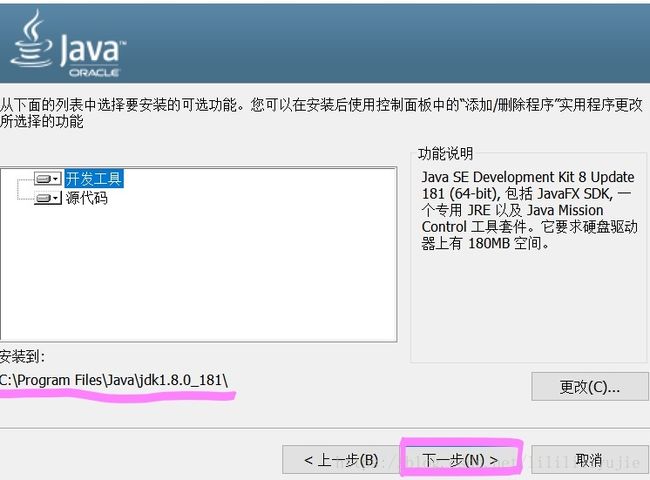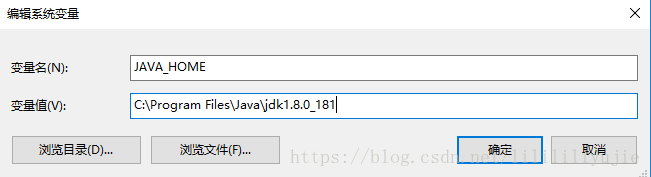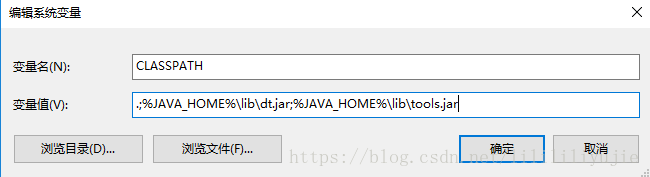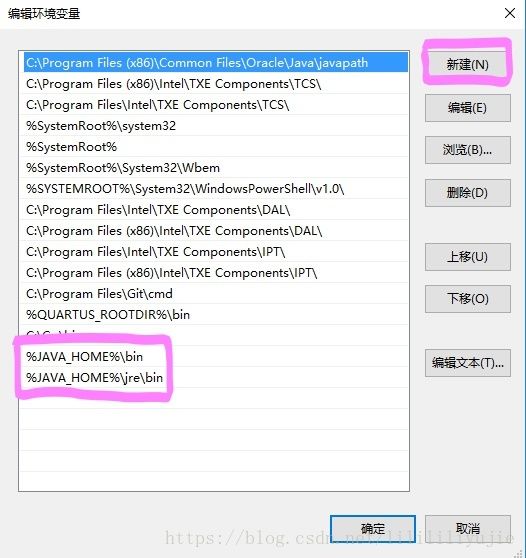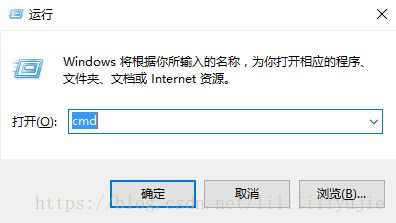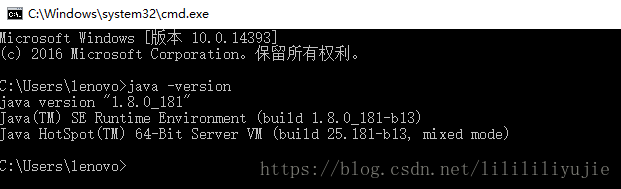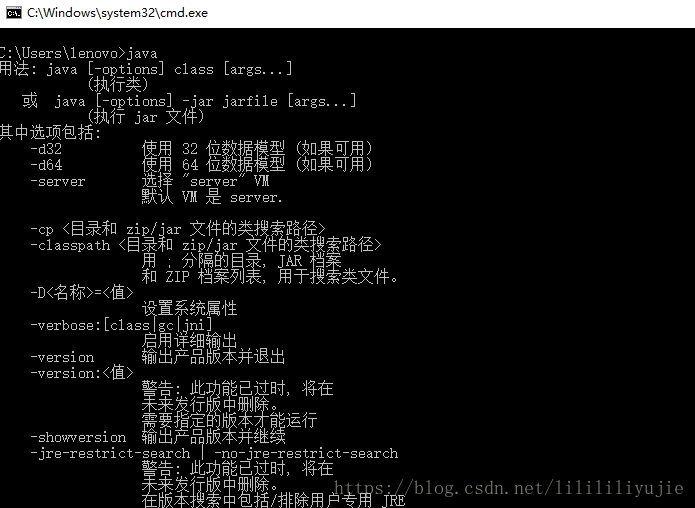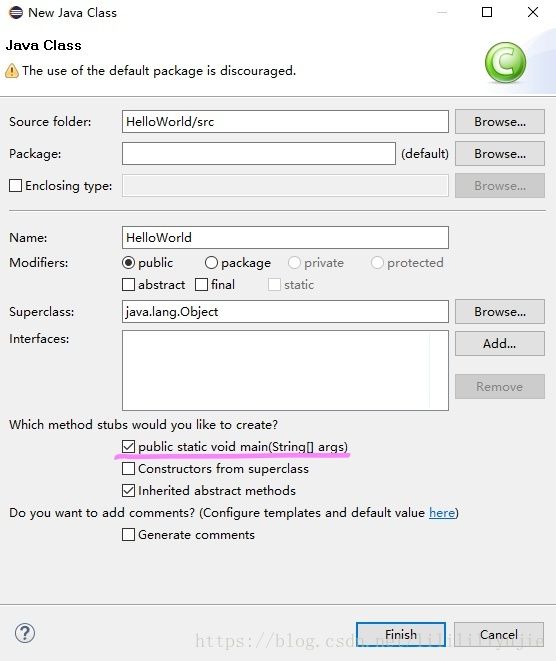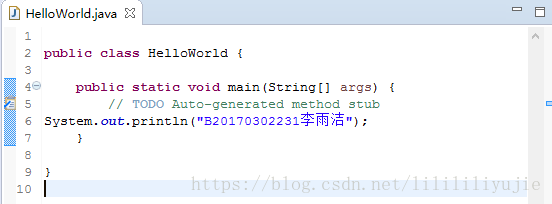Java安装与环境配置,以及实现简单的HelloWorld
初次学习Java,第一步便是把必要的软件安装好。
首先安装JDK(java开发工具包java开发工具包),然后配置环境即可以学习Java了。
一,JDK下载地址
http://www.oracle.com/technetwork/java/javase/downloads/index.html
然后选择Accept License Agreement,然后选择符合自己电脑版本的JDK点击下载即可。
选择开发工具,然后设置安装路径。一定要记住自己的安装路径,后续配置环境时要用到这个安装路径。
然后就可以完成安装了。
二,配置环境
(1)桌面的电脑右击一下→属性→高级系统设置 点击图中的环境变量,开始环境变量的设置;
(2)点击系统变量下面的新建按钮,变量名JAVA_HOME,值对应的是你的JDK的安装路径。例如C:\ Program Files \ Java \ jdk1.8.0_11;
下载之后安装的时候
(3)点击系统变量里面新建一个CLASSPATH变量,其变值量为:
.;%JAVA_HOME%\ lib \ dt.jar;%JAVA_HOME%\ lib \ tools.jar(4)在你的系统变量里面找一个变量名是path的变量,点开变量,点击新建,
输入以下代码:
%JAVA_HOME%\ bi继续新建,输入以下代码:
%JAVA_HOME%\ jre \ bi全部设置完毕后,点击确认即可。
三,测试JDK是否配置成功
(1)键盘上同时点击win + r ,在弹出的窗口中输入cmd然后回车;
(2)在弹出中的命令行界面中输入java -version命令,回车,出现以下界面;
(3)继续在命令行界面中输入javac命令,回车,出现以下界面;
(4)继续在命令行界面中输入java命令,回车,出现以下界面。
若所有命令输入后,都能出现以上的界面,则代表环境配置成功。如若没有出现以上的界面,考虑环境配置时是否出现问题,输入的代码是否正确。
四,安装Eclipse
安装完JDK,并且配置好环境后,可以下载合适的Java编译器。用的比较多的是Eclipse,IntelliJ IDEA,以及notepad++。可以选择其一进行下载安装。
这里我们安装的Eclipse中,下载地址为:
http://www.eclipse.org/downloads/packages/release/Mars/2
下载完成后打开所在位置的文件夹,解压好之后打开所在目录里面的软件图标,就安装好了。
五,实现简单的“HelloWorld “
(1)打开刚下载好的Eclipse,点击File→New→Java project→填写好项目名称→Finish
(2)点击左侧工作栏里面的 src 文件右键→New→Class→填写好Name一栏→在下图标记处打钩→Finish
(3)在编码区编辑好如下代码
public class HelloWorld {
public static void main(String[] args) {
// TODO Auto-generated method stub
System.out.println("B20170302231李雨洁");
}
}如图所示:
点击菜单区的绿色播放键,就进行了编译了。然后在下面区域会出现如下内容:
这样就是编译成功,Java的“HelloWorld”就实现了。