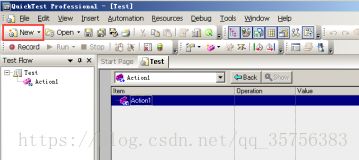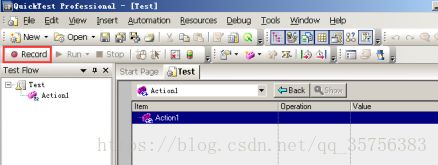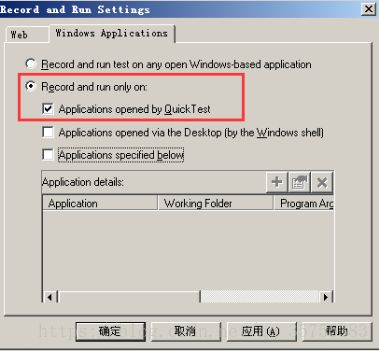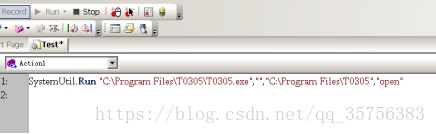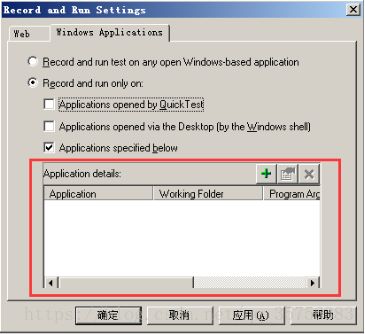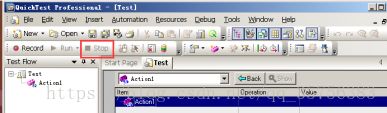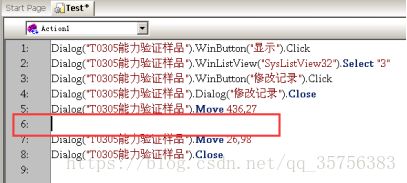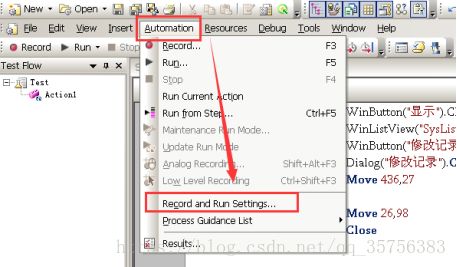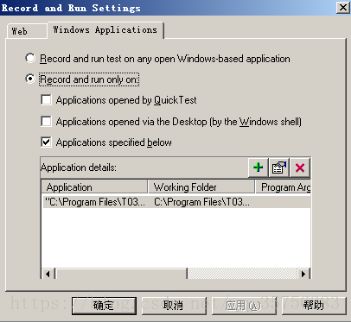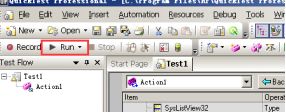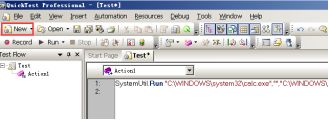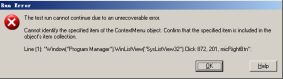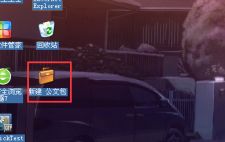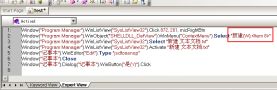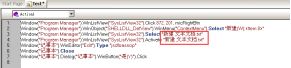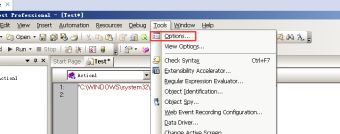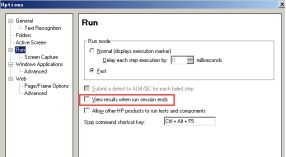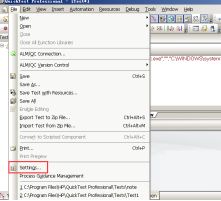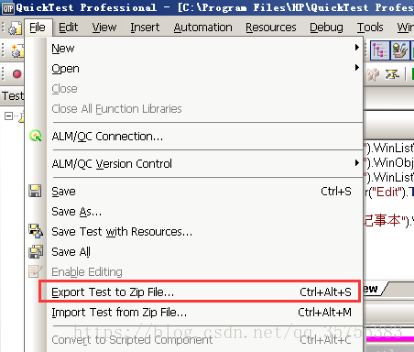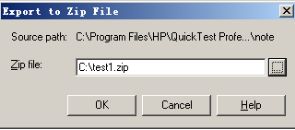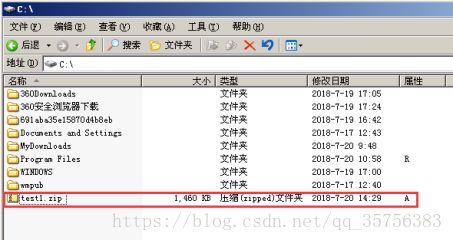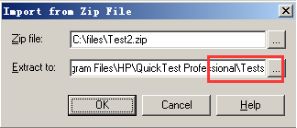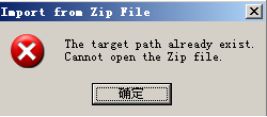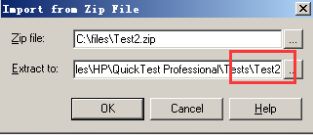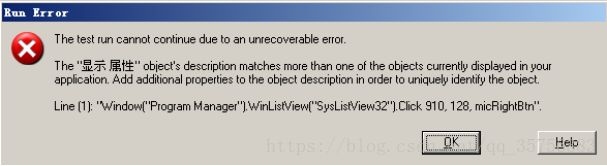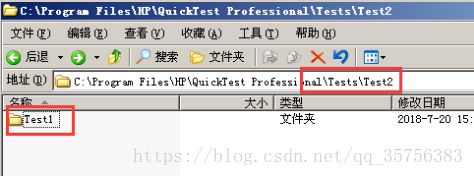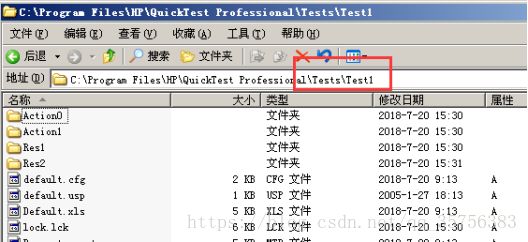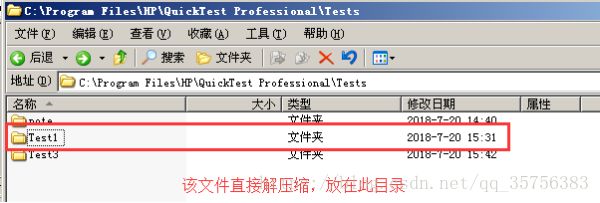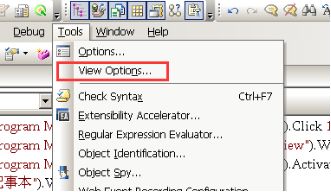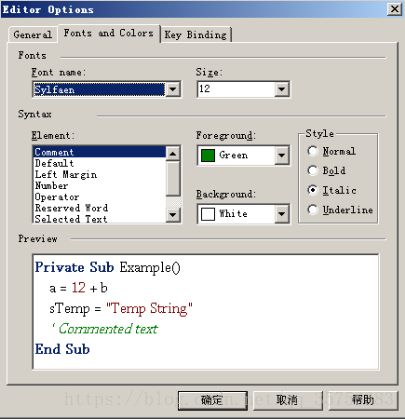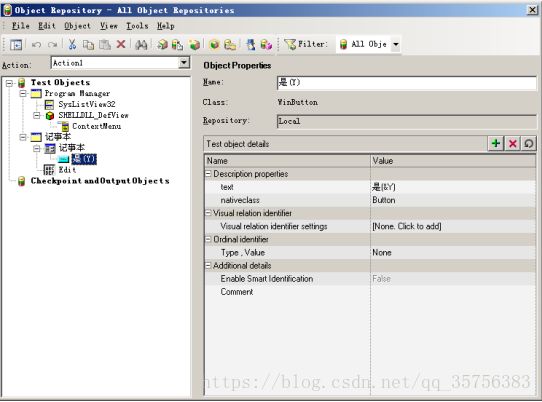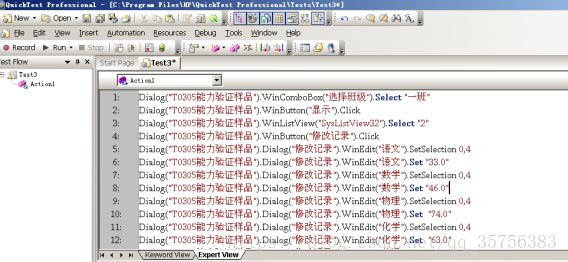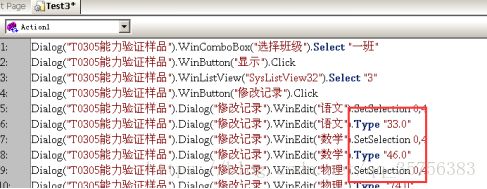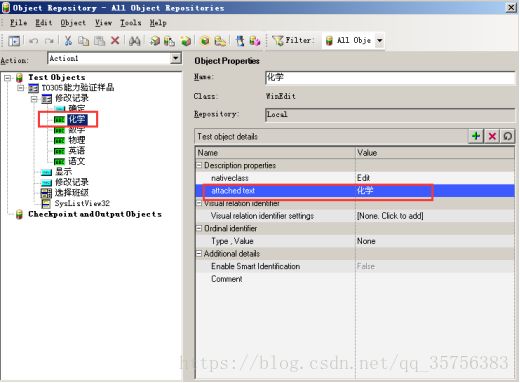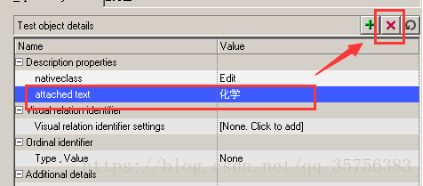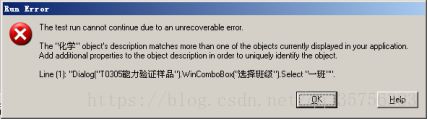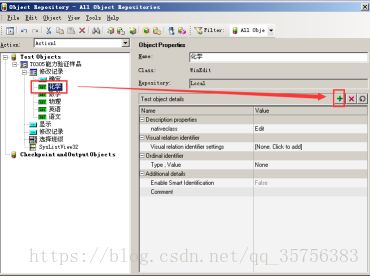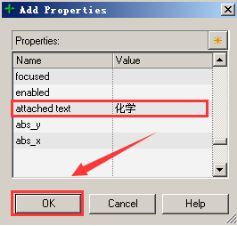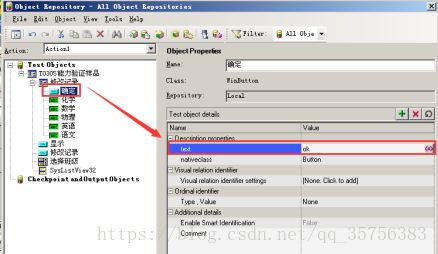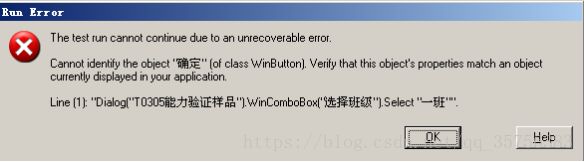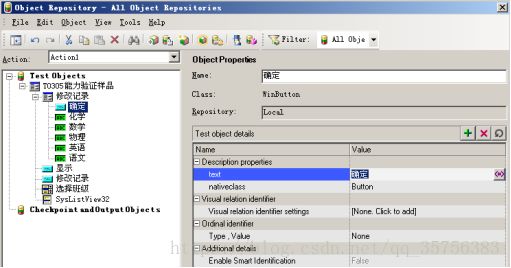QTP基本使用1
目录
一、功能自动化
1、测试过程
2、录制类型
二、QTP基本使用1
1、【录制】
2、【运行】
3、【例 -- 录制编写记事本】
4、【设置】
三、上午程序脚本
四、test -- project 的比较
五、QTP基本使用2
1、导出test文件
2、导入test文件
3、查看帮助文档
4、修改字体字号等设置
5、关键字驱动
上午实习任务:
- 熟悉QTP的功能界面
- 让qtp自动测试在桌面新建记事本文件保存数据的过程
- 整理自动化测试的基本过程
- 整理qtp初步使用的文档
- 整理qtp容易出问题的地方及原因分析
- 保存上午实验的各个test脚本
下午实习任务:
- 对录制的脚本进行export/import操作,在其他qtp环境中测试脚本
- qtp录制的单位是什么,默认路径在哪
- qtp录制的脚本和快照存放在哪分别是什么格式
- 如何理解qtp关键字驱动的原理
- 对象仓库的作用是什么,在哪可以维护对象仓库
- 试着修改某test的对象关键字信息运行测试,收集出错信息
- 体验普通录制中windows applications的2类4种录制方式
- 整理以上4种录制方式的适用场合
- 尝试在t0305之前的脚本中补录或插入录制其他的操作(比如删除、查询等等)并验证脚本是否能够使用
功能自动化
- 回归测试
- 自动化工具的原理:录制、回放
(录制执行动作,回放时重复执行操作过程)
- 定位:做人工已经做过的事情,进行验证
测试过程
- 创建测试、运行测试、分析结果
- 录制VBScript
- 回放
- 自动化需求分析
- 自动化测试计划
-
自动化测试设计(代码/脚本录制)- 增强维护
- 运行自动化测试
- 分析自动化测试结果
录制类型
- 正常录制(Normal Recording)
web
windows
- 模拟录制(Analog Recording)
- 低级录制(Low Recording)
QTP基本使用1
【录制】
以下对“正常录制”进行描述
1.点击[new],新建录制
2.点击[record]进行录制设置,快捷键f3
3.选定适合的模式进行录制。
第一项,录制windows上任何的操作,该模式下,在windows的所有操作都将被录制
第二项,只录制设置的操作
(1)第一小点,仅录制用QTP打开的软件
例如:我们先开始录制,然后打开T0305软件,进行一系列的点击操作。
将发现,无论你进行多少操作,脚本中只记录了一条操作
该操作为打开T0305软件。
我们先结束录制,关掉软件,然后回放该录制。
此时软件打开,再次点击录制,对由QTP打开的该软件进行操作
可以发现,现在脚本中记录了在该软件上的所有操作。
如果在录制过程中对其他地方进行操作,一样不会被记录。
(2)第二小点,效果跟第一项一样,此处不多做赘述
(3)第三小点,可添加要打开并录制操作的软件,仅对添加的软件进行录制
可以发现,勾选了第三小点后,下面的框被激活
点击”+”号,添加要录制的软件,这里以T0305为例
![]()
录制过程中,我们发现,除了对T0305进行的操作,其他的操作同样不会被录制
同时,与第一小点不同的是,脚本中不会出现打开的软件的代码
4.录制完毕后,点击[stop]
5.如果想在已录制好的脚本中添加录制,可使光标停在相应的位置,然后进行录制
6.如果在二次录制时想更改录制的方式,可选择菜单栏的[Automation] --> [Record and Run Settings]
在此处更改即可修改接下来的录制方式
对于不用的场景,选用适宜的录制方式进行录制将大大优化测试。
【运行】
1.打开test,点击[run]
2.点击[确定]
3.若报错,可能是QTP遮挡处理,在点击[确认]后立刻缩小QTP页面即可解决
【例 -- 录制编写记事本】
1.新建一个录制,点击[new]
2.开始录制,步骤如下:
(1)右键桌面,[新建] --> [文本文档]
(2)打开文档,输入”sdfoasnop”
(3)关闭文档,保存
3.点击[run],观察结果。系统报错
4.我们删除桌面的文本文档再来运行一次
5.发现依然报错,桌面还多出了一个公文包
6.观察运行代码发现,第二行结尾处为”item 3”
7.而“新建”的第3项为公文包,文本文档在第8项
8.我们把代码的”item 3”改为”item 8”,删除公文包,再次重新运行
9.运行成功,且桌面没有再出现公文包
10.保留桌面上的记事本文档,再次运行
11.发现桌面上出现了2个文本文档,其中第1个文档被编辑,第2个文档内容是空白
12.这是因为代码里面的文件名称为第一个文档的名称
13.保存一下这个脚本,方便下次使用
【设置】
1.打开[Tools] --> [Options],[Options]选项的设置完后永久有效
2.不勾选以下选项即可在每次回放后不打开相应报告
3.点击[File] --> [Setting]
4.在此处可选择要加载的控件,下次启动软件时生效
5.在这里可以设置回放遇到可能解决的问题时的等待时间,默认20s。该设置仅对当前项目有效。
上午程序脚本
1.屏幕壁纸更换
Dialog("显示 属性").WinTab("SysTabControl32").Select "桌面"
Dialog("显示 属性").WinButton("浏览(B)").Click
Dialog("显示 属性").Dialog("浏览").WinToolbar("ToolbarWindow32").Press "我的电脑"
Dialog("显示 属性").Dialog("浏览").WinListView("SysListView32").Activate "本地磁盘 (C:)"
Dialog("显示 属性").Dialog("浏览").WinListView("SysListView32").Activate "MyDownloads"
Dialog("显示 属性").Dialog("浏览").WinListView("SysListView32").Select "id=59240220(ライチ).jpg"
Dialog("显示 属性").Dialog("浏览").WinButton("打开(O)").Click
Dialog("显示 属性").WinButton("确定").Click2.记事本编写
Window("Program Manager").WinListView("SysListView32").Click 1010, 164, micRightBtn
Window("Program Manager").WinObject("SHELLDLL_DefView").WinMenu("ContextMenu").Select "新建(W);- "
Window("Program Manager").WinListView("SysListView32").Activate "新建 文本文档.txt"
Window("记事本").WinEditor("Edit").Type "dxfhffxh"
Window("记事本").Close
Window("记事本").Dialog("记事本").WinButton("是(Y)").Click
3.打开计算器
SystemUtil.Run "C:\WINDOWS\system32\calc.exe","","C:\WINDOWS\system32","open"
Window("计算器").WinButton("1").Click
Window("计算器").WinButton("+").Click
Window("计算器").WinButton("2").Click
Window("计算器").WinButton("=").Click
Window("计算器").Closetest -- project 的比较
qtp test仅仅拷贝代码不能执行
在我们保存的名为”note”的test中,选择Action1
其中,”SnapShots”保存的是快照的z文件,”Script.mts”保存的是脚本
QTP基本使用2
导出test文件
1.选择[File] --> [Export Text to Zip File]
2.保存在C盘根目录
3.或者直接进入test文件的保存目录,复制整个文件夹压缩
导入test文件
跟导入相对应,分2种方法
1.对于zip文件,选择[File] --> [Import Text to Zip File]
2.点击[ok],这里第一次我导入时弹出一个错误提示“目录已经存在,不能打开zip文件”
3.此时我们需要去到保存目录,新建一个文件夹
4.再回到原页面
5.导入成功后我们运行一下,报了一个错误
6.错误显示可能开了多个窗口,但实际上并没有开多余的窗口。我们看一下test文件夹
7.这里多了一级目录
8.我们把这个目录删掉,再次运行
9.发现运行成功。
但是之后按照上述方法导入时,发现并不需要建文件夹就导入成功了。
可能是当时test名有重复的原因。
10.对于直接复制然后压缩的文件(一般为rar),我们直接解压缩,把文件夹放在相应的位置,然后直接运行即可
查看帮助文档
修改字体字号等设置
1.选择[Tools] --> [View Options]
2.选择[Fonts and Colors],可调节字体字号颜色等属性
关键字驱动
保存在对象仓库中
左边保存的是某个对象,右边是相应的信息
1.我们先录制一个T0305的修改信息的test,
该录制是把一班学号为2的学生的成绩进行修改
3.为了测试结果明显,我们在回放时把学号更改为3
![]()
4.运行完后我们发现,2号和3号的成绩不相同,但是没有报错
5.观察脚本,这里设置成绩用的是”set”,学生的成绩为小数。
我们把它改成键盘输入”type”,再次运行
6.运行成功,2位同学的成绩一致了
7.下面我们来看对象仓库中的信息
8.选中相应信息,点击删除
此处注意删除信息没有系统提示,但是按快捷键ctrl+z可以撤销删除
9.我们再来运行一下,发现报错,原因是缺少了[化学]的相应信息
10.再次回到对象仓库,把信息加回去
11.找到对应的信息添加,再次运行一下
12.运行成功
13.在软件测试过程中,可能开发修改了某个按键的名称,导致录制不能使用。例如:我们在对象仓库中修改[确定]为[ok]
14.运行一下,报错“不能识别确定按钮”
15.我们把[ok]改回[确定],再次运行
16.运行成功
对对象仓库进行维护是软件测试中重要的一环。同时,在测试初期,软件版本变动较大时,一般不使用自动化功能,因为版本的变动将使得仓库的维护变得极其繁杂,反而不利于测试的进行。