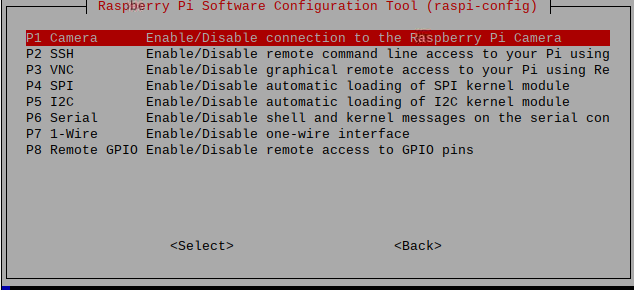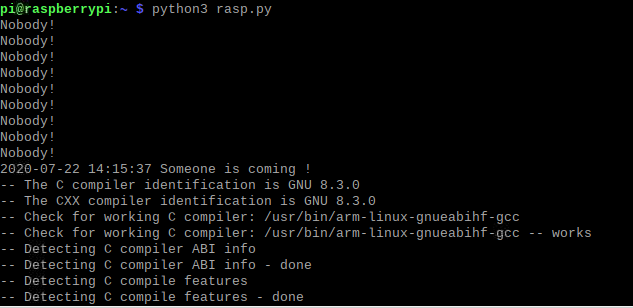基于Paddle-Lite的树莓派3B红外蜂鸣目标检测
基于Paddle-Lite的树莓派3B红外蜂鸣目标检测
实验器材
本次使用的是老旧的树莓派3B以及树莓派官方系统,如果手头上没有树莓派但是想尝试的同学可以去购买新出的型号4版本,新的版本的性能更好。
用到的模块有红外感应模块,蜂鸣器,树莓派摄像头,杜邦线若干,面包板,面包板用的排线等。
参考文档
Paddle-Lite GitHub
https://github.com/PaddlePaddle/Paddle-Lite-Demo
Paddle-Lite Linux(ARM) Demo
https://paddle-lite.readthedocs.io/zh/latest/demo_guides/linux_arm_demo.html
思路以及来源
之前是想使用本地编译Paddle-Lite的,但是做到最后发现树莓派官方的系统少了个包进行不了交叉编译,囿于时间关系,暂时没有和这个问题死磕到底。如果后期能够解决会及时补充。因此,如果想在树莓派本地编译的话暂时不建议使用官方树莓派镜像,可以尝试使用基于linux的各类三方镜像。
例如ubuntu官方提供的镜像https://ubuntu.com/download/raspberry-pi,支持最新版的ubuntu20.04
因为以上原因,编译无法进行。但是Paddle-Lite-Demo倒是可以顺利运行,因此,后面的思路就是修改Paddle-Lite-Demo下的部分代码并结合Python语言实现我们需要的功能
树莓派前提配置
树莓派写入系统
首先要下载树莓派的写入工具以及镜像
分别对应Raspberry Pi Imager 与 Raspberry Pi Desktop (for PC and Mac)
镜像系统可以使用百度网盘的离线下载转存到百度网盘里,使用百度网盘会更快点
工具以及镜像下载链接
https://www.raspberrypi.org/downloads/
树莓派与电脑直连
这里需要一根网线连接树莓派与电脑。电脑端打开 控制面板\网络和 Internet\网络和共享中心
点击WLAN网络,点击属性
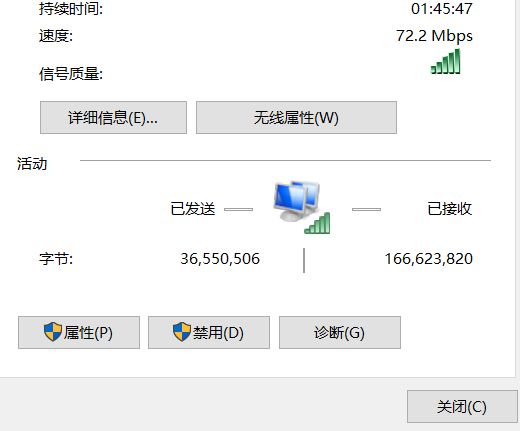
将以上的选项打勾,确定即可。
接下来Win+R输入cmd打开终端
输入arp -a找到树莓派的IP地址
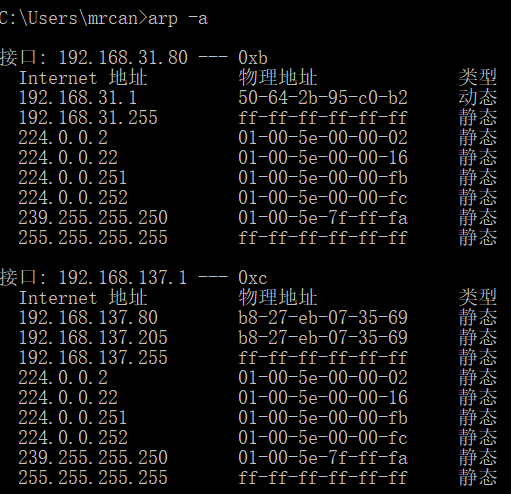
在这里我的树莓派IP地址是192.168.137.205
接下来下载putty这个ssh登录软件,输入ip地址连接即可
树莓派官方的用户名以及密码是
默认的用户名: pi
默认的密码: raspberry
开启摄像头以及VNC远程功能
使用putty进入树莓派终端输入
sudo raspi-config
上下方向键移动,选择第5个 Interfacing Options进入

选择P1 Camera点击进入开启摄像机功能
同理,进入P3 VNC开启VNC功能
这样我们在自己的电脑也要下载VNC以便可以远程可视化连接树莓派。
引脚图
[外链图片转存失败,源站可能有防盗链机制,建议将图片保存下来直接上传(img-DaJ2YxPa-1596676112237)(https://image.cangye.me/2020/08/06/基于paddle-lite的树莓派3b红外蜂鸣目标检测6.png)]
此处我们使用树莓派的物理引脚
蜂鸣器
[外链图片转存失败,源站可能有防盗链机制,建议将图片保存下来直接上传(img-X2l1ggZ8-1596676112241)(https://image.cangye.me/2020/08/06/基于paddle-lite的树莓派3b红外蜂鸣目标检测7.jpg)]
这里使用的是低电平触发的蜂鸣器,引脚为三个如图示。这里我们VCC引脚接入树莓派3.3V 物理引脚GPIO 1号口,I/O引脚接入到物理引脚37号口,GND接地引脚接入树莓派物理引脚39号口
红外感应器
[外链图片转存失败,源站可能有防盗链机制,建议将图片保存下来直接上传(img-bcnkg34F-1596676112245)(https://image.cangye.me/2020/08/06/基于paddle-lite的树莓派3b红外蜂鸣目标检测8.jpg)]
从图示的位置来看,红外感应器的引脚分别是VCC引脚,I/O引脚,GND引脚。
这里VCC引脚接入树莓派物理引脚2号口,I/O引脚接入到物理引脚32号口,GND接地引脚接入树莓派物理引脚34号口
摄像头
使用的是软排线的树莓派摄像头。
Paddle-Lite-Demo的下载以及安装
我们首先要进入Paddle-Lite-Demo的项目页面查看文档,官方文档是最重要的。注意树莓派对应ARMLinux版本系统
我们看到:
ARMLinux
- RK3399(Ubuntu 18.04) 或 树莓派3B(Raspbian Buster with desktop),暂时验证了这两个软、硬件环境,其它平台用户可自行尝试;
- 支持树莓派3B摄像头采集图像,具体参考树莓派3B摄像头安装与测试
- gcc g++ opencv cmake的安装(以下所有命令均在设备上操作)
$ sudo apt-get update
$ sudo apt-get install gcc g++ make wget unzip libopencv-dev pkg-config
$ wget https://www.cmake.org/files/v3.10/cmake-3.10.3.tar.gz
$ tar -zxvf cmake-3.10.3.tar.gz
$ cd cmake-3.10.3
$ ./configure
$ make
$ sudo make install
按文档教程安装相应软件包。由于是比较老旧的3B,所以编译耗时比较长。要耐心等待
完成后往下看:
$ git clone https://github.com/PaddlePaddle/Paddle-Lite-Demo
按照文档说明下载克隆示例库,这里下载可能比较慢也要等待,也可以试试下载我在码云复制的版本:https://gitee.com/mrcangye/Paddle-Lite-Demo
仓库下载好后继续看文档
ARMLinux
- 模型和预测库下载
$ cd Paddle-Lite-Demo/PaddleLite-armlinux-demo
$ ./download_models_and_libs.sh # 下载模型和预测库
- 图像分类Demo的编译与运行(以下所有命令均在设备上操作)
$ cd Paddle-Lite-Demo/PaddleLite-armlinux-demo/image_classification_demo
$ ./run.sh armv8 # RK3399
$ ./run.sh armv7hf # 树莓派3B
在终端打印预测结果和性能数据,同时在build目录中生成result.jpg。
- 目标检测Demo的编译与运行(以下所有命令均在设备上操作)
$ cd Paddle-Lite-Demo/PaddleLite-armlinux-demo/object_detection_demo
$ ./run.sh armv8 # RK3399
$ ./run.sh armv7hf # 树莓派3B
在终端打印预测结果和性能数据,同时在build目录中生成result.jpg。
按照文档操作即可。
到这里示例就安装完毕了。
在这次实验中,我用到的是目标检测的Demo,故我们要看看目标检测里的run.sh文件
run.sh文件位于Paddle-Lite-Demo/PaddleLite-armlinux-demo/object_detection_demo文件夹里
这里我们打开看看。由于我们使用的是树莓派3B,所以我们要把第4行使用#注释掉,把第5行的注释去掉。
#!/bin/bash
# configure
#TARGET_ARCH_ABI=armv8 # for RK3399, set to default arch abi
TARGET_ARCH_ABI=armv7hf # for Raspberry Pi 3B
PADDLE_LITE_DIR=../Paddle-Lite
if [ "x$1" != "x" ]; then
TARGET_ARCH_ABI=$1
fi
# build
rm -rf build
mkdir build
cd build
cmake -DPADDLE_LITE_DIR=${PADDLE_LITE_DIR} -DTARGET_ARCH_ABI=${TARGET_ARCH_ABI} ..
make
#run
LD_LIBRARY_PATH=$LD_LIBRARY_PATH:${PADDLE_LITE_DIR}/libs/${TARGET_ARCH_ABI} ./object_detection_demo ../models/ssd_mobilenet_v1_pascalvoc_for_cpu/model.nb ../labels/pascalvoc_label_list ../images/new.jpg ../result.jpg
我们再看最后一行末尾两个jpg的代码。
这里的意思应该是输入图片在run.sh同级的image文件夹里,结果文件是在run.sh同级的文件夹下。这里我们把dog.jpg改成new.jpg。这个new.jpg作为树莓派摄像头拍照生成的图片名字。实验时候我们把拍照的图片名改成new.jpg并放在这里就可以了。
python程序的编写
这里使用python对目标检测程序和树莓派各模块进行连通。
代码如下:
import RPi.GPIO as GPIO
import time
import os
import sys
def init():
'''引脚初始化'''
GPIO.setwarnings(False)
GPIO.setmode(GPIO.BOARD)
GPIO.setup(32,GPIO.IN)
GPIO.setup(37,GPIO.OUT)
pass
def beep():
'''蜂鸣器配置'''
while GPIO.input(32):
GPIO.output(37,GPIO.LOW)
time.sleep(0.5)
GPIO.output(37,GPIO.HIGH)
time.sleep(0.5)
def dect():
'''红外感应器配置'''
for i in range(1,101):
if GPIO.input(32) == True:
print(time.strftime('%Y-%m-%d %H:%M:%S',time.localtime(time.time()))+" Someone is coming !")
beep()
#树莓派拍照,并将照片放在目标检测的对应目录里
os.system("raspistill -o /home/pi/Paddle-Lite-Demo/PaddleLite-armlinux-demo/object_detection_demo/images/new.jpg -w 640 -h 480")
#调用目标检测程序
os.system("cd /home/pi/Paddle-Lite-Demo/PaddleLite-armlinux-demo/object_detection_demo && sh run.sh")
else:
GPIO.output(37,GPIO.HIGH)
print("Nobody!")
time.sleep(2)
time.sleep(0.5)
init()
dect()
GPIO.cleanup()
效果展示
后记
本次的实验尽管较为顺利完成,但是囿于材料,技术等原因,尚且有许多不足:摄像机的拍照时间稍微有点长,没有云台功能导致摄像机不能跟随目标移动,程序的响应速度尚不能跟上目前市面上的摄像机,硬件性能不足等。感兴趣的同学可以尝试复现并进一步完善这次的实验。