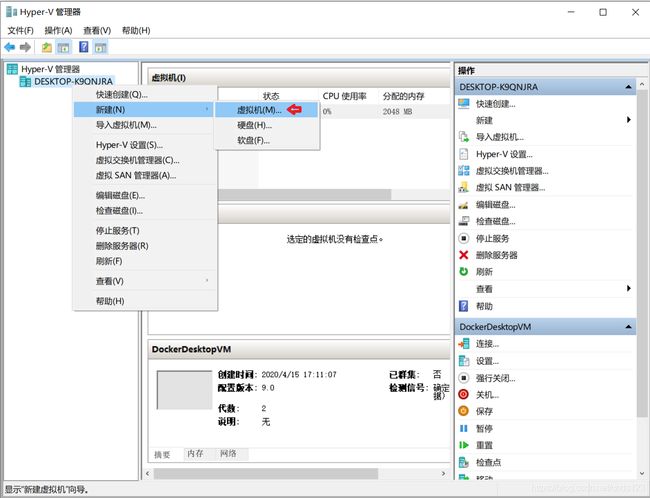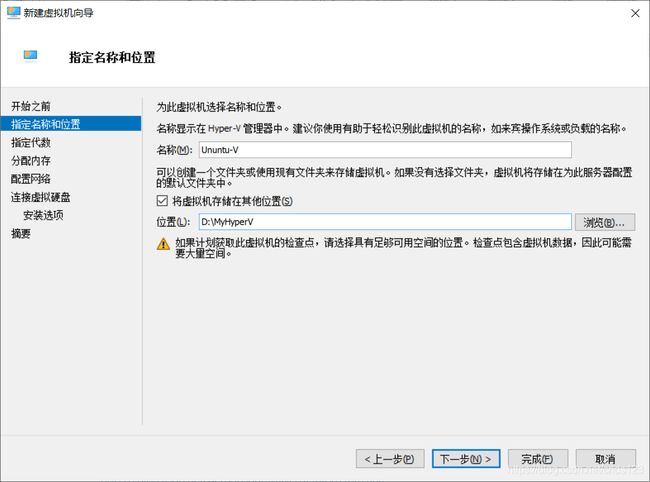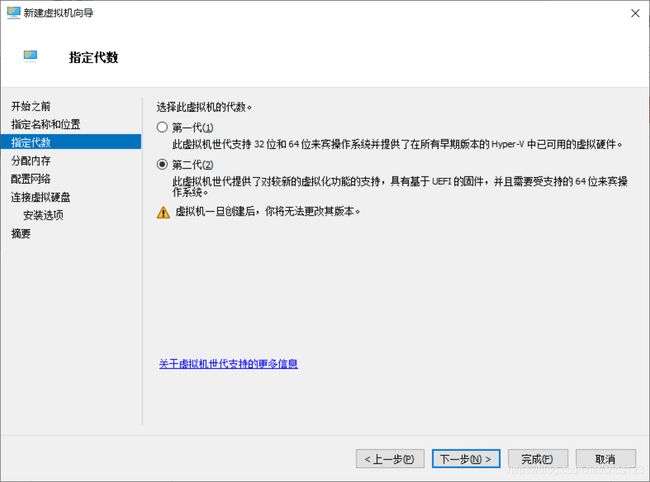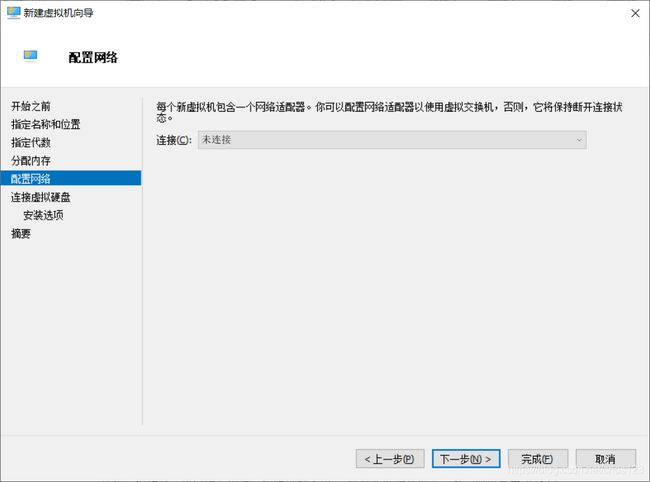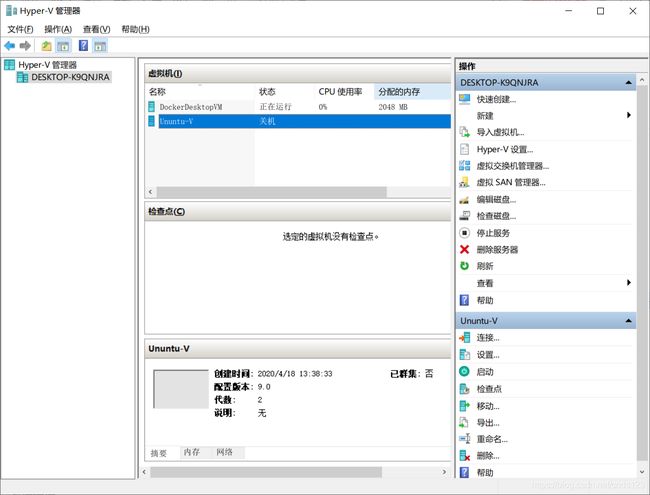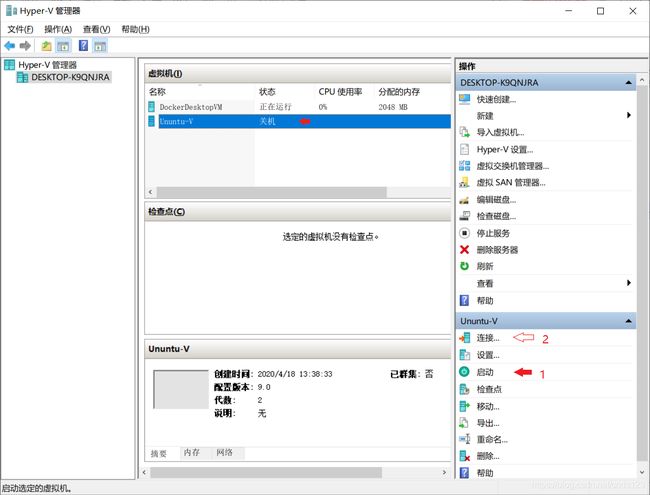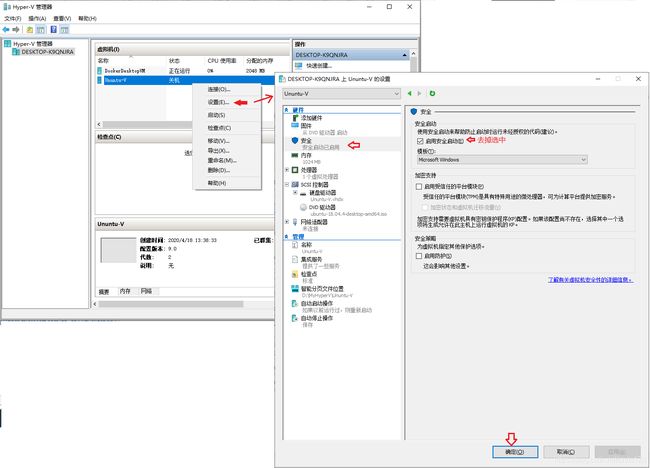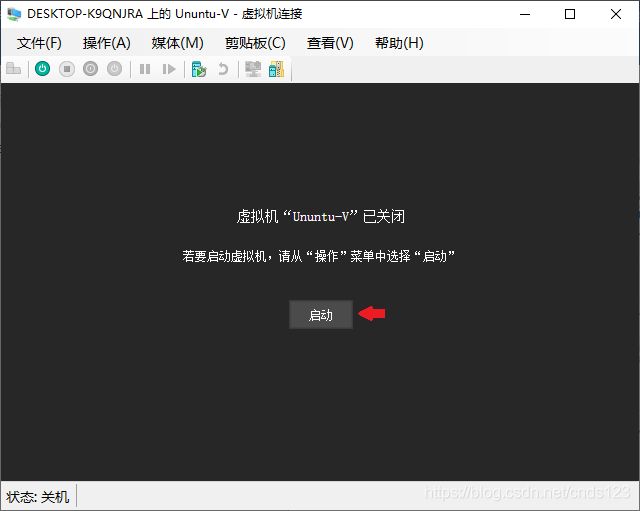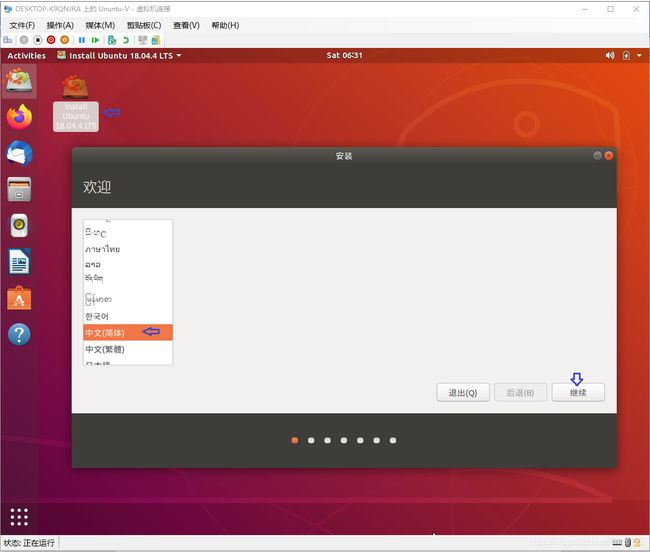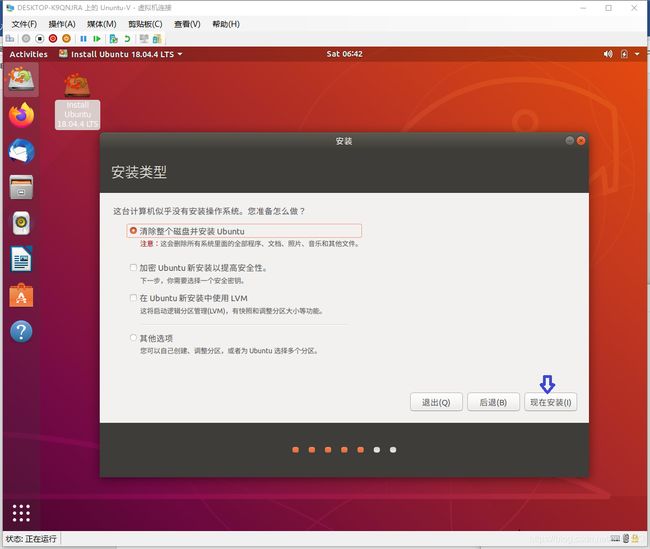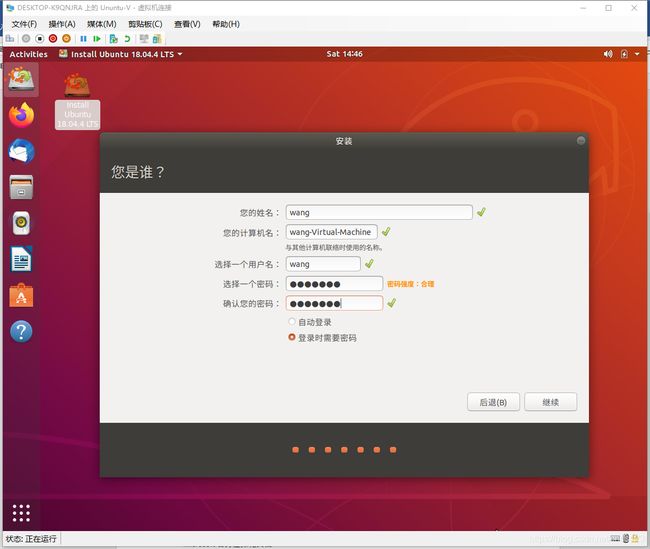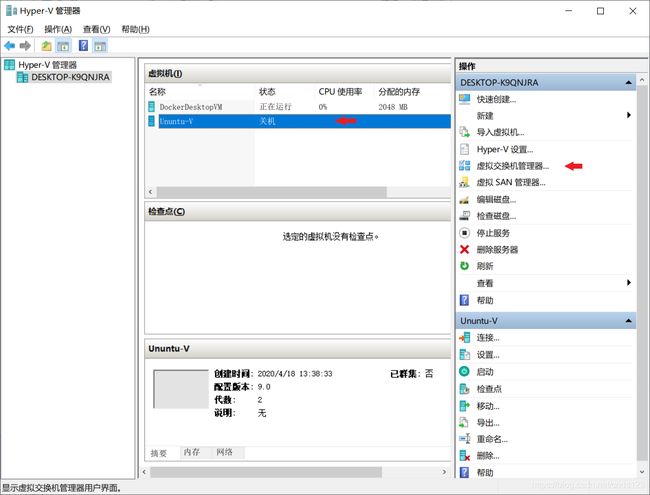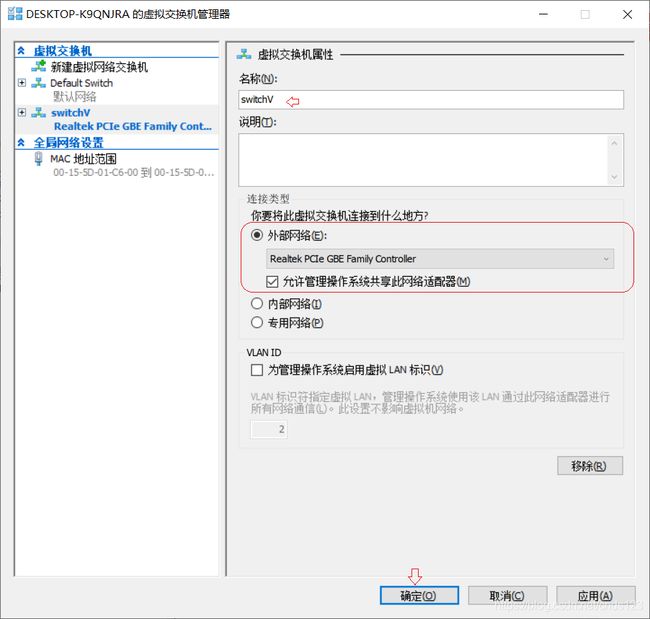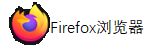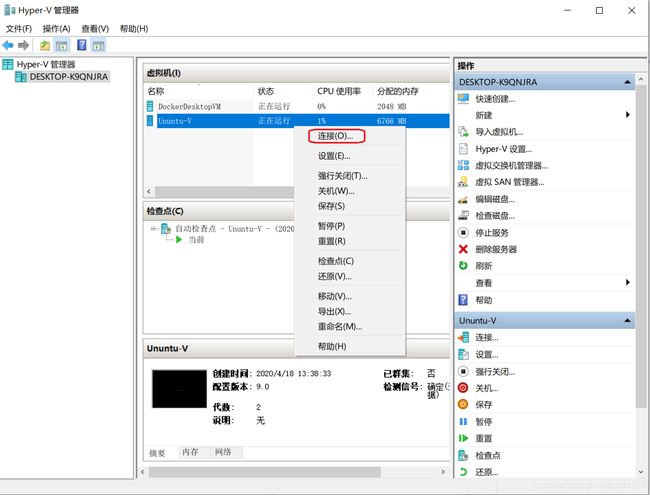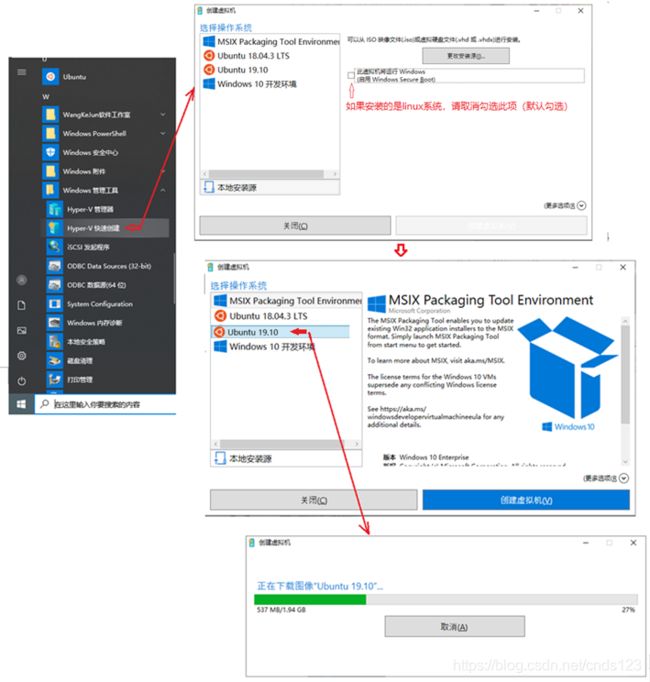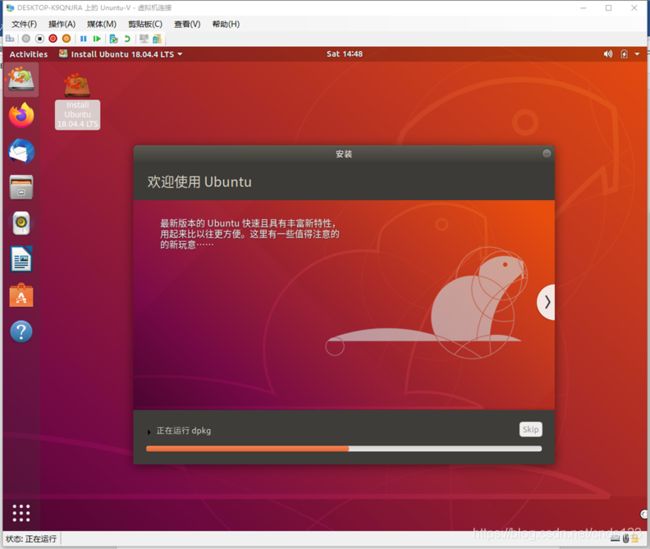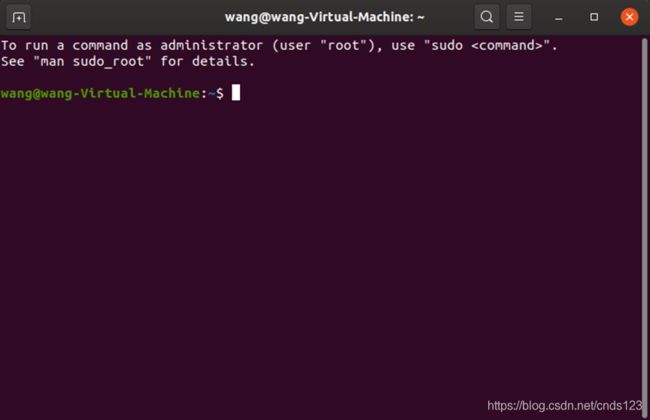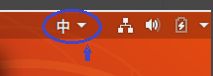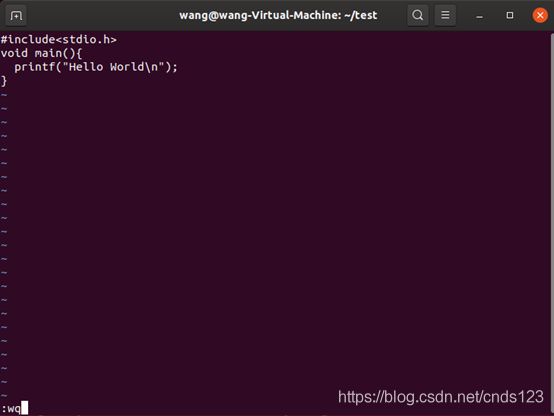Hyper-V:如何使用Win10自带Hyper-V建立使用Linux的虚拟机(2020-5-16修订)
Hyper-V:如何使用Win10自带Hyper-V建立使用Linux的虚拟机
Hyper-V是微软的一款虚拟化产品,支持许多不同操作系统,其中包括各种版本的 Linux、FreeBSD 和 Windows。
先介绍第一种普通方法创建,再介绍快速创建。
前提:开启Win10自带Hyper-V功能
Win10自带Hyper-V默认是没有开启,需要开启。若已开启请跳过。
Win10虚拟机对于运行环境有如下几点要求:
1. Win10必须为专业版或以上版本;
2. 必须使用64位CPU;
3. 必须开启CPU虚拟化。参见:如何判断BIOS设置是否开启CPU虚拟化功能?https://blog.csdn.net/cnds123/article/details/107285546
(进入BIOS设置,开启CPU虚拟化功能: 我的联想的笔记本,进入BIOS按键是F2,进入后按左右键选择configuration,找到 Intel Virtual Technology,确认为enable)。
条件合格,就可以按下面的介绍开启Hyper-V虚拟机:
要点是勾选其中的“Hyper-V”,单击“单击”按钮。稍等片刻,Win10会自动完成组件安装。重启电脑后,虚拟机便安装好了。
或者
以管理员身份打开 PowerShell 或 CMD,键入下列命令:
DISM /Online /Enable-Feature /All /FeatureName:Microsoft-Hyper-V
启用Hyper-V功能后,要重新启动计算机。
(DISM - Deployment Image Servicing and Management 部署镜像服务和管理)
普通方法创建
目标:使用Win10自带Hyper-V建立一个名为Ununtu-V的虚拟机。
一、先要准备一个操作系统镜像,在虚拟机里建立后安装使用,后面用到。
下载一个具体的linux版本镜像,大小和易用程度相差悬殊。因此需要精心挑选。这里是从
https://ubuntu.com/download/desktop
下载ubuntu-18.04.4-desktop-amd64.iso备用
二、建立虚拟机
打开(启动)Hyper-V管理器,具体方法参见下图:
新建一个名为Ununtu-V虚拟机
在管理器窗格左侧,右击电脑名称,选择“新建”→“虚拟机”。参见下图:
接下来会弹出配置向导,指定这台虚拟机的名称、虚拟机的代数、内存大小等等
根据向导,一步步新建一个虚拟机。
特别注意:
虚拟机名称和位置,名称可按自已的意愿决定,我这里是Ununtu-V,软件默认是C盘,建议改到其他盘,太占空间了,如D:\MyHyperV。
虚拟机代数,如果要安装的是Win7虚拟机建议选择“第一代”,以上版本则选择“第二代”。
内存大小根据实际情况调整,实际数值请根据操作系统来定。
最终是网络适配器,直接选择“未连接”即可,事后想上网,可以再设置。
连接虚拟硬盘,可以指定创建虚拟硬盘的大小,,根据实际情况而定,我在这儿设为30G。参见下图:
“安装选项”选择“从可启动的CD/DVD-ROM安装操作系统”,然后勾选“映像文件(.iso)”,选择到前面提到的已准备好的操作系统镜像。
单击“下一步”
单击“完成”
先启动虚拟机,再连接虚拟机,参见下图:
可能报错如下:
上图显示的是出错情况。原因是默认启用了“启用安全启动”,需要关闭之。
“启用安全启动”造成的错误,处理:关闭启用。方法,选中你新建的虚拟机,右击点击强行关闭,参见下图:
再次选中你新建的虚拟机,右击选择设置,请注意“安全”项,单击“启用安全启动”去除选中,参见下图:
再次启动虚拟机,就可以看见如下界面了:
单击上图启动,请等待虚拟机启动。
三、安装操作系统
在虚拟机安装ubuntu操作系统,和物理机安装ubuntu操作系统步骤一样了:
请记住用户名和密码,以后用到呢。
等待安装完成。安装完成提示重启ubuntu。然后可用你创建的用户登录。
上外网设置:
虚拟机的网络设置——上网用,在“Hyper-V管理器”中如下图设置:
就可以用Ubuntu集成的Firefox浏览器上网了。
之后,就可以使用Ununtu-V的虚拟机了。
Hyper-V虚拟机工具栏上的控制按钮的作用,其中“关闭”很简单,相当于执行Windows关机命令。“强行关机”则是在虚拟机没有反应时强制关机,相当于长按电源按钮几秒钟。“暂停”可以将当前虚拟机挂起,类似于本机上的睡眠功能。“保存”则是快速休眠,即便重启宿主机,也能在需要时将虚机恢复到当前状态。
上面介绍的是第一种方法,下面介绍第二种方法——快速创建。
快速创建:
开启Win10自带Hyper-V功能,你将在开始菜单-windows管理工具-hyper-v快速创建项,参见下图:
请耐心等待,出现
顺便说明,快速创建的虚拟机使用的默认的位置:C:\ProgramData\Microsoft\Windows\Hyper-V。
创建新的虚拟机后,可以安装操作系统了。
开始安装ubuntu19.10操作系统:
请记住用户名和密码,以后用到。
等待安装完成。安装完成提示重启ubuntu。然后可用你创建的用户登录。
之后,就可以使用名为:“Ubuntu 19.10”的虚拟机了,使用方法和前一种方法类似:打开Hyper-V虚拟机管理器,选中虚拟机右击菜单的“连接”命令。
如果Ubuntu集成的Firefox浏览器不能上网,请参见前面的“上外网设置”部分。
在ubuntu系统桌面中按下Ctrl+Alt+T即可打开终端窗口:
其中$是终端命令提示符,你可以在其后输入命令。
在ubuntu系统桌面中输入法的切换,点击ubuntu操作系统桌面右上角处倒三角形:
快捷键默认是Shift键。
顺便提示:hyper-v虚拟机中安装的ubuntu系统,为什么没有声音?
Hyper-v是生产环境的虚拟机,虚拟出来的系统是知没有声卡的,也没办法添加声道卡。目前,微软好像也不打算改进这点。
在Ubuntu平台中编程
在Ubuntu中进行C编译环境搭建的话,是比较容易实现的,因为系统内置了编译器gcc,所以我们要做的只不过是写好c源文件然后在进行编译就可以了。输入组合键ctrl+alt+t调出在终端命令行界面。
在shell下,输入gcc -v或gcc --version,如果可以正确显示版本信息,表示已经安装。
编写C时需要掌握的一些Linux操作
在终端命令行界面中可以使用与文件管理相关的命令
查看当前工作目录命令pwd
新建目录(文件夹)命令mkdir
例如、在当前工作目录中新建子目录test
mkdir test
![]()
更改当前的工作目录命令cd
例如、更改当前的工作目录为 test
cd test
列出文件夹下包含的文件信息命令ls
删除文件或目录命令rm
例如、删除 test目录
rm -r test
例如、删除test01.c文件
rm test01.c
查看文件内容cat
例如、查看文件test.c内容
cat test.c
使用Ubuntu的vi编辑器
使用vi编辑器编写C程序
新建一个名为test.c的文件
vi test01.c
下图就是我们刚刚新建的test01.c文件使用vi打开之后的界面
【vi编辑器使用简要说明
vi是unix/linux操作系统中最经典的文本编辑器,它既可以新建文件,也可以编辑文件;没有菜单,只有命令,且命令繁多。
vi编辑器下有三种模式:命令模式/输入模式/末行模式,之间的转换为:
命令模式转输入模式:a/i/o/O/r 并且
a:在当前光标后面输入
i:在当前光标前面输入
o:在当前光标下方新建一行并输入
O:在当前光标上方新建一行并输入
r:替换当前光标所在处字符并输入
输入模式转命令模式:Esc
命令模式转末行模式::
末行模式转命令模式:没有内容一次Esc,有内容两次Esc
在命令模式下通过h(向左)/j(向下)/k(向上)/l(向右)/调整光标位置,也可以使用键盘上的上下左右键来调整光标位置
x:删除光标所在处字符
dd:删除光标所在行
末行模式下
w:保存内容
q:退出当前文件
wq:保存内容并退出当前文件
w!:强制保存内容
q!:强制退出当前文件
】
输入代码,代码输入完后,转入末行模式下,输入wq回车——保存并退出当前文件,参见下图:
编译 gcc test01.c -o test
![]()
运行 ./test
可以使用cat 文件名 命令来查看文件中内容。
附
Microsoft官方虚拟化文档
https://docs.microsoft.com/zh-cn/virtualization/