PyQt5学习笔记00——PyQt5的安装过程1908
PyQt5的安装过程
1、PyQt5的下载及安装
方式一》
在网上下载exe安装文件,直接安装Qt designer软件。
网址: PyQt5的设计器下载地址
网址页面如下:
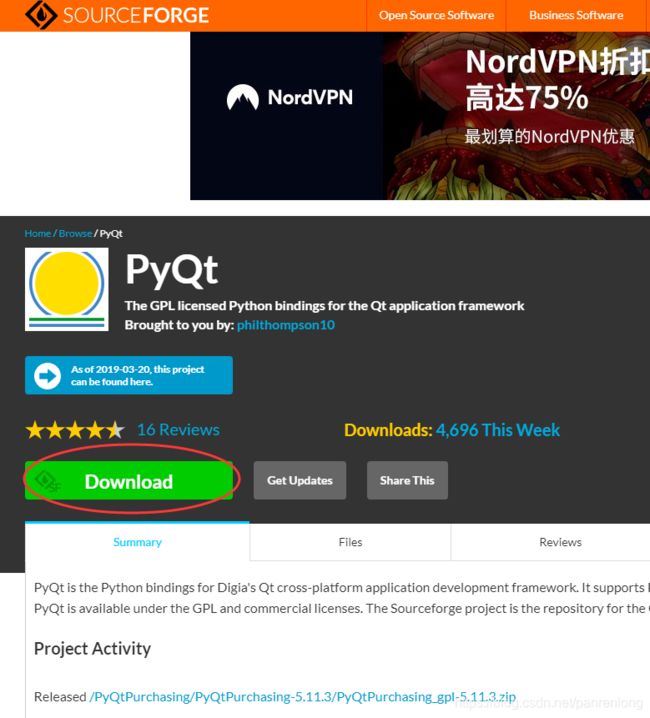
下载完成之后直接安装,安装路径选择:
其中有一步需要选择你电脑上对应的python文件路径,如下所示
D:\ProgramFiles2019(64)\Python3.7.3\Lib\site-packages
选择此目录是为了将PyQt安装在site-packages包中。
注意:
这种安装方式有如下问题:
1)此PyQt5是32位的,不是64位的,但是在64位系统下可以使用。
2) 在pycharm中进行配置PyQTDesigner工具项时比较麻烦,配置过程和网上给出的常用方法不一样。
方法二:
请参考:Python3 PyQt5 pycharm 环境搭建
此文章详细介绍了如何安装PyQt5、PyQt5-tools、pip、sip等安装过程;还介绍了如何配置扩展工具:QtDesigner、PyUIC,最后使用一个例子说明如何使用这两个扩展工具。
注意:
python版本与各IDE和PyQt5之间版本的匹配问题:
- 最新版 Python 3.7.4 - July 8, 2019 可以支持pycharm2019.1.3和Anaconda3-5.3.1;
- PyQt5最新版是PyQt5-5.13.0(49.7 MB) ,因为安装PyQt5-5.13是在python3的安装文件目录下进行的,为了避免在安装过程中出现不必要的版本匹配问题,尽量不要下载最新版PyQt5-5.13。在我自己的电脑上,我的安装配置是:
【pycharm2019.1.3 + Python 3.7.4 - July 8, 2019+ PyQt5-5.11.3】
其中:
1)pycharm2019.1.3 下载:可在官网上下载;
2)Python 3.7.4 下载:可在官网上下载https://www.python.org/downloads/windows/
3)PyQt5-5.11.3下载:在官网上下载比较麻烦,可在 清华大学开源软件镜像站
https://pypi.tuna.tsinghua.edu.cn/simple/上下载whl文件,然后使用pip install D:*****\PyQt5.11.3…whl进行安装。

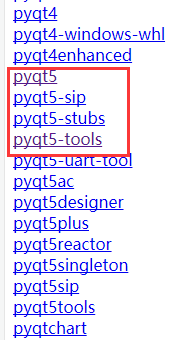
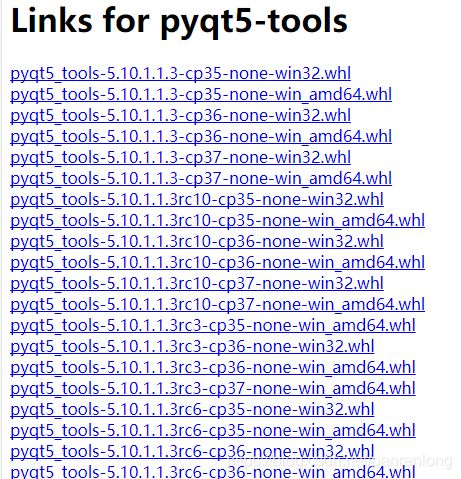
4)Anaconda3下载:我在官网上下载安装了几次都没有成功,最后在“清华大学开源软件镜像站”上下载来安装之后才成功。
二、PyQt5的UI界面设计简介——安装完PyQt5之后第一个UI测试
2.1 打开pycharm,(这里我不详细描述python的环境配置和pycharm的python配置过程),然后给pycharm添加PyQt外部工具,具体操作如下:
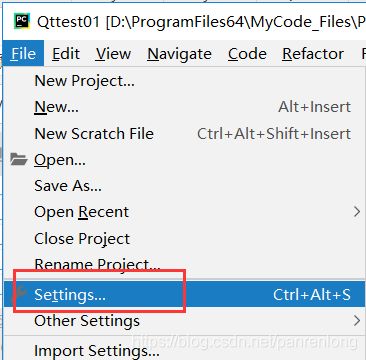
然后选择Tool——>External Tools(外部工具)项,
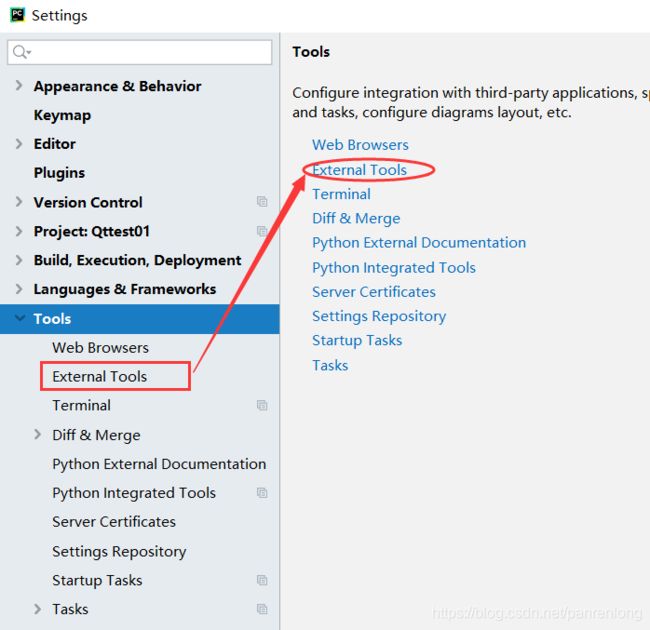
下一步
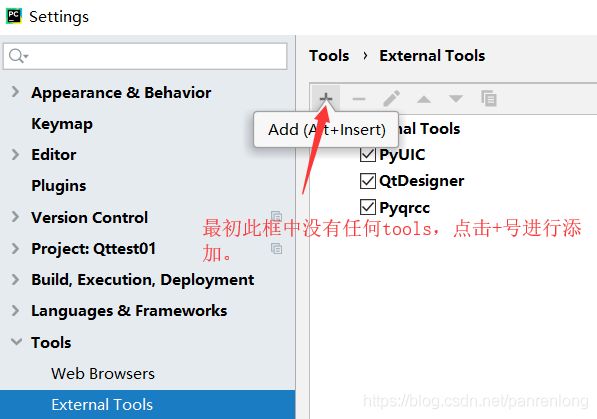
下一步,添加QtDesigner设计器工具:
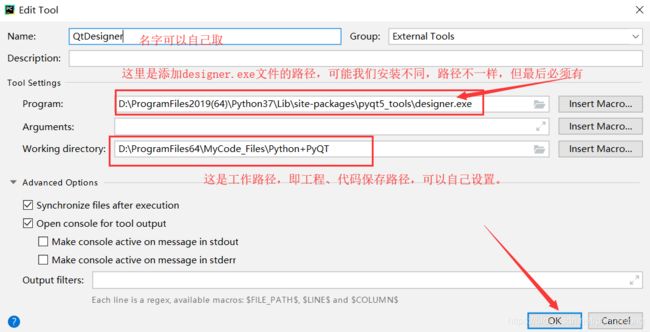
下一步配置PyUIC工具

最后如有需要再配置pyqrcc工具
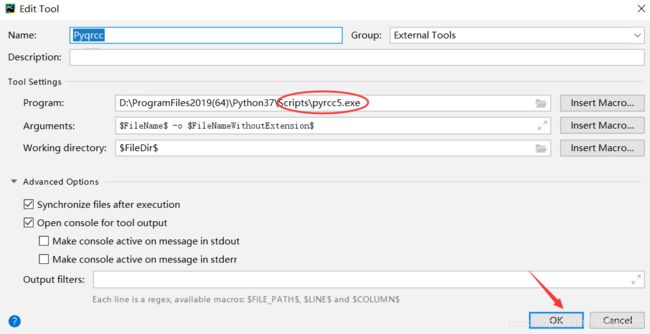
2.2 第一个Qtui测试
File——New Project——>自己取一个名字为:Qttest01
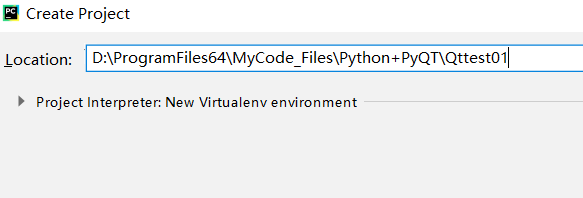
然后打开tools菜单栏,选择如图

随便添加几个按钮
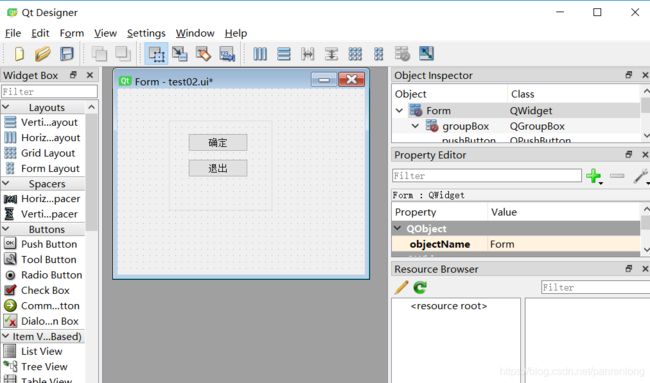
保存在Qttest01文件目录下。
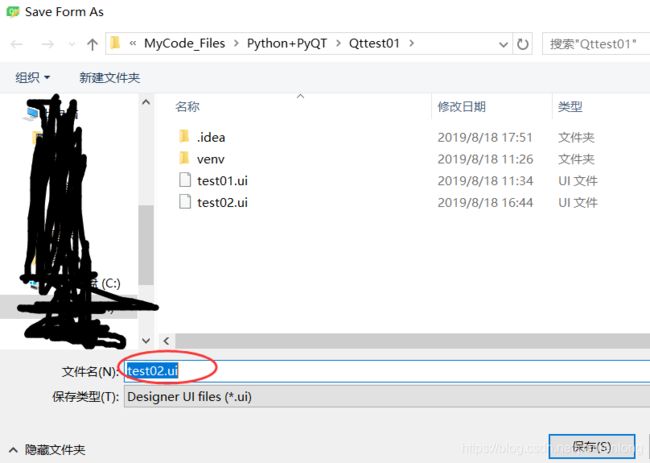
然后,在pycharm中选中test02.ui文件,执行如下操作
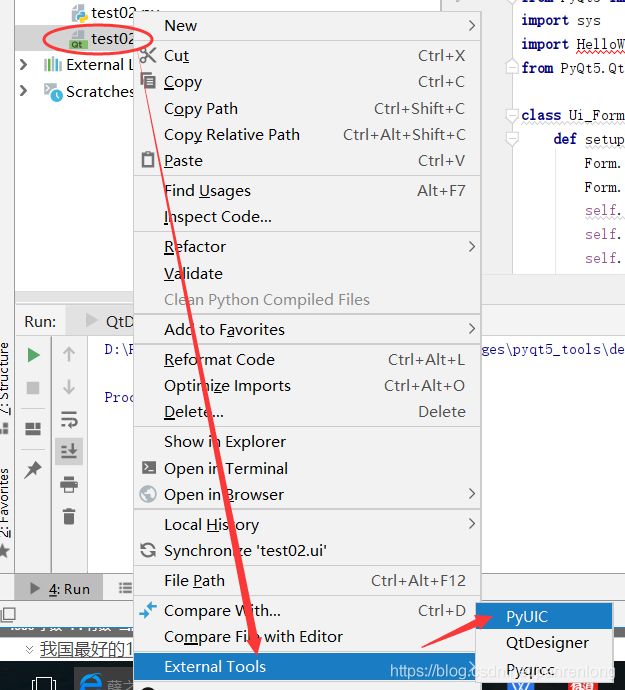
编译成功则有如下文件

然后执行test02.py文件,代码如图
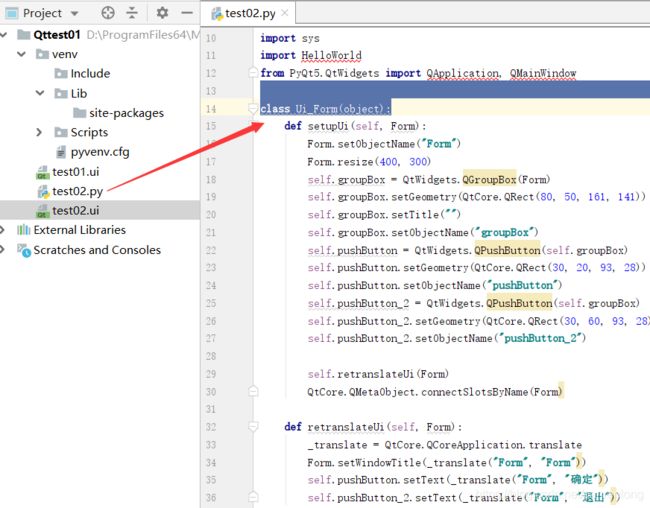
代码补充完整如下:
(生产test02.py文件的原始代码)
from PyQt5 import QtCore, QtGui, QtWidgets
class Ui_Form(object):
def setupUi(self, Form):
Form.setObjectName("Form")
Form.resize(400, 300)
self.groupBox = QtWidgets.QGroupBox(Form)
self.groupBox.setGeometry(QtCore.QRect(80, 50, 161, 141))
self.groupBox.setTitle("")
self.groupBox.setObjectName("groupBox")
self.pushButton = QtWidgets.QPushButton(self.groupBox)
self.pushButton.setGeometry(QtCore.QRect(30, 20, 93, 28))
self.pushButton.setObjectName("pushButton")
self.pushButton_2 = QtWidgets.QPushButton(self.groupBox)
self.pushButton_2.setGeometry(QtCore.QRect(30, 60, 93, 28))
self.pushButton_2.setObjectName("pushButton_2")
self.retranslateUi(Form)
QtCore.QMetaObject.connectSlotsByName(Form)
def retranslateUi(self, Form):
_translate = QtCore.QCoreApplication.translate
Form.setWindowTitle(_translate("Form", "Form"))
self.pushButton.setText(_translate("Form", "确定"))
self.pushButton_2.setText(_translate("Form", "退出"))
需要添加主函数才能执行,添加代码如下:
# 放在test02文件的引用部分(即顶部)
import sys
from PyQt5.QtWidgets import QApplication, QMainWindow
最后添加如下代码:
if __name__ == '__main__':
app = QApplication(sys.argv)
MainWindow = QMainWindow()
ui = Ui_Form()
ui.setupUi(MainWindow)
MainWindow.show()
sys.exit(app.exec_())

