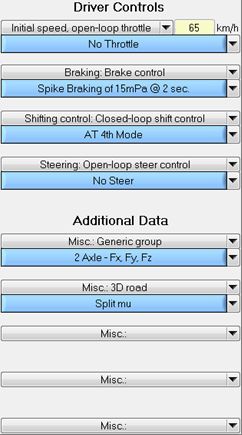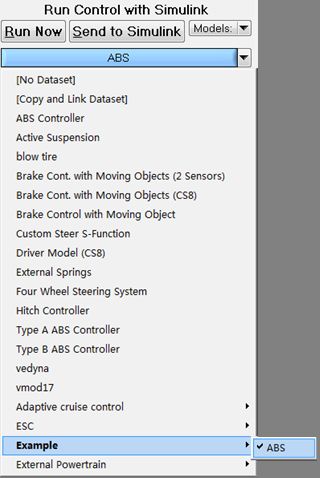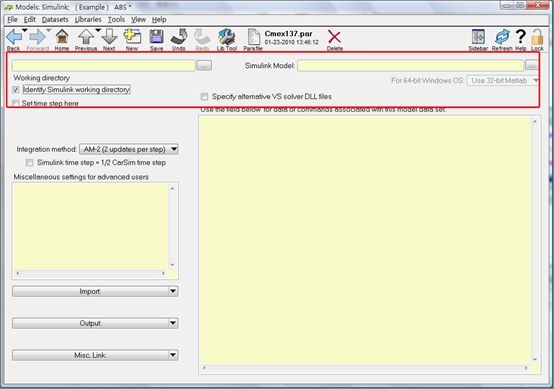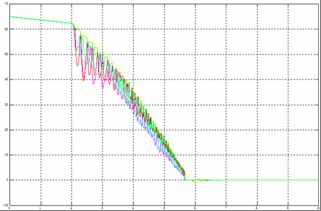2.1 Simulink接口
1) 变量由Simulink导入CarSim(导入变量)
可由Simulink导入到CarSim中的变量可达160多个,主要分为以下几部分:
n 控制输入
n 轮胎/路面输入
n 轮胎的力和力矩
n 弹簧及阻尼力
n 转向系统的角度
n 传动系的力矩
n 制动力矩及制动压力
n 风的输入
n 任意的力和力矩
图2.1 CarSim导入变量分类
我们可以在Simulink中定义变量,也可以在其他软件中定义并导入Simulink模型中,导入的变量将叠加到 CarSim内部相应的变量中。
2)变量由CarSim导入Simulink(导出变量)
导出变量可以应用于用户自定义的Simulink模型,CarSim的导出变量多达560之多,如车辆的位置、姿态、运动变量等。
图2.2 CarSim导出变量分类
图2.3为CarSim软件所提供的一个CarSim与Simulink联合仿真的例子
图2.3 简单驾驶员模型
2.2 CarSim与Simulink联合仿真
以CarSim中所提供的与Simulink联合仿真的一个例子为例(稍有修改),来介绍CarSim与Simulink联合仿真的整个过程。
例:
| 车型 |
B-class,Hatchback:No ABS |
| 初始车速 |
65km/h |
| 节气门开度 |
0 |
| 档位控制 |
闭环四档模式 |
| 制动 |
2s后紧急制动 |
| 方向盘转角 |
0deg |
| 路面 |
对开路面 |
| 仿真时间 |
10s |
| 仿真步长 |
0.001s |
说明:选用同一车型的两辆汽车,同样的仿真工况,但其中一辆加入在Simulink中建立的ABS控制器,相当于一辆汽车带有ABS,而另一辆汽车没有带ABS,方便对比。
(1) 双击桌面上CarSim的图标,运行CarSim,这里选用是的CarSim8.0版本;
图2.6 CarSim主界面
由图2.6可以看到在CarSim主界面中,主要有三大部分:车辆参数及仿真工况的设置、数学模型求解、后处理。用户可以修改车辆参数,根据需要来设置仿真工况,图2.6中所示为双移线仿真工况。在后处理部分,可以显示模型的仿真动画及绘制仿真曲线,如图2.7。
图2.7 仿真动画与曲线
(4) 点击,来新建一组dataset,如图2.8,在两个文本框中分别输入'Example'和'ABS',然后点击'set',以完成新建。
图2.8 新建dataset
(5) 选择'datasets'下拉菜单,看有何不同,如图2.9。
图2.9 第(4)步中所建的dataset
(6) 点击图2.10(a)中的下三角,选择相应的车型,如图2.10(b)。
(a)
(b)
图2.10 选择车型
(7)新建一个所要求的仿真工况:
1)点击图2.11中所示的工况,如图2.12所示。
图2.11 120km/h双移线仿真工况
图2.12 120km/h双移线仿真工况的主界面
2) 新建仿真工况,点击,在图2.13中的文本框中依次输入‘ABS Example’和‘Split Mu’,点击‘Set’完成新建。
图2.13 新建仿真工况
3) 根据例子中的要求设置仿真工况:
l 初始车速为65km/h;
l 节气门开度为0;
l 2s后紧急制动;
l 档位控制选用闭环四档模式;
l 方向盘转角为0deg;
l 路面选择对开路面;
完成设置后,如图2.14所示。
图2.14 仿真工况设置
4) 设置仿真时间:
同样在设置仿真工况的主界面里,在如图2.15所示的文本框内输入‘10’。
图2.15 仿真时间设置
5) 选择前面新建的仿真工况:
点击,返回CarSim的主界面,选择前面新建的‘Split Mu’工况,如图2.16。
图2.16 选择仿真工况
6) 设置仿真步长:
在CarSim主界面下,点击下拉菜单‘Tools’,选择‘Preferences’,出现如图2.17的界面,在图中红色圆角矩形框内,将仿真步长设为‘0.001s’。
图2.17 设置仿真步长
(8) 点击运行数学模型,计算结束后,点击,观看仿真动画,看一下无ABS车辆在对开路面上紧急制动的效果,如图2.18所示,也可以点击来绘制曲线。
图2.18 仿真动画显示
(9) 建立CarSim与Simulink联合仿真的模型:
1) 点击如图2.19所示的下三角,选择‘Models:Simulink’。
图2.19 选择Simulink接口
2)点击如图2.20所示的下三角,选择‘[Link to New Dataset]’。
图2.20 Link to New Dataset
3) 此时将弹出一个如图2.21所示的对话框,在文本框中依次输入‘Example’和‘ABS’,点击完成新建,如图2.22。
图2.21 新建一个与Simulink联合的Dataset
图2.22 选择建立的‘ABS’dataset
4)点击, 如图2.24所示,
注意到:①浏览工作路径:在这里选择D:\Program Files\CarsimData;
②Simulink Model的路径:在D:\Program Files\CarsimData\Extensions\Simulink目录下新建一个空白的Simulink Model,命名为ABS.mdl。点击浏览ABS.mdl,如图2.23所示
图2.23 选择路径
图2.24 Simulink {Example}ABS的主界面
5) 定义CarSim的导入变量:
点击如图2.25(a)所示的下三角,选择‘I/O Channels:Import’,然后按图2.25(b)、(c)新建导入变量;
(a)
(b)
(c)
图2.25 新建ABS input
点击,显示如图2.26,这里需要浏览找到Readme file for output,这里为Programs\solvers\ReadMe\i_i_imports_tab.txt。定义CarSim导入变量为4个车轮的轮缸压力,顺序依次为:IMP_PBK_L1(左前轮缸压力[MPa])、IMP_PBK_R1(右前轮缸压力[MPa])、IMP_PBK_L2(左后轮缸压力[MPa])、IMP_PBK_R2(右后轮缸压力[MPa]),记下导入顺序。
图2.26 定义CarSim导入变量
6)定义CarSim的导出变量:
步骤同5) 定义CarSim的导入变量相同,首先新建名为ABS output的一个dataset。点击,弹出如图2.27所示的界面,这里需要浏览找到Readme file for output,这里为Programs\solvers\ReadMe\i_i_outputs_tab.txt。定义CarSim的导出变量依次为:Vx_L1(左前轮速[km/h])、Vx_R1(右前轮速[km/h])、Vx_L2(左后轮速[km/h])、Vx_R2(左前轮速[km/h])、Vx_SM(汽车质心处的速度[km/h])、Pbk_Con(主缸压力的控制输入[MPa]),记下导出顺序。
图2.27 定义CarSim导出变量
7) 点击,返回CarSim主界面,然后点击图2.27所示的,此时Matlab及前面所新建的空白的模型ABS.mdl将被打开,如图2.28。
图2.27 数学模型求解器
图2.28 MATLAB Command Window及ABS.mdl
8)在MATLAB Command Window中键入simulink,回车,打开Simulink Library Browser,注意现在的Simulink Library Browser比单独运算MATLAB/Simulink时多了一个‘CarSim S-Function’,如图2.29所示,将拖拽到ABS.mdl里,显示为,注意此模块恰好有一个输入接口和一个输出接口,分别对应着CarSim的导入变量和导出变量 。
图2.29 含有CarSim S-Function模块的Simulink Library Browser
9) 在ABS.mdl中加入ABS控制策略,CarSim的导出量经过Simulink计算,决策出各个轮缸的压力,然后导入到CarSims模块里,如图2.30所示
图2.30 CarSim与Simulink联合仿真的ABS控制模型
10) 返回CarSim主界面,点击,运行结束后,再点击,弹出ABS.mdl,如图2.30,点击模型的,即可运行整个模型。
说明:若对CarSim软件里的参数(车辆参数、仿真工况等)进了修改,则要再点击,运行结束后,然后点击,来重新读入修改后的参数,最后点击模型的,运行整个模型;若只在Simulink模型里作相应的修改,不影响CarSim中的参数,直接点击即可。
图2.31加入ABS控制后,车速与各轮速的关系曲线
11) 观察加入ABS控制后的车辆行驶,点击,查看动画,如图2.32,同样也可点击绘制曲线。
图2.32 带有ABS控制的仿真动画
(10) 在前述操作的基础上,为了更好的显示ABS控制效果,采用同样车型,同样的仿真工况,而其中一辆加入了ABS控制,另一辆不带ABS。
1) 在CarSim主界面下,点击,新建一个dataset如图2.33所示,点‘Set’完成操作。
图2.33 新建No ABS Control dataset
2) 取消与Simulink联合仿真的选择,如图2.34,选择‘[No linked library]’。
图2.34 取消与Simulink联合仿真
3) 选择CarSim主界面右下方的,选择前面所建立的dataset,如图2.35,完成操作后,点击该处的,弹出ABS的CarSim的主界
图2.35选择dataset
4)完成上面3)操作后,点击该处的,弹出ABS的CarSim的主界面,同样按上面3)操作方法,选择在1)所建的‘No ABS Control’。在主界面右上角,选中,并设置为红色;
5)点击主界面上的,运行模型,结束后,点击,查看仿真动画,如图2.36所示,其中红色车辆为不带ABS控制的车辆。
图2.36 有无ABS控制的对比