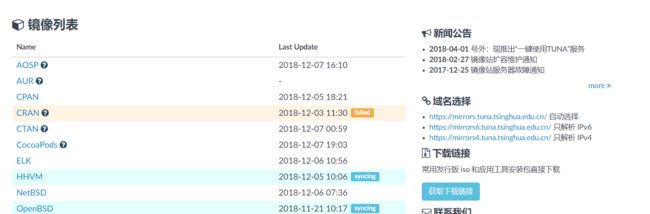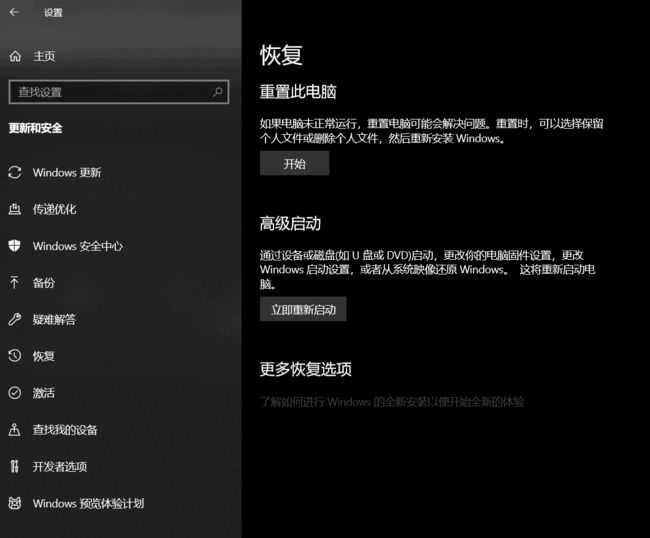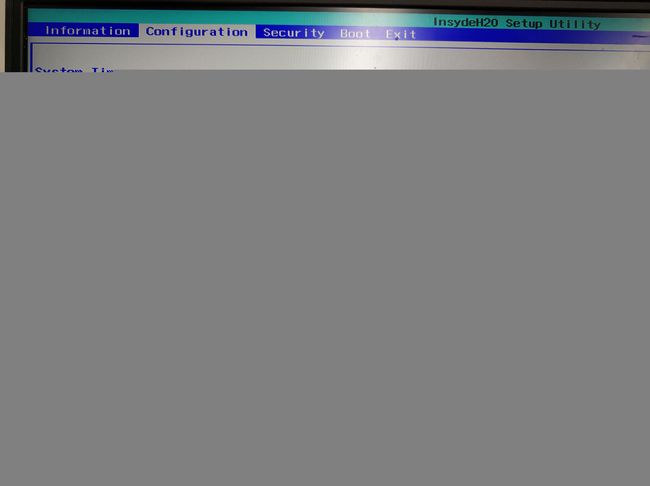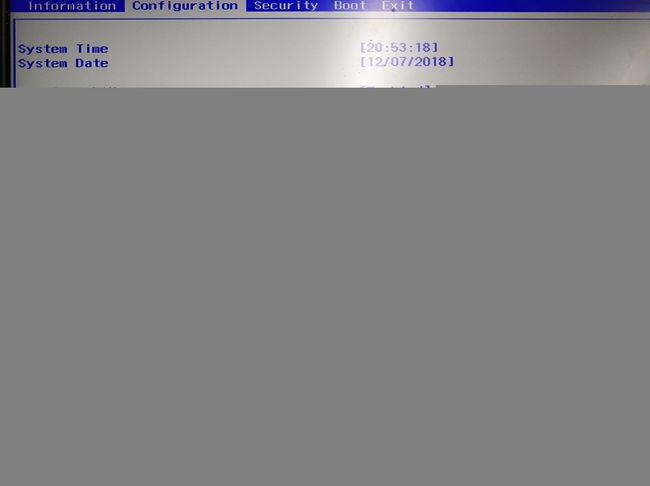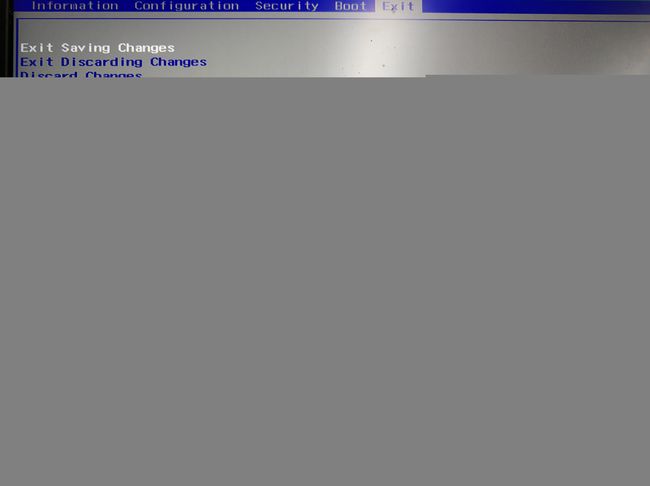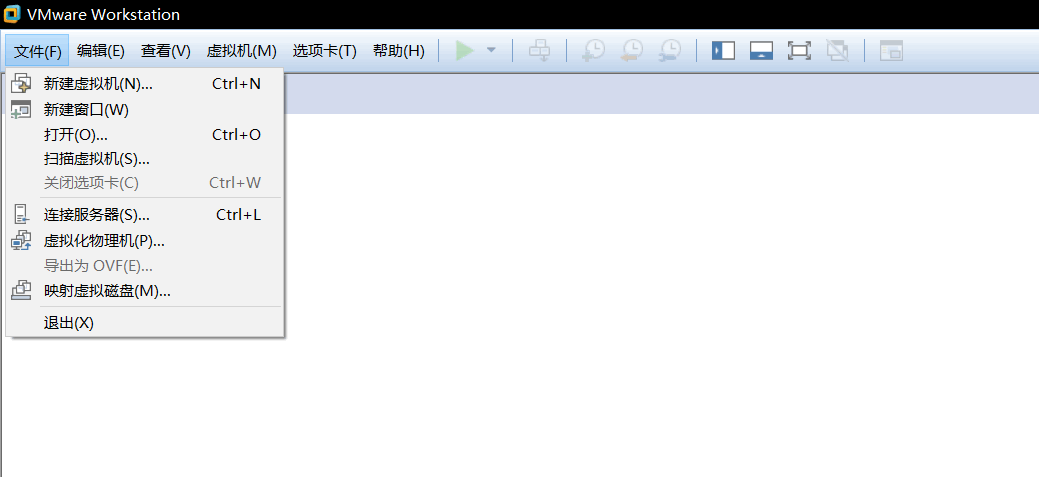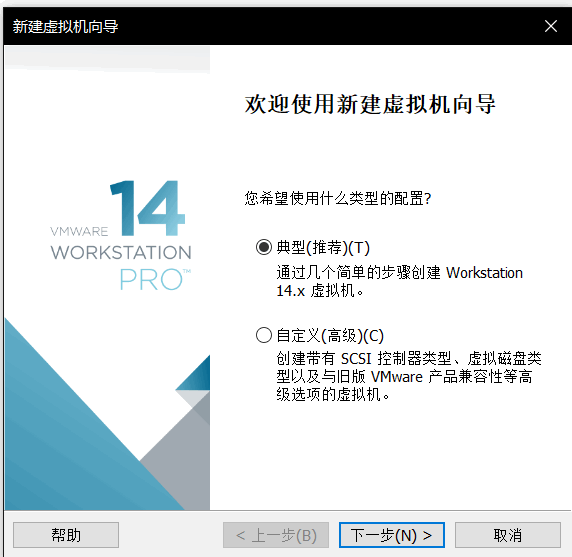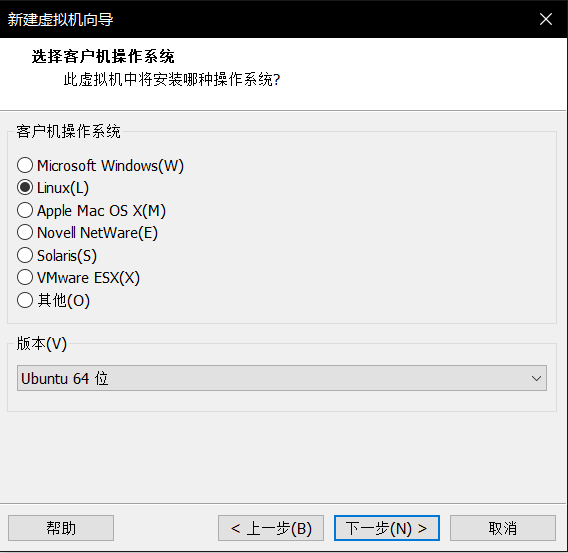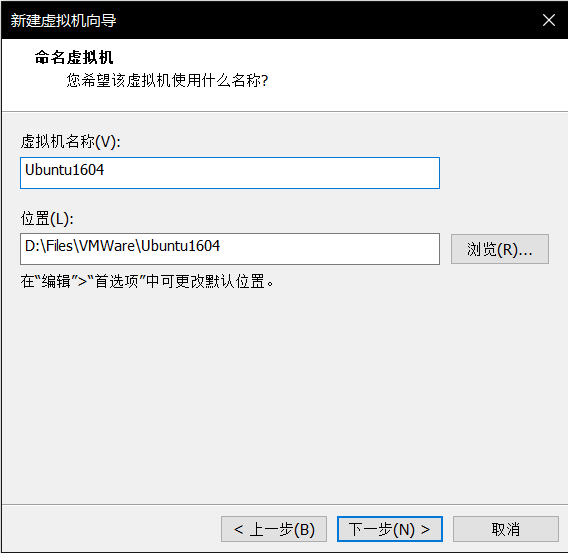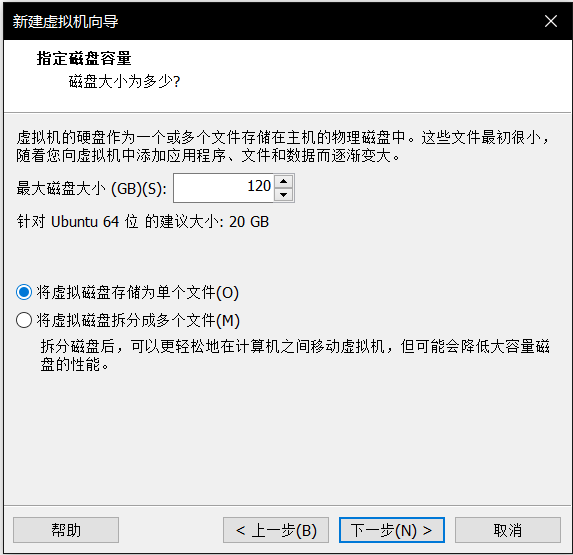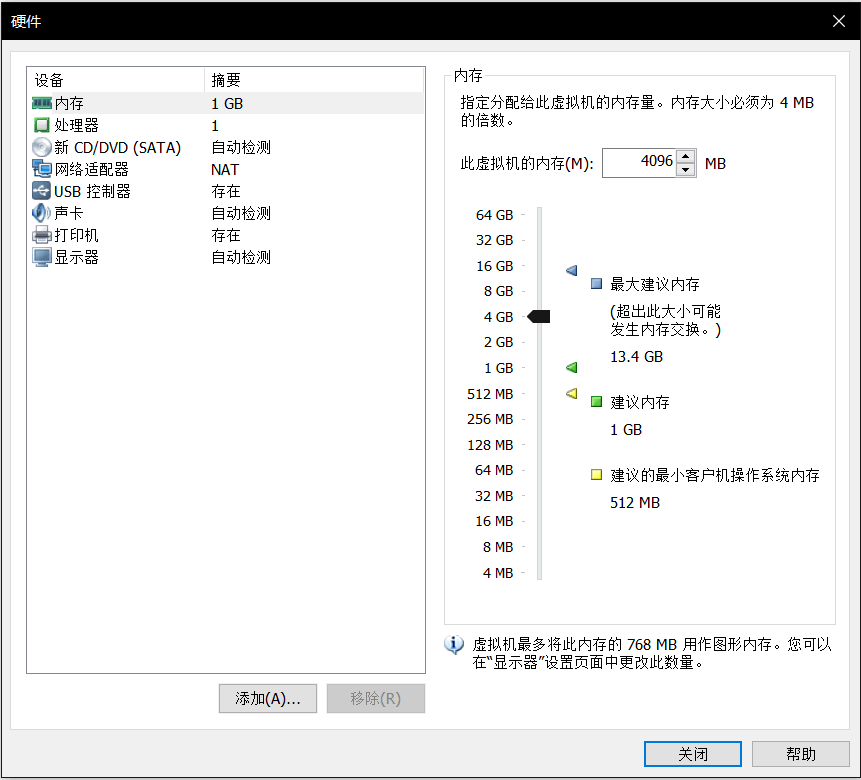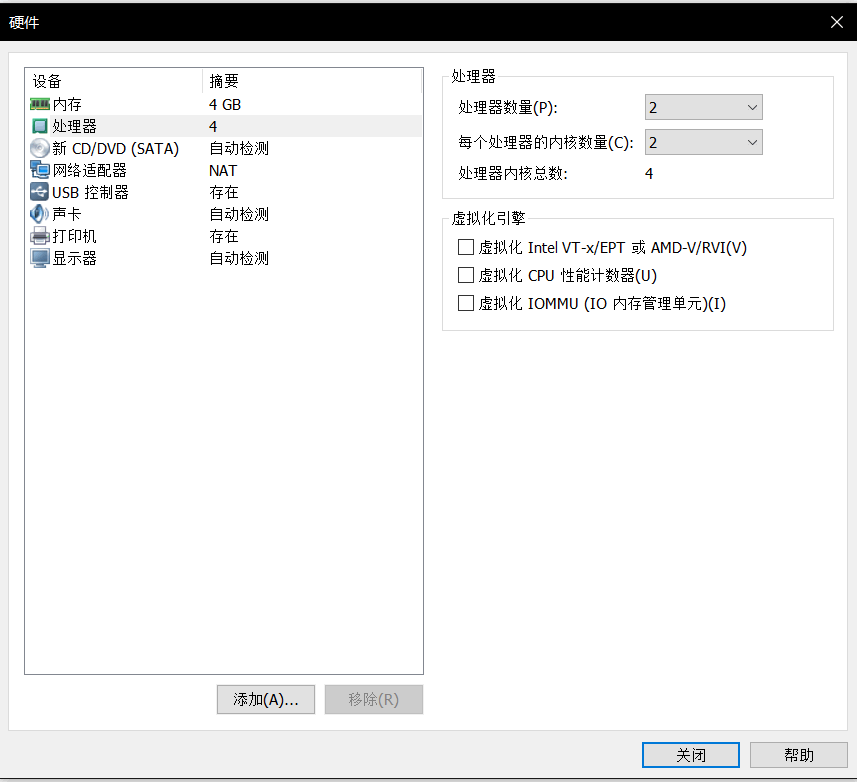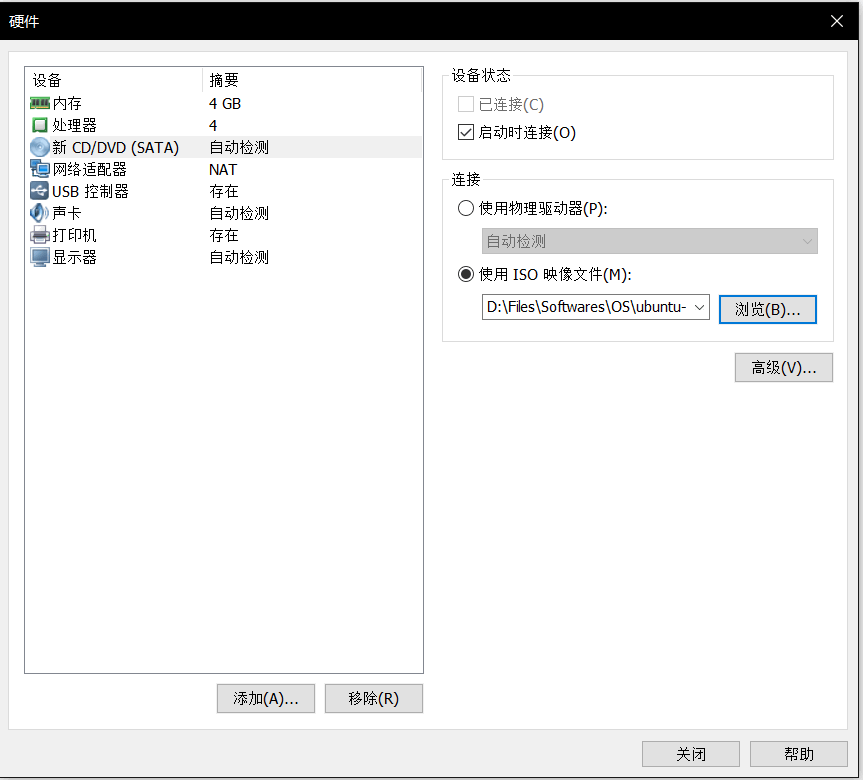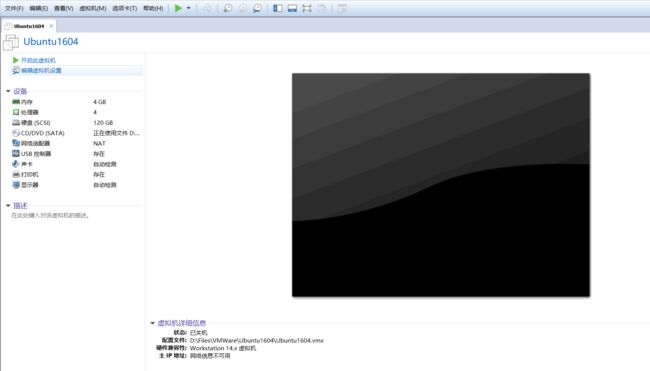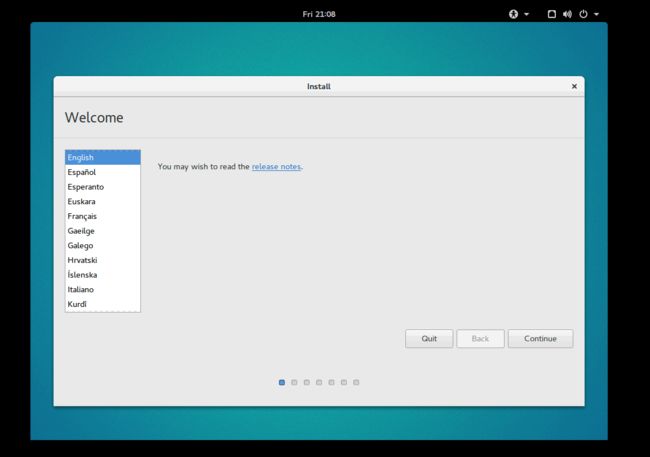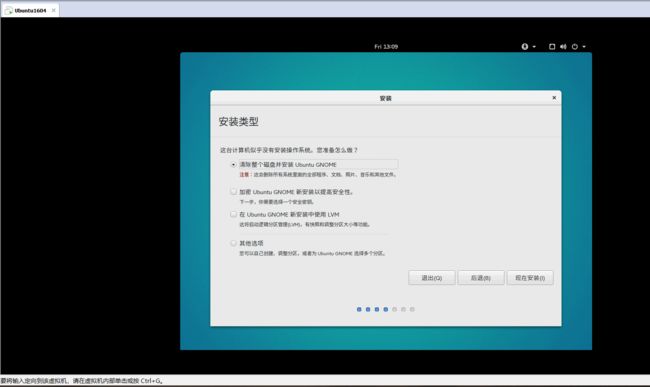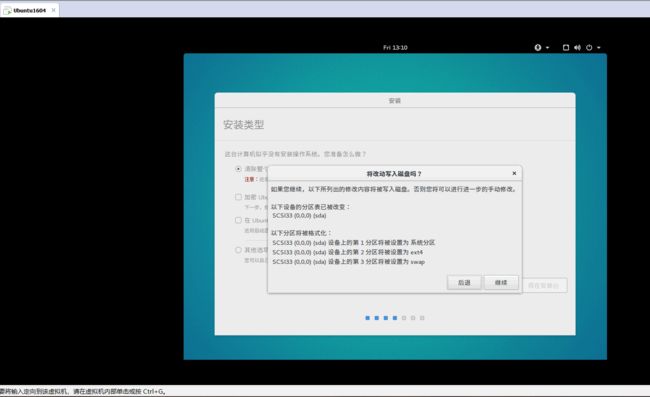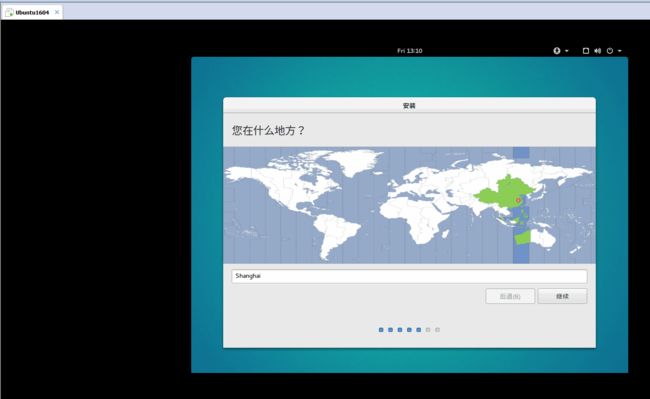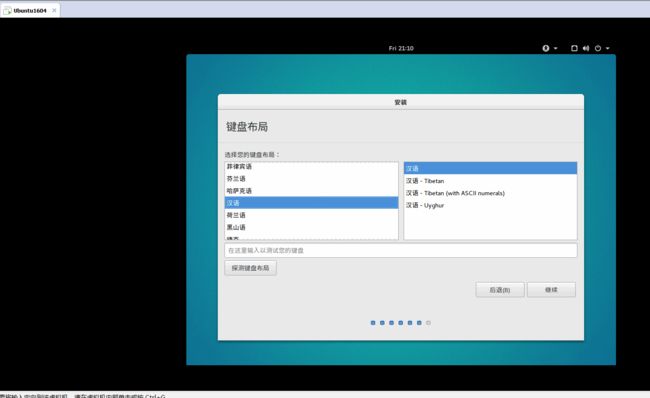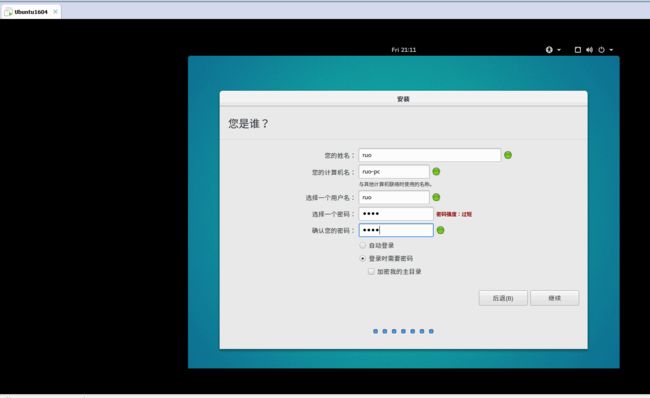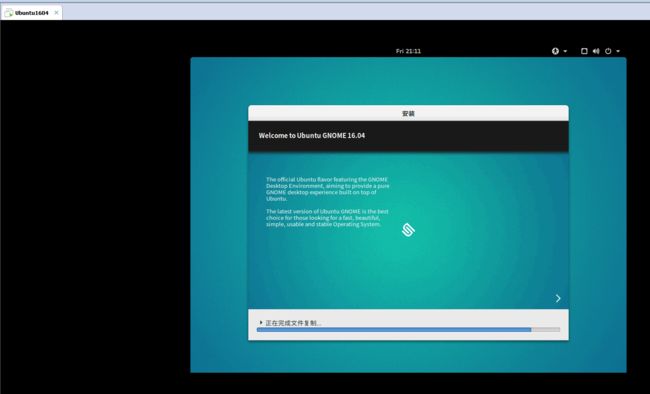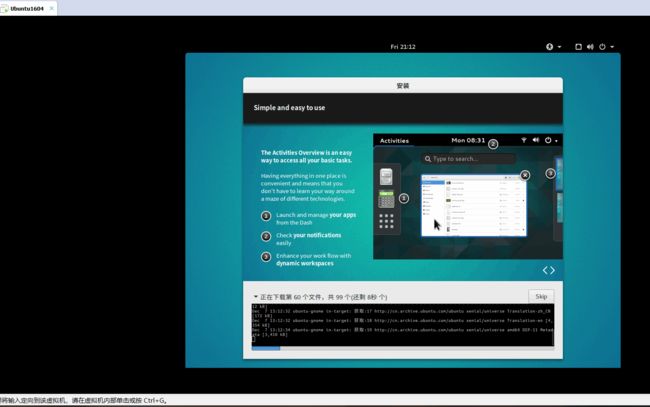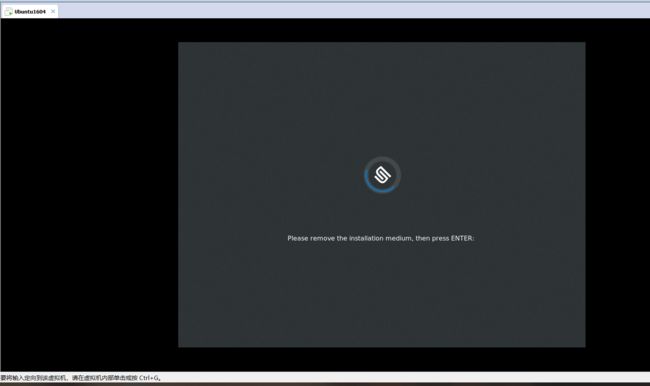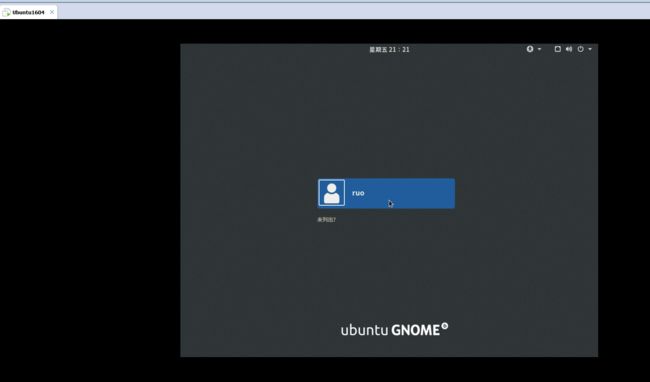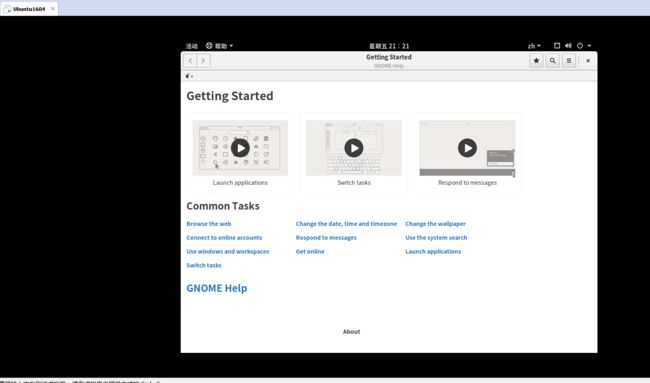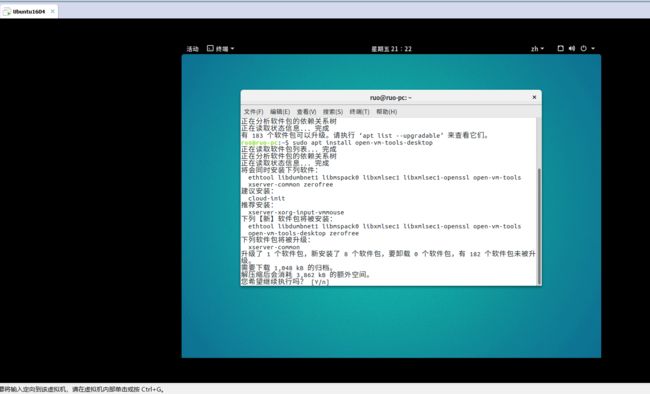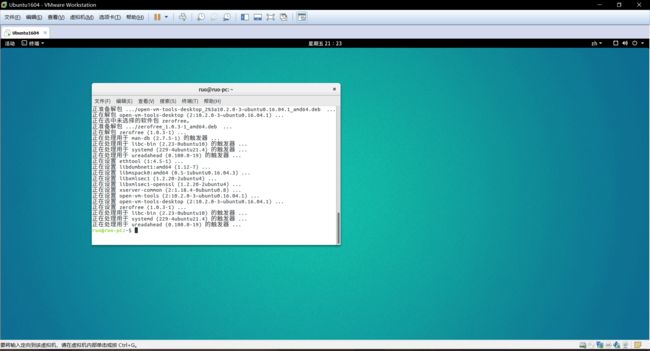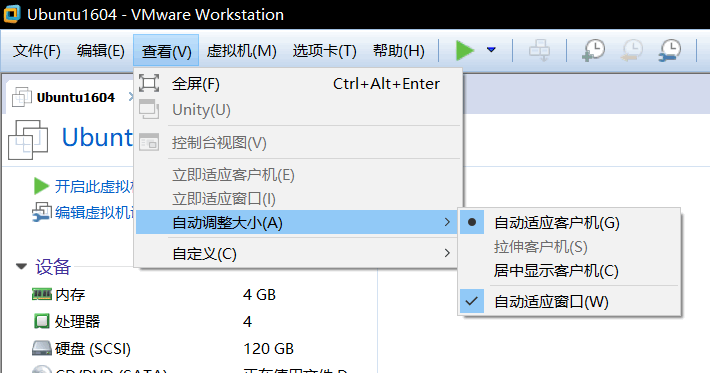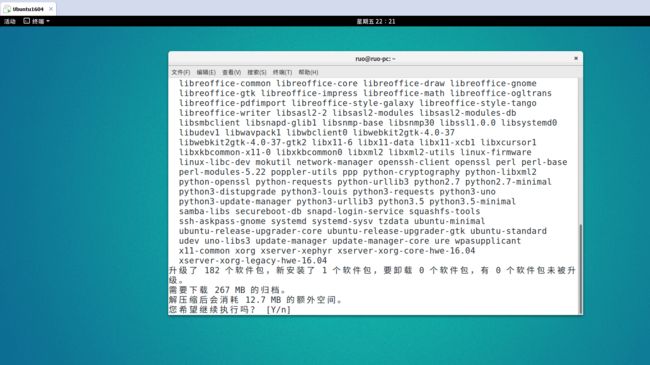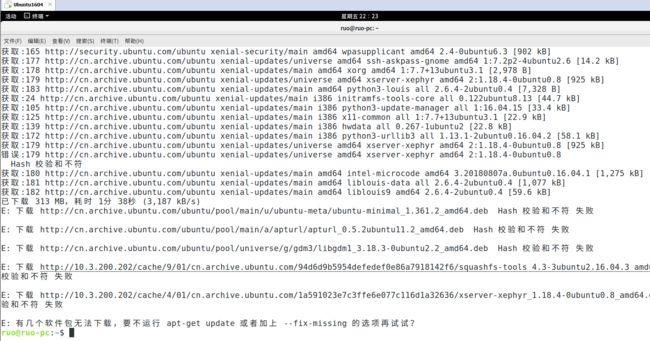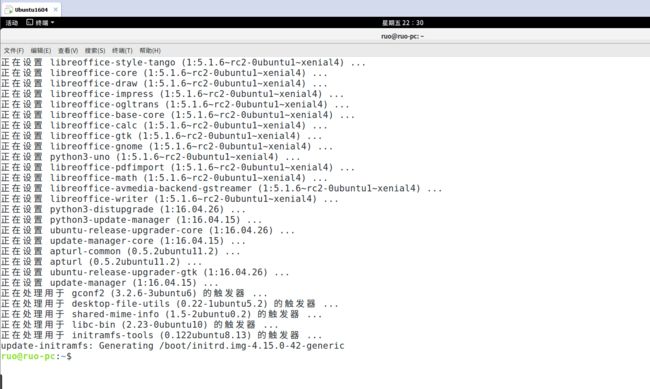简介
本文主要描述在win10下利用VMware workstation安装Ubuntu16.04.5 Gnome发行版的过程。建议先把全文阅读一遍后再进行安装操作。
前提
- Windows10 x64系统
- Ubuntu 16.04.5 Gnome iso镜像
- VMware workstation pro(版本大于等于12即可)
- 物理磁盘空间,大约20G以上即可
- 启用CPU虚拟化支持
下载安装相关软件
- VMware workstation pro安装
去官网下载安装即可,如有问题可参阅别的教程。
- Ubuntu 16.04.5 Gnome iso
可在清华镜像源站自行下载,地址https://mirrors.tuna.tsinghua.edu.cn/,选择下图中右侧的获取下载链接。
选择Ubuntu衍生版-Ubuntu Gnome 16.04.5 amd64下载即可。
- CPU启用虚拟化功能
首先检查自己的CPU是否启用了CPU虚拟化功能,Ctrl+Shift+Esc快捷键或者通过别的方式打开任务管理器。查看性能-CPU中虚拟化处是否显示为已启用。
下图显示为已启用
如果未启用,则需在开机时进入BIOS启用虚拟化功能。可以在重启计算机时,按下你的主机相应的按键(比如联想是F2)进入BIOS。
或者先关闭保存你的数据和应用,然后在win10设置-更新和安全-恢复中选择高级启动下的立即重新启动。
接着选择疑难解答
选择高级选项
选择UEFI固件设置
选择重启即可进入
进入BIOS后,左右移动切换到Configuration上下键移动到Intel Virtual Technology按下回车选择Enabled即可。(注,因为不同品牌的原因,你的显示界面可能与此不同,仅供参考)
之后在Exit中选择Exit Saving Changes回车即可重启
安装
打开VMware workstation,在文件中选择新建虚拟机。
配置选择典型即可
选择最下方的稍后安装操作系统
客户机操作系统选择Linux,版本选择Ubuntu 64位。
名称自行设置,这里为Ubuntu1604,位置也是自行设置,选一个有足够大小的磁盘。
容量自行选择,我这里分配了120G,你可以根据自己实际物理磁盘大小分配,根据建议20G也可以,另外将其设置为存储为单个文件。
在此处选择自定义硬件
为虚拟机设置内存大小,默认为1G,可以根据你的实际内存大小扩展,最好不超过物理内存的1/2。
根据你的实际CPU来设置,在任务管理器-性能-CPU处可以查看到,这里按默认的一个处理器也可以。
在此处设置使用ISO映像文件,并选择之前下载的Ubuntu 16.04.5 Gnome.iso。
之后点击确定完成即可。
在启动之前,我们在进行一个小设置,将默认的BIOS启动改为UEFI。点击编辑虚拟机设置
选择选项-高级,将右侧的固件类型设置为UEFI,确定即可。
之后就可以开启我们的虚拟机了,选择图中的第二项 Install Ubuntu GNOME确定即可。注:此处你可能启动后为黑屏,则可以以管理员权限运行CMD输入:
netsh winsock reset
之后重启电脑再次开启虚拟机即可恢复正常。
安装时,初始显示如下所示,可以在左侧鼠标下滑选择中文。
点击继续确定即可。
安装时勾选为图形或无线硬件等,点击继续。
默认清楚磁盘即可,选择现在安装。
点击继续即可。
选择时区,点击图中中国所在的位置,继续即可。
键盘布局默认即可,点击继续即可。
这里可以设置用户名(自己设定),计算机名(默认是用户名-virtual-machine,建议修改为用户名-pc),接着设置密码,然后点击继续即可。
安装开始如下所示,由于中间需要下载一些软件,故需要等待一定的时间。
完成后点击现在重启即可。
直接按下ENTER键即可。
点击头像输入密码,即可登录系统。
系统相关设置
如果想看官方帮助可以参看,否者直接关闭该界面即可。
启动后发现我们的Ubuntu系统等等显示分辨率比较小,需要调整以下,这里我们安装open-vm-tools-desktop帮我们完成自动感知窗口大小调整分辨率及启用实体机和客户机之间的间切换共享以及文件复制。
按下点击左侧活动按钮,输入terminal打开终端。
打开终端后,输入sudo apt update检查更新软件。
安装open-vm-tools-desktop
输入
sudo apt install open-vm-tools-desktop
输入y确认安装
安装完成后,就可以发现我们的Ubuntu分辨率自动改变了。
如果你的分辨率未改变,那么在查看-自动调整大小里选择自动适应客户机即可。
更新系统
sudo apt update
sudo apt upgrade
输入y确认
出现如下错误,则使用以下命令即可。
sudo apt-get update
sudo apt upgrade
更新成功后,我们关闭虚拟机,在编辑虚拟机设置-硬件-CD/DVD中将连接修改为自动检测。(因为安装完成后原来的iso镜像就没什么用了,不需要再使用)。
修改完成后,我们拍摄下此时的快照,便于之后搞坏了系统后快速恢复。快照可以起个名字,比如:初始安装。
恢复快照,Ctrl+M快捷键打开快照管理器,选择你想恢复的快照,点击转到即可。