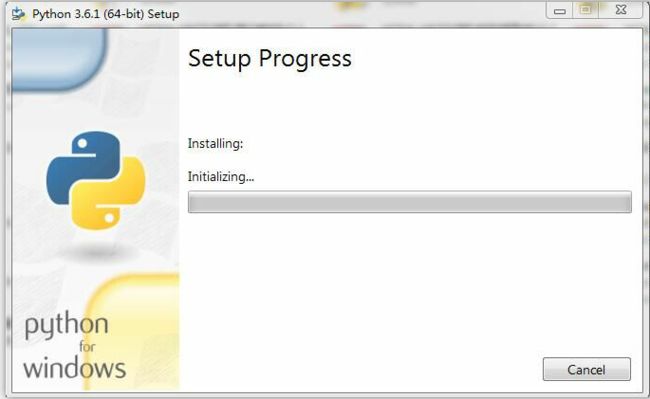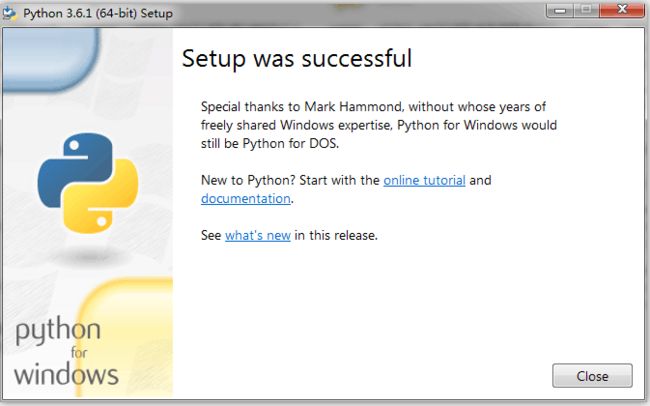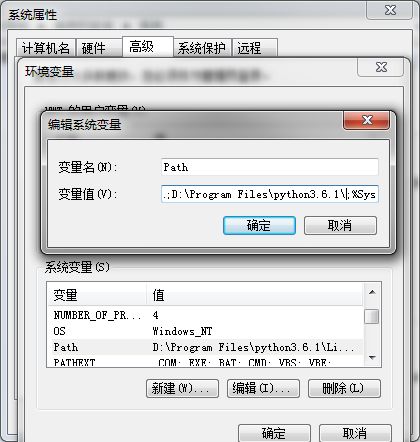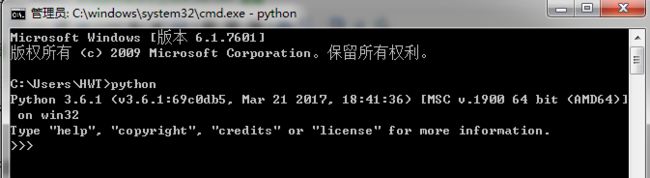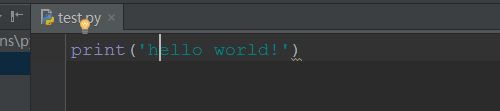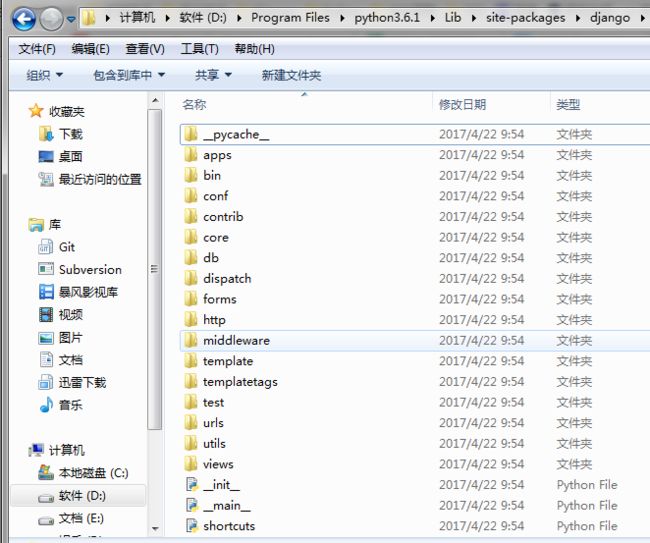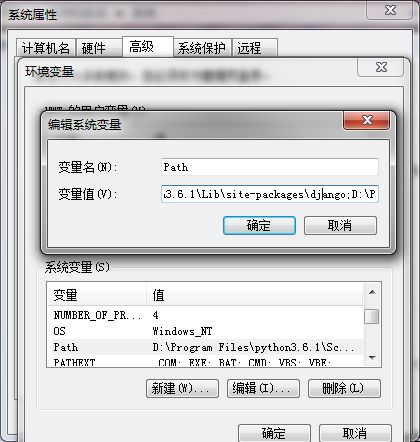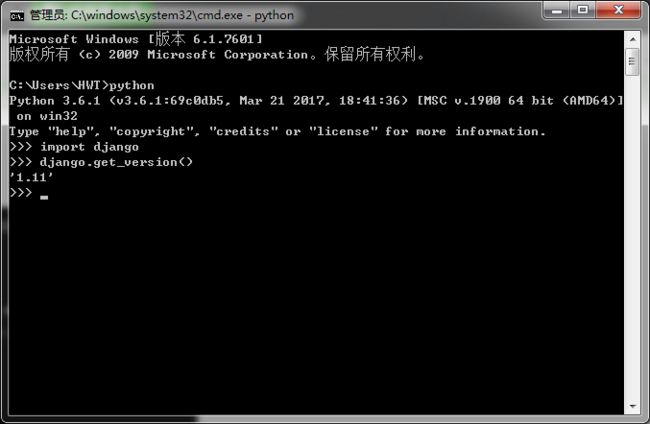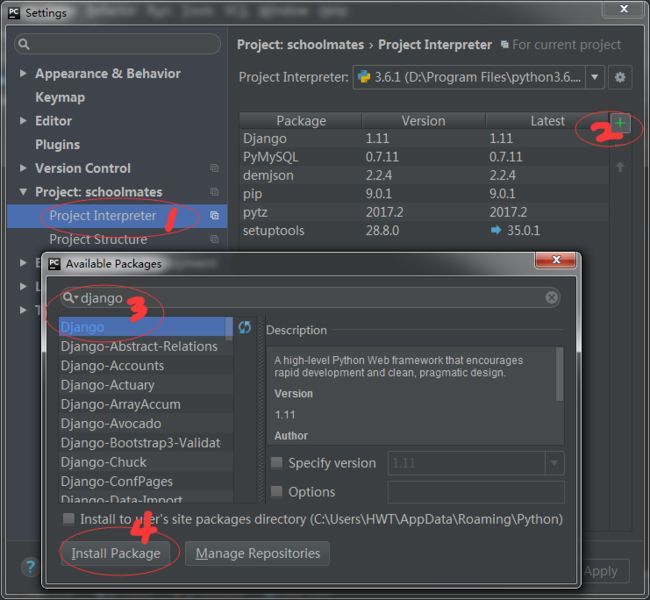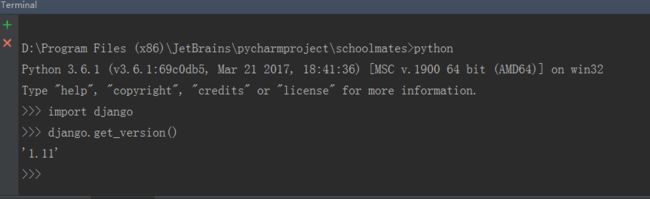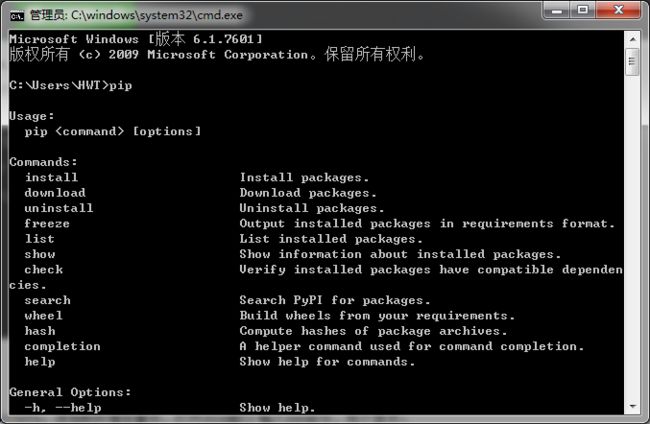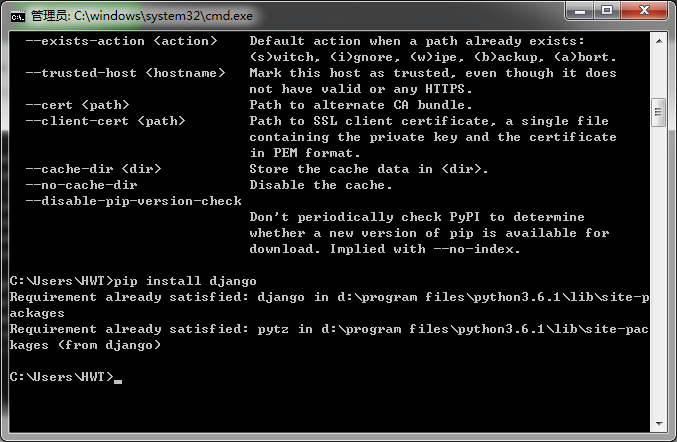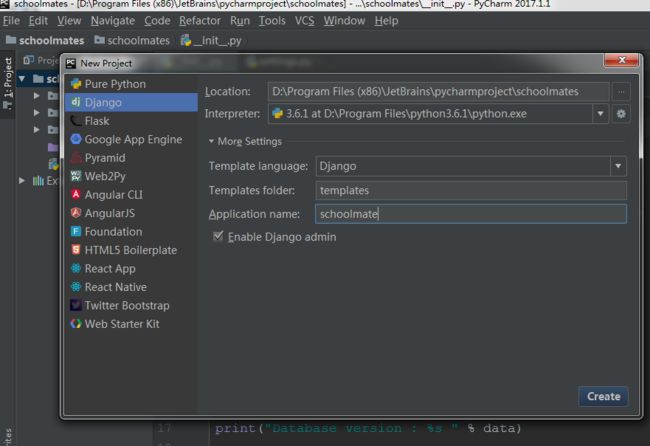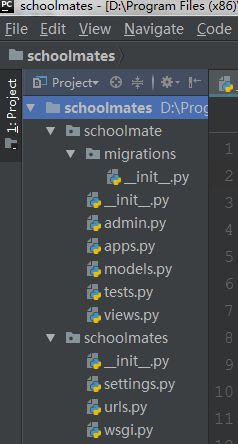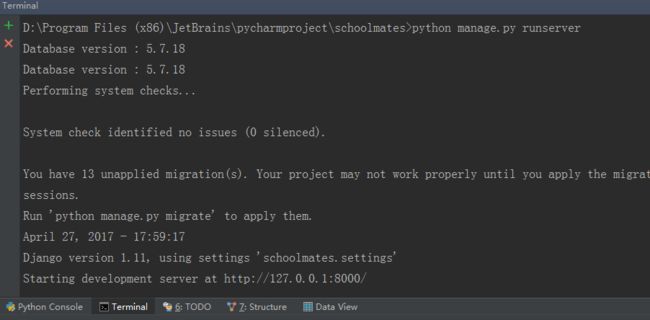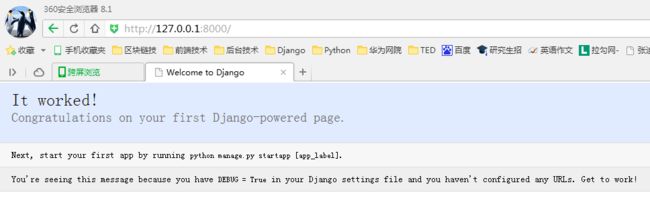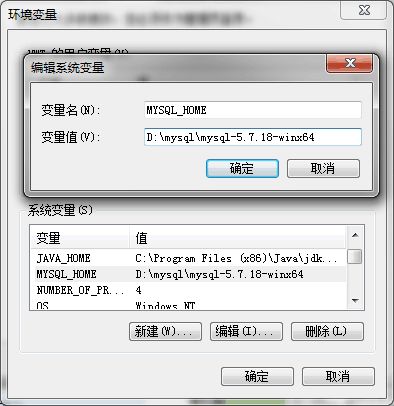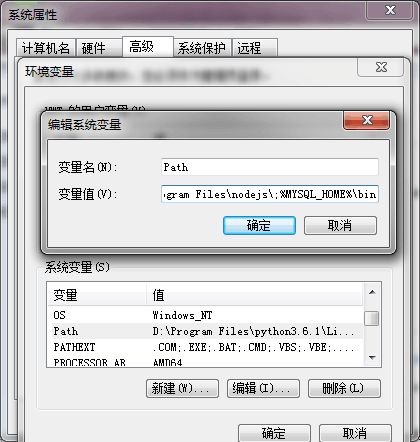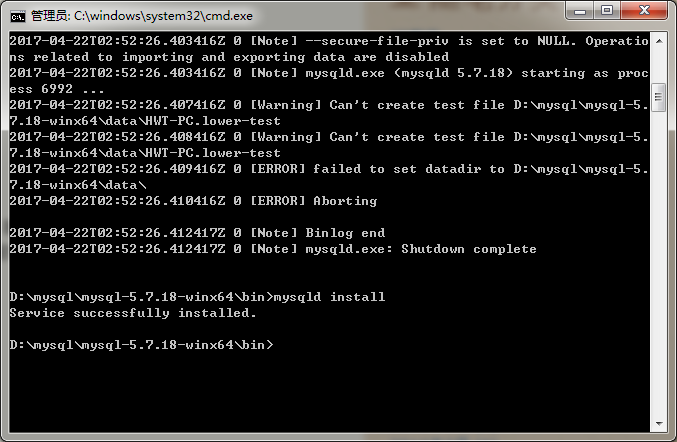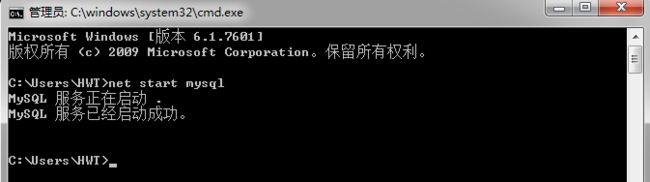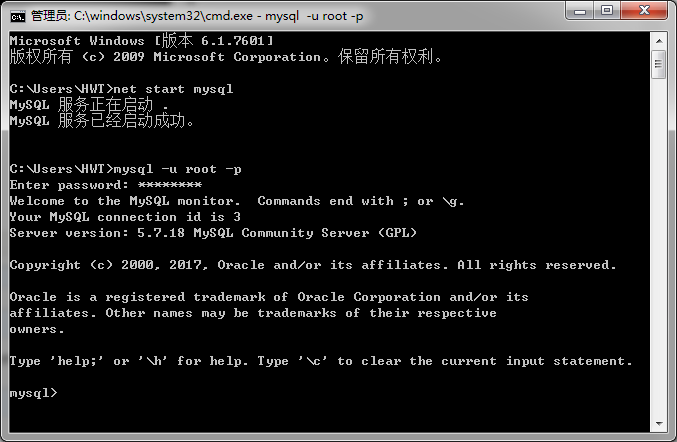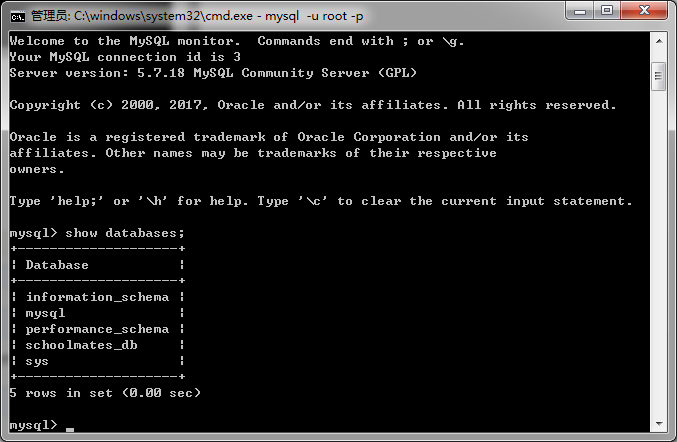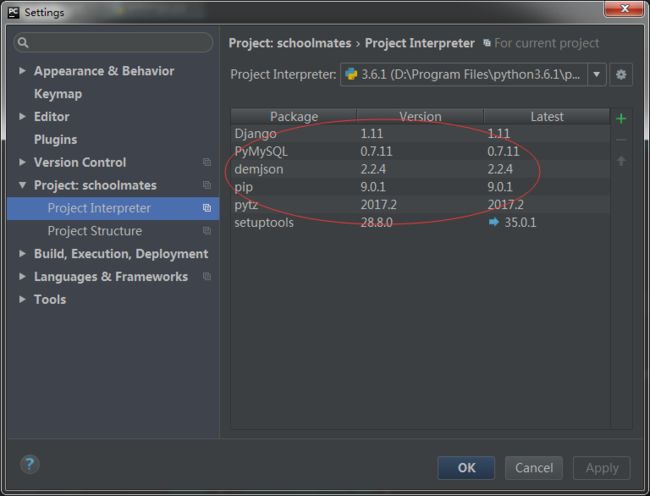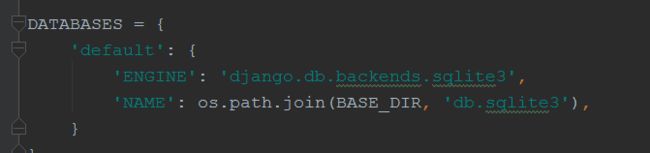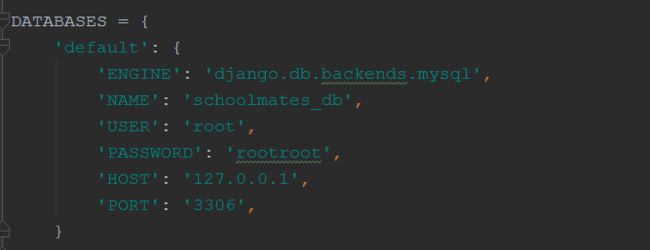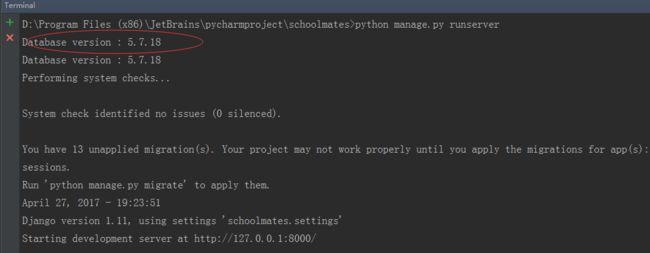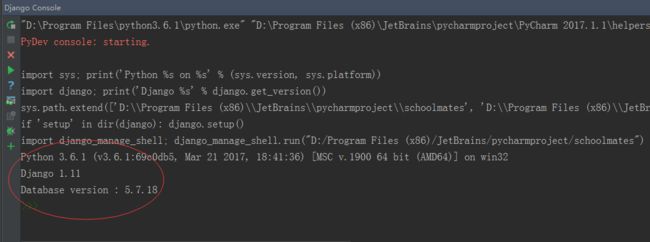近期做那个python的开发,今天就来简单的写一下开发路线的安装及配置,
开发路线 Python3.6.1+Pycharm5.0.6+Django1.11+MySQL5.7.18
1-安装Python3.6.1
Python2.x 与3.x的版本在语法上稍有不同,区别在于输出语句的不同,这个可以看相关的文档。
Python3.6.1,可以在Python的官网上下载:https://www.python.org/downloads/,
安装成功:
下载好之后 直接安装,完了在进行测试,看是否将Python配置到环境变量中,电脑-->属性-->高级系统设置-->环境变量-->
系统环境变量-->path路径,找到安装目录下面的Python.exe文件的路径,将其添加在path路径下面,用分号隔开,例如我得配置如图1所示:
图1将python添加在环境变量中
图2 测试Python是否安装成功
之后在dos窗口下测试是否安装,用快捷键win+R打开dos窗口:输入Python出现如图2下所示便可知安装成功。
2- 安装pycharm5.0.6
PyCharm是一种Python IDE,带有一整套可以帮助用户在使用Python语言开发时提高其效率的工具,比如调试、语法高亮、
Project管理、代码跳转、智能提示、自动完成、单元测试、版本控制。此外,该IDE提供了一些高级功能,以用于支持Django框
架下的专业Web开发。其界面设计友好,各种类库均可在pycharm里边安装,快捷方便,使用起来很舒心。pycharm下载地址可
在官网上自行下载,下载地址:https://www.jetbrains.com/pycharm/download/#section=windows,选择对应的版本进行
下载。
pycharm下载好了之后可以一键式安装,也可以自己调整安装路径,之后打开pycharm,引入刚装好的解释器:
file--setting--project--project Interpreter如图3所示: 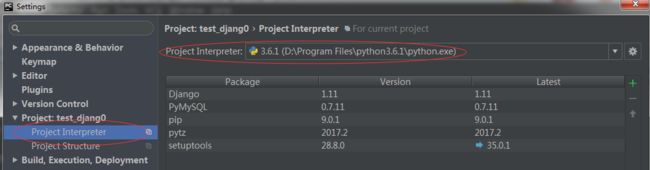
图3 pycharm中引入解释器路径
这个当你安装好Python后pycharm会自动检测到解释器,而且会自动添加到路劲中,然后在打开pycharm下面的终端,
图4 pycharm终端下面测试是否成功
现在写一个很简单的测试例子: 新建一个python文件file--new--Python package,新建python文件命名为test.py,打开新建好的文件,
写上如下的代码如图5所示,
图5 测试代码
点击运行,出现如图6所示的运行结果,则表示一切安装就就绪,坐等撸起袖子撸代码。
图6 运行结果
3安装Django1.11
Django是一个开放源代码的Web应用框架,由Python写成。采用了MVC的软件设计模式,即模型M,视图V和控制器C。它最初是
被开发来用于管理劳伦斯出版集团旗下的一些以新闻内容为主的网站的,即是CMS(内容管理系统)软件。并于2005年7月在BSD许可
证下发布。这套框架是以比利时的吉普赛爵士吉他手Django Reinhardt来命名的。Django1.11下载https://www.djangoproject.com/download/
选择对应的版本进行下载。因为Django本身是由Python编写,所以先要安装Python,参考上面的步骤。这里介绍如何在windows下安装Django。
方法一:在dos窗口下采用压缩包的的方式安装
Django下载后为压缩包,解压缩跟Python放在同一个根目录,在dos下进入到Django-1.11目录,执行python setup.py install,
然后开始安装,Django将要被安装到Python的Lib下site-packages。安装好之后如下如所示:
然后是配置环境变量,将这几个目录添加到系统环境变量中:
D:\Program Files\python3.6.1\Lib\site-packages\django;
D:\Program Files\python3.6.1\Scripts;
检查是否安装成功,可以在dos下进入Django目录查看Django版本。
1.输入python ,
2.输入import django,
3.输入django.get_version(),
出现如上图所示的则表明Django安装成功。
方法二:在pycharm中利用其强大的类库进行安装。
首先打开pycharm,点击左上角File-->Setting-->Project-->Project Interface,然后点击右上角+(install)按钮,
在搜索框中输入Django,最后点击最下边的install package,进行安装。
安装成功后如下图所示:
在pycharm终端terminal下面测试看是否Django是否安装成功,如下图:
出现如图所示,则表示Django安装成功。
方法三:采用Python自带的pip命令进行安装:
之前已经将D:\Program Files\python3.6.1\Scripts;添加到环境变量中,打开dos窗口 输入pip命令,如下显示:
在pip命令下输入 pip install django:
我的电脑早已安装Django成功,会出现如图所示。
在pycharm中新建Django工程,file-->new project-->Django,填写相应的工程名字如下所示:
创建好的工程文件目录如图所示:
直接在终端下输入 Python manage.py runserver,如图所示则表示服务器启动成功:
然后再浏览器中输入本地地址:http://127.0.0.1:8000/ 出现如下图所示,则表示Django安装成功:
4-安装数据库MySQL5.7.18
第一步:数据库MySQL5.7.18可以在官网上下载对应的版本,下载地址:http://www.filehorse.com/download-mysql-64/,
第二步:将下载好的安装包进行解压到一个盘下面,
第三步:配置环境变量,新建环境变量MySQL_HOME,输入MySQL的安装目录,
然后再把;%MYSQL_HOME%\bin插入到Path的最后面;
第四步:以管理员的身份运行命令行,按win+R 输入cmd,点鼠标右键以管理员身份运行。
第五步:切换到MySQL的安装目录下面,利用mysqld 进行安装:
初始化数据: mysqld --initialize-insecure --user=mysql,
启动服务: mysqld --user=mysql,
初始化mysql root密码 mysqladmin -u root password ‘new-password',
详情见https://dev.mysql.com/doc/refman/5.7/en/data-directory-initialization-mysqld.html 。
第六步:注册服务mysqld --install MySQL
用net start mysql 命令开启服务。
输入mysql -u root -p命令: 然后再填写第五步初始化数据库时输入的密码,如下图所示:
在mysql命令下输入 show databases; ,查看数据库中的表,如下图所示:
这说明数据库已经安装成功。
5-MySQL和Python的连接,也是最重要的一个环节。
Python2.x系列连接MySQL数据库需要MySQLdb类库的支持,Python3.x系列连接MySQL需要pymysql类库的支持,
python3.6安装模块pymysql:
1.命令行安装 pip install pymysql,
2.使用pycharm支持的类库安装,安装过程和Django安装过程的方法二一样,在此不再重复说明,如有问题可参照Django安装的方法二。
所有需要的安装包安装完之后,可以在pycharm里面查看,如下图所示:
接下来用代码实现MySQL和Python的连接:
在setting文件中找到数据库的配置代码,Django工程中。数据库一般默认的SQLite数据库,如下所示:
使用MySQL数据亏更改代码如下所示:
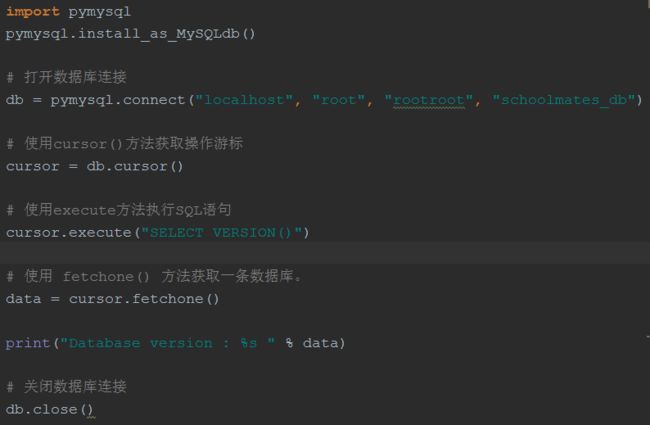
完成之后运行整个工程文件,在终端(terminal)下面输入命令:Python manage.py runserver 如下所示:
或者也可以直接点击Python console,显示如下的输出:
则表明数据库已经连接成功,整个开发环境也成功的搭建好了。
请注意连接数据库时要保证数据库已经开启,否则连接失败。