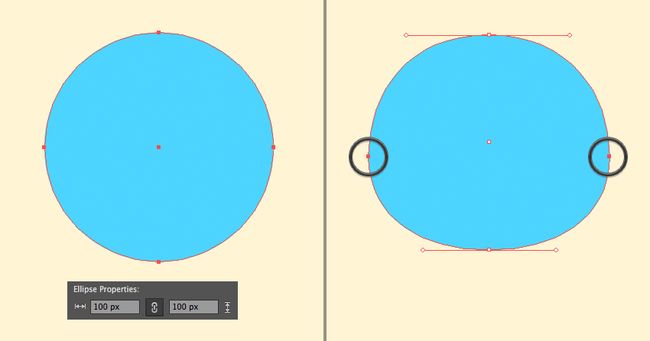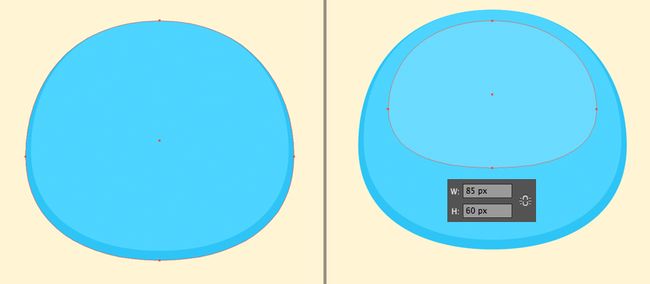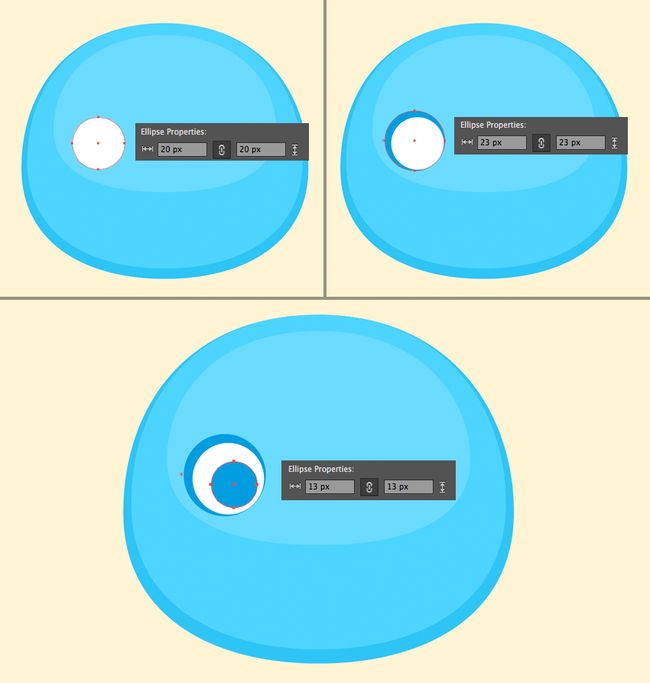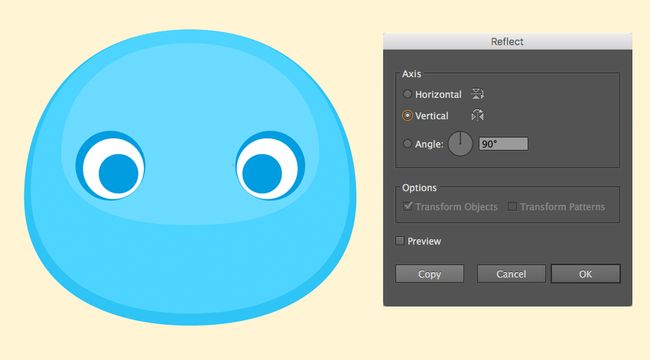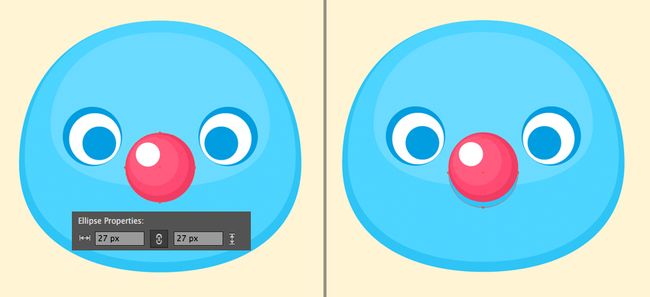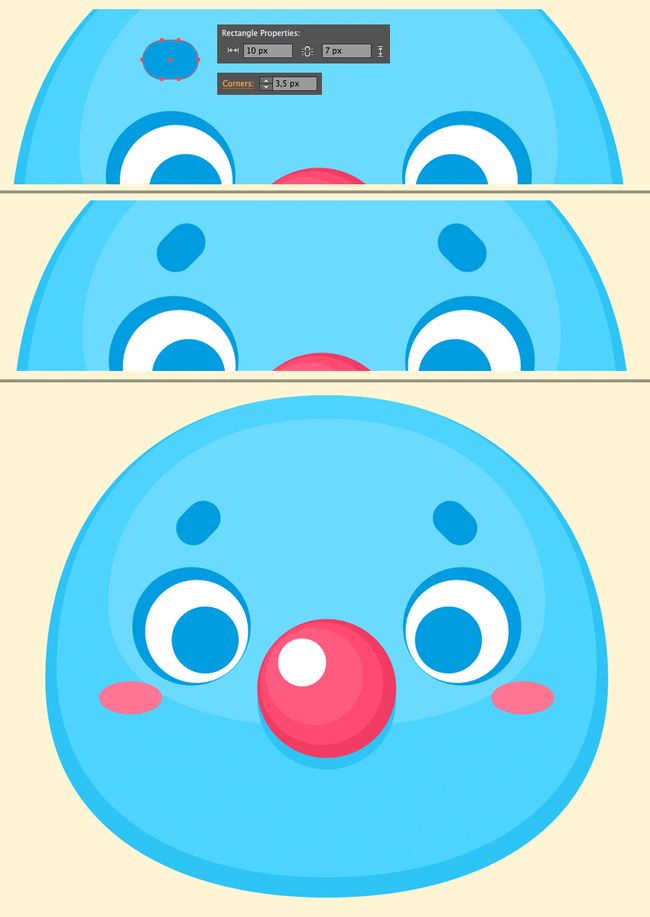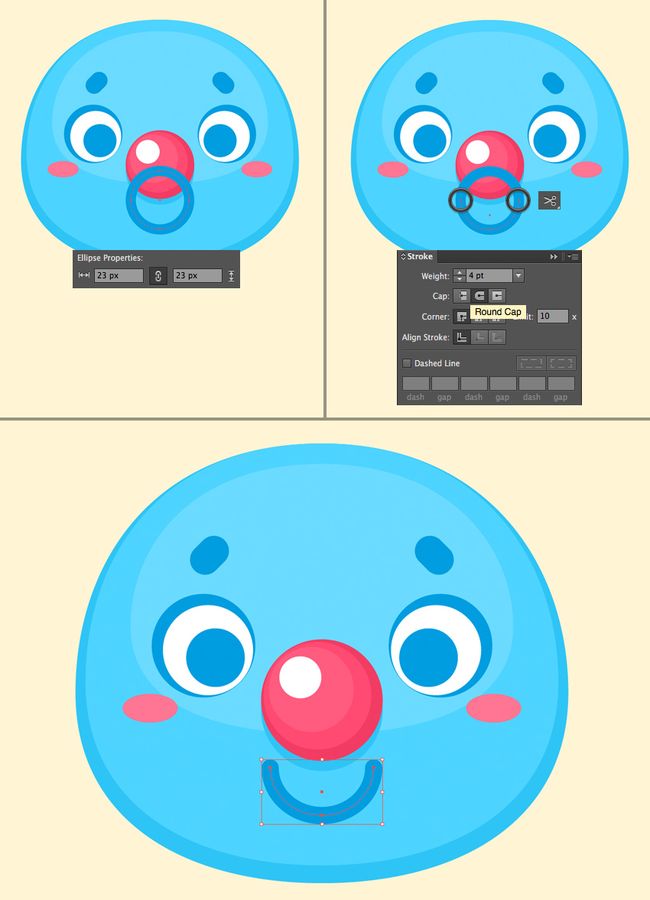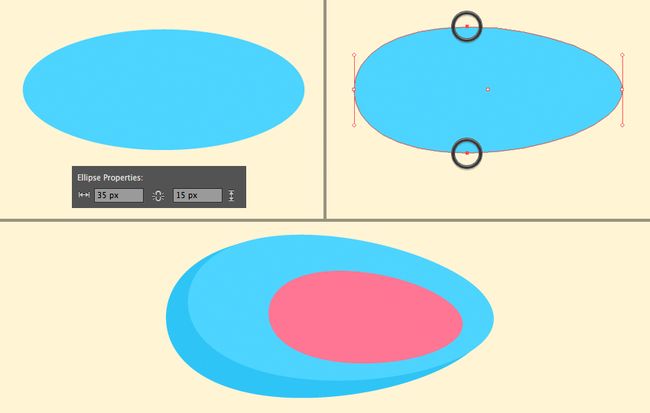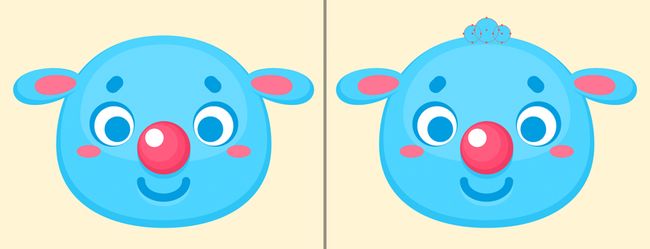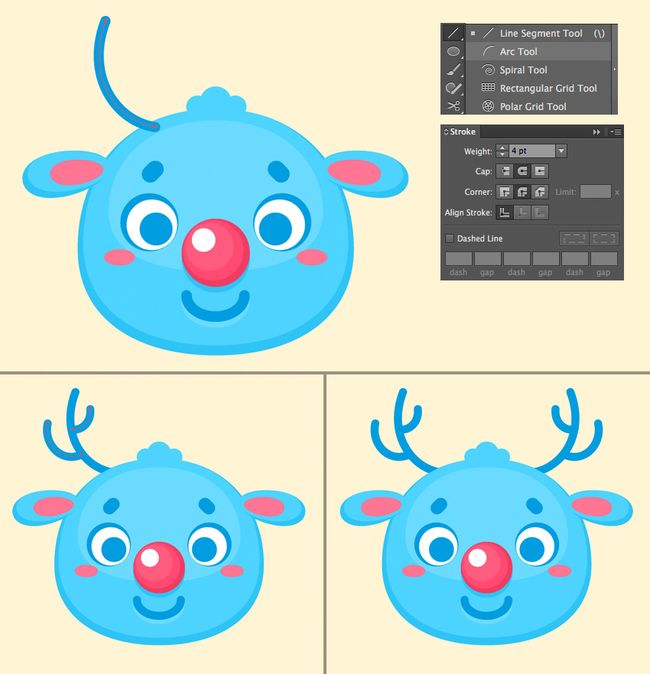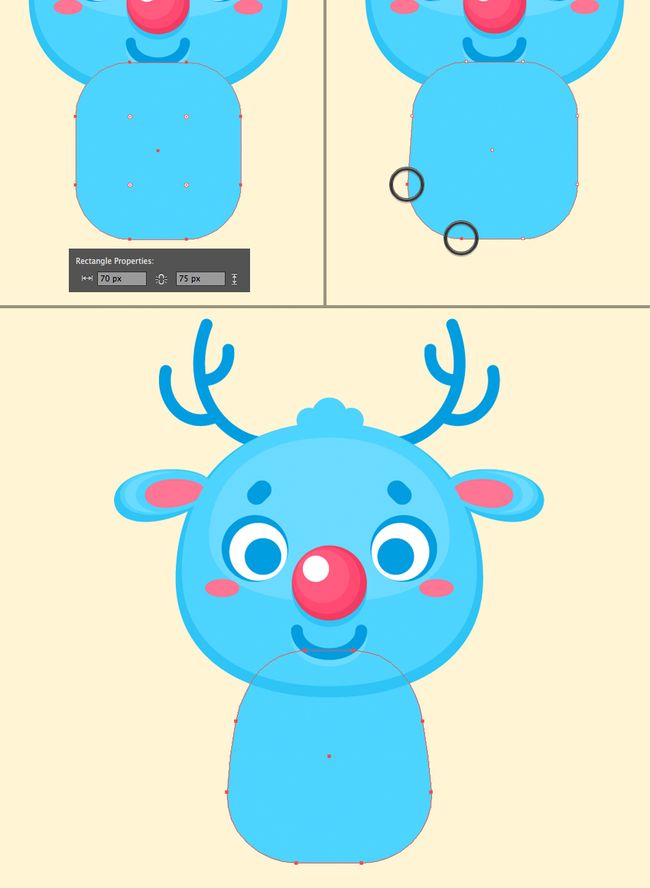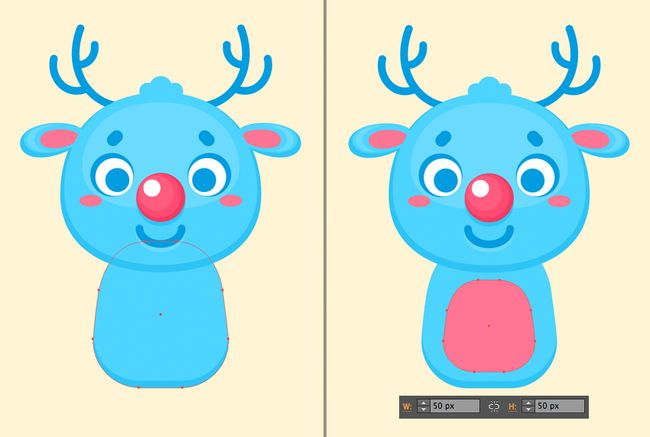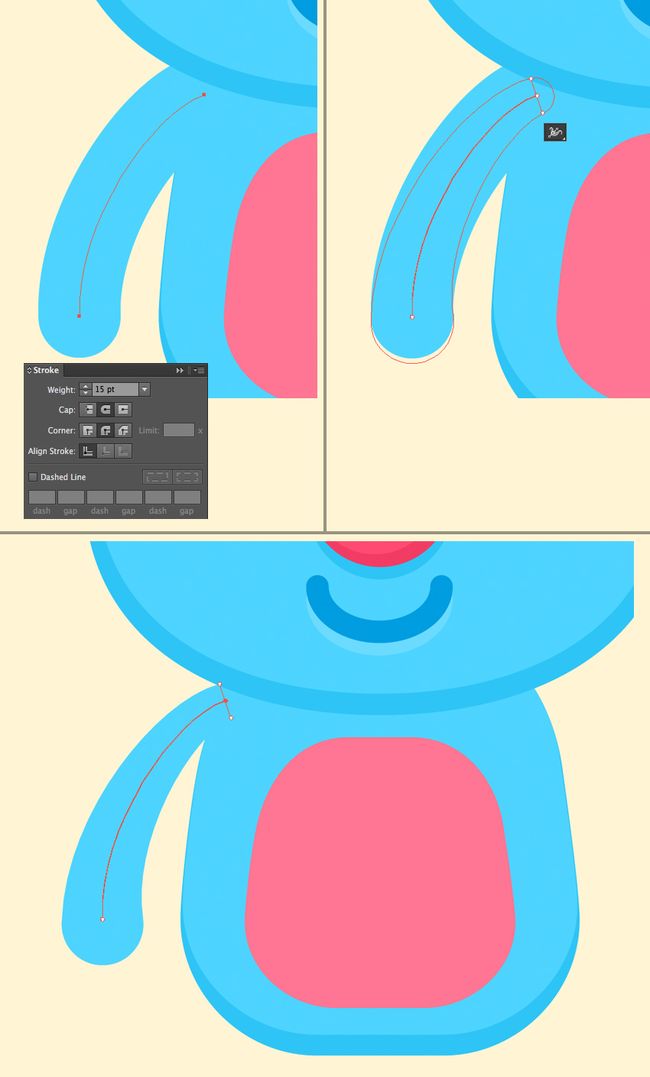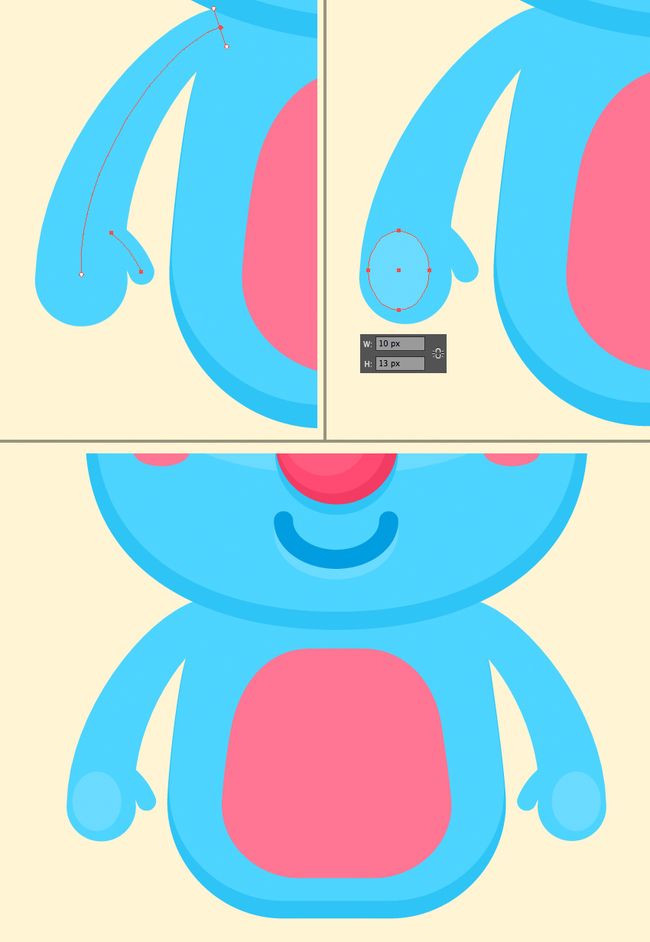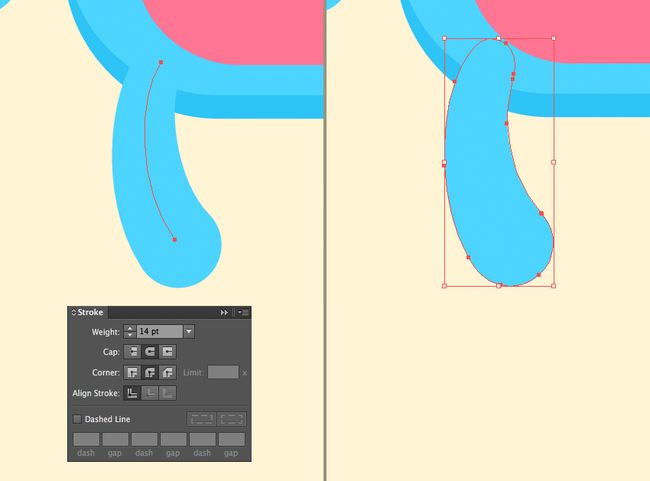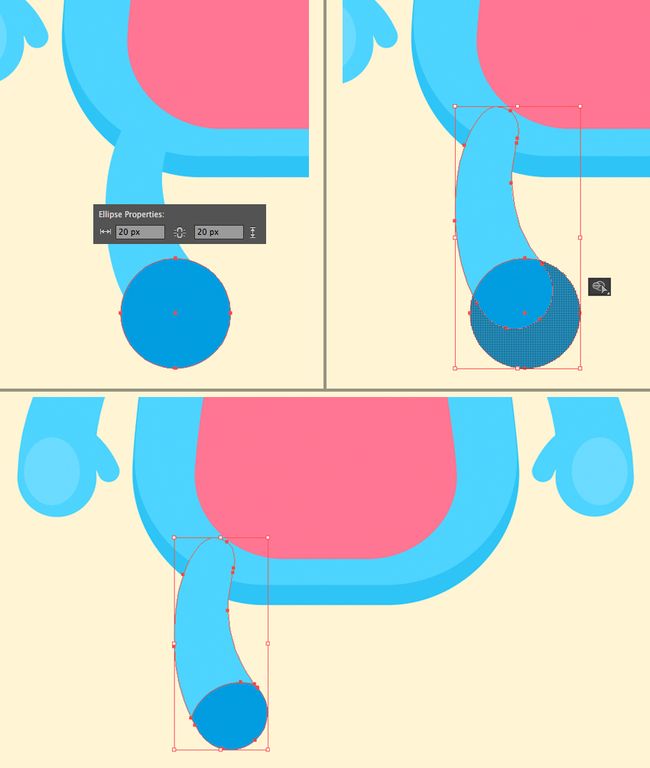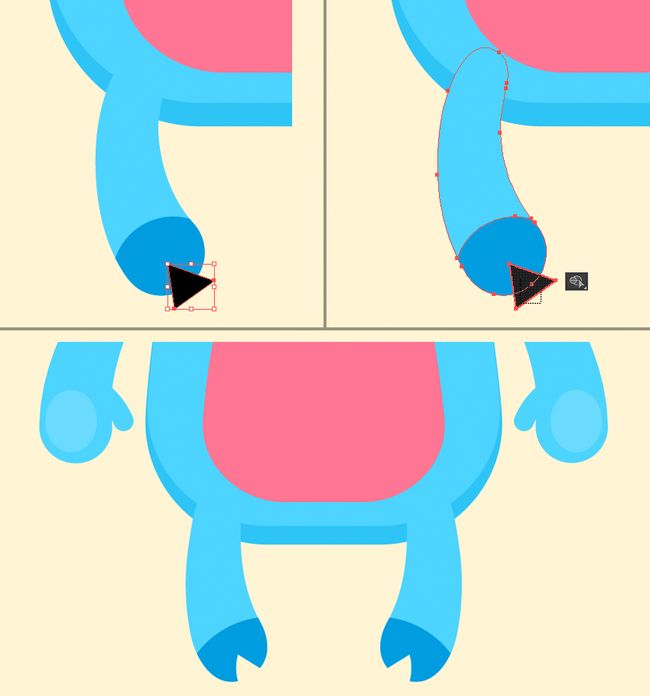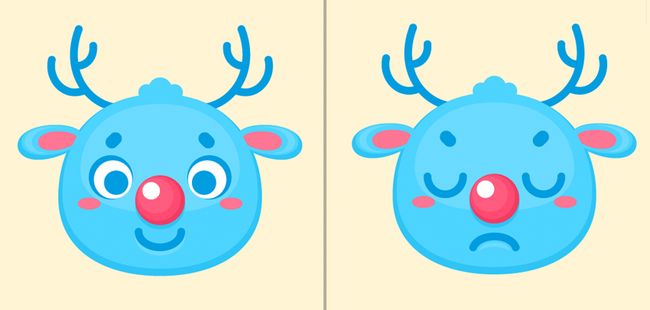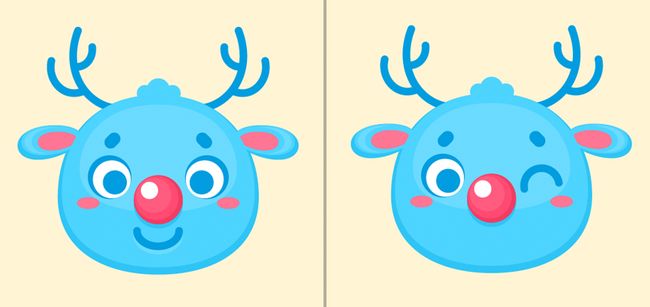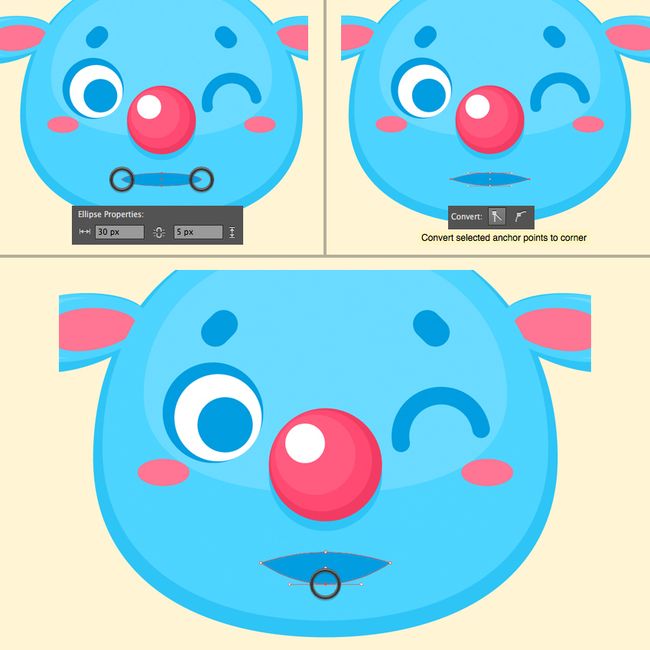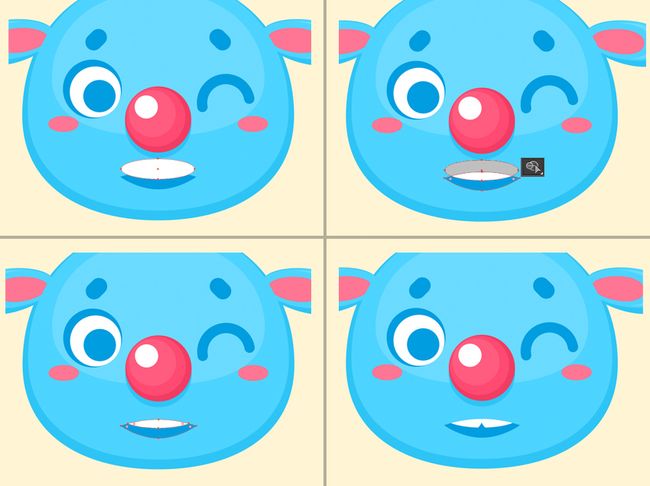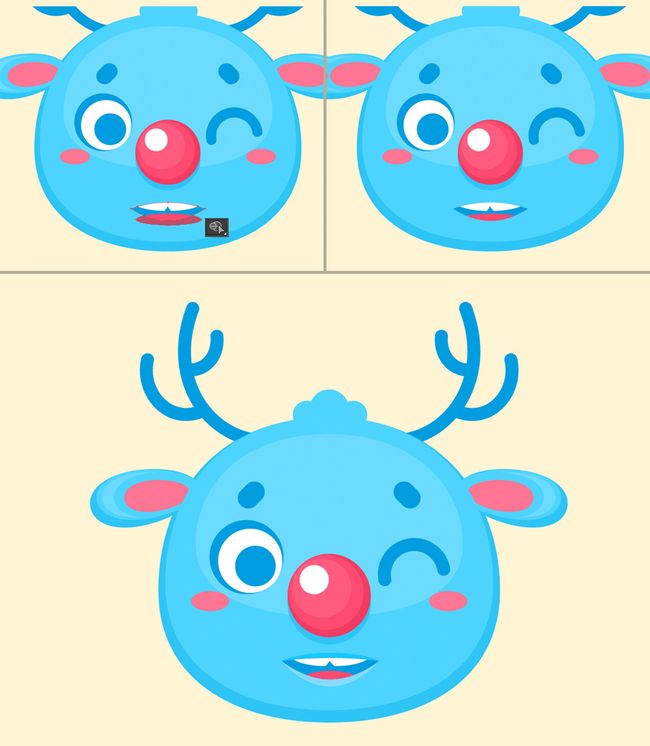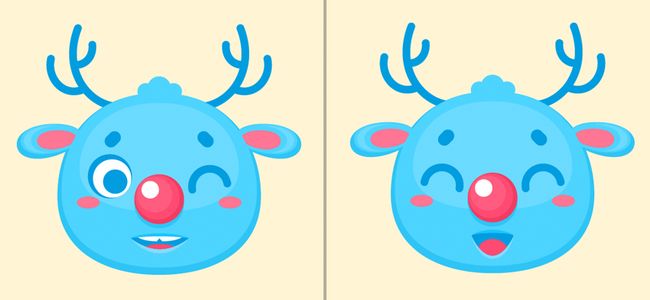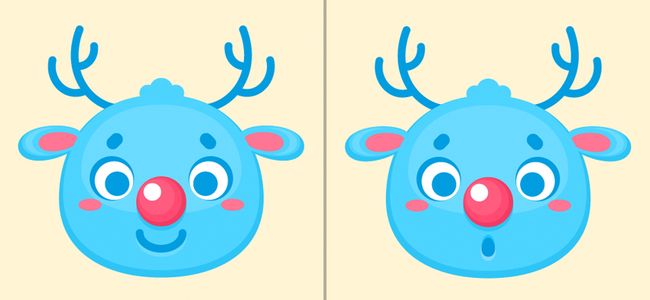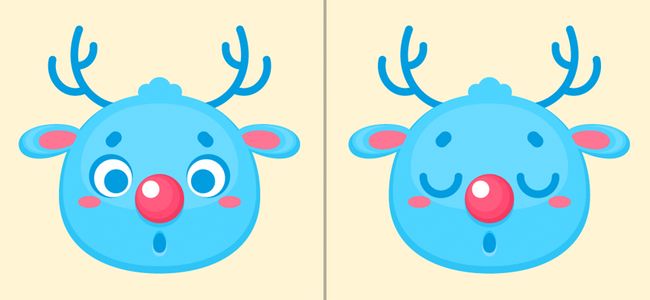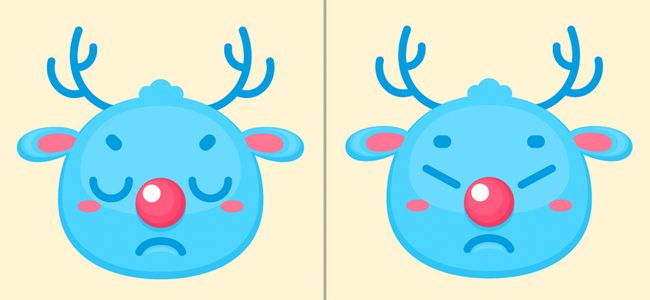1.如何绘制卡通驯鹿头像
第1步
使用椭圆工具(L)并按住Shift键,制作一个100 x 100像素的圆圈。用明亮的蓝色填充。使用直接选择工具(A)选择其左右锚点,并将锚点向下移动几个像素。
第2步
复制圆圈并粘贴在原图形的后面(Control-C> Control-B)。使底部副本更大颜色更暗,沿着头部形状的底部边缘形成阴影。
再次复制顶部的圆圈并粘贴在所有图形的前面(Control-C> Control-F)。将顶部副本形状缩小至85 x 60像素,并将其颜色更改为浅蓝色,形成头部的高光。
第3步
制作一个20 x 20像素的白色圆圈。复制圆圈并粘贴在本体的后面(Control-C> Control-B),将复制图形调整的更大一些。将其颜色更改为深蓝色。
然后创建一个13 x 13像素的深蓝色圆圈作为瞳孔。
第4步
给眼睛的所有组成形状进行分组(Control-G),选择镜像工具(O),打开选项窗口选择垂直,然后点击复制创建第二只眼睛。
第5步
继续使用椭圆工具(L)绘制红鼻子。首先绘制27 x 27像素的圆圈开始逐渐绘制较小的圆圈,最后以白色突出显示作为高光。
最后,复制最大的圆圈并粘贴在所有图形后面(Control-C> Control-B)。将底部副本向下移动,将其填充颜色更改为深蓝色,制作一个扁平的阴影。
第6步
选择圆角矩形工具,制作10 x 7 px深蓝色眉毛。使用实时角工具将角半径设置为3.5像素,使形状的角完全圆化。
稍微旋转眉毛并使用镜像工具(O)添加第二个眉毛。
接着在脸颊上添加两个粉红色椭圆,描绘出驯鹿的腮红。
第7步
创建一个23 x 23像素的圆圈,将其填充颜色移除,并将其描边颜色设置为深蓝色。前往描边面板,并将宽度设置为4 pt,将角设置为圆形。
使用剪刀工具(S)并单击圆的两侧锚点将其分开。删除形状的上半部分,创造一个微笑的嘴巴。
第8步
复制嘴巴的形状并粘贴在本体背面。将副本向下移动几个像素并将其笔触颜色更改为浅蓝色,从而产生柔和的高光。
第9步
制作35 x 15像素的亮蓝色椭圆。使用直接选择工具(A)选择其顶部和底部锚点,并将它们向左移动几个像素,作为耳朵的主要形状。
在底部添加一个更大的深蓝色形状副本,并在顶部放置一个较小的粉红色椭圆。
第10步
将耳朵贴在头顶的两侧,然后在头顶上添加三个小圆圈,形成一簇毛发。
第11步
使用深蓝色弧线工具绘制鹿角,将宽度设置为4 pt ,将端点设置为圆形端点。给鹿角添加一些分支,并使用 镜像工具(O)添加镜像副本。给鹿角进行分组,调整到头部的后面。
2.绘制卡通驯鹿的身体
第1步
使用圆角矩形工具,绘制70 x 75像素圆角矩形。使用直接选择工具(A)选择左下角的两个锚点,并将它们向左移动几个像素。对右下角做同样的操作,将它们向相反方向移动,从而使身体的下部略宽于上部,完成后将形状放置在头部的后面。
第2步
复制身体的形状粘贴副本放在身体后面。调整底部副本变得更大更暗,形成身体的阴影。
接着在顶部添加50 x 50 px副本为其填充亮粉色,完成肚子。
第3步
再次使用圆弧工具制作拱形曲线并将其粗细设置为15pt,绘制手臂。
保持选择线条,使用宽度工具(Shift-W)使手臂的顶部变得更窄。
第4步
使用椭圆工具(L)在手臂顶端添加一个浅蓝色10 x 13 px圆圈突出手部,在顶部的一侧绘制较小的弧线,制作手指。
选择手臂的所有组成部分并进行分组(Control-G)。
第5步
使用14 pt描边的线条创建一个弧形>展开形状,将其转换为平面对象。
第6步
制作一个20 x 20 px的深蓝色圆圈,将其放在腿部上方,覆盖底部。选择圆和腿并选择路径查找器(Shift-M)。 按住Alt并单击圆圈的多出部分。驯鹿的蹄子就完成了!
第7步
使用钢笔工具(P)或多边形工具 制作任意颜色的小三角形。将三角形放在蹄子的上方,如下图所示,并选择腿部的所有形状。使用路径查找器(Shift-M),同时按住Alt选择三角形,删除它。
选择的整个腿部进行分组(Control-G)选择镜像工具(O)创建第二条腿。
可爱的卡通驯鹿就完成了!接下来让我们创建不同的表情,让角色更加生动吧。
3.改变卡通驯鹿的面部表情
第1步
首先我们把开心的表情变为伤心。首先将驯鹿的嘴倒置(不要忘记修改高光部分)并使用大小相似的半圆制作眼睑。沿与之前相反方向旋转眉毛,让眉毛变为倒立。
第2步
使用我们的默认面部,用一个半圆替换其中一只眼睛,描绘一个眨眼睛的表情。取下嘴巴,让我们绘制一个新的嘴巴。
第3步
绘制一个30 x 5 px深蓝色椭圆形。使用直接选择工具(A)选择其左右锚点, 并使用顶部控制面板中的转换功能将选定的锚点转换为角点,形成嘴角。
将底部锚点向下拖动一段距离使嘴张开的更大一些。
第4步
创建一个白色椭圆,使其与嘴的顶部重叠。选择两个形状并使用路径查找器(Shift-M),同时按住Alt以删除不需要的白色椭圆。
然后在椭圆剩余部分的上面创建一个小三角形使用路径查找器(Shift-M)删除三角形,驯鹿的牙齿就完成了。
第5步
添加另一个重叠的椭圆,并切掉不需要的部分。通过在上唇上添加柔和的阴影并在下唇上添加亮点来完成嘴巴。
第6步
将我们刚刚完成的那张表情改为另一个欢快的表情。使嘴巴张的更大些,描绘出闭合的眼睑,使驯鹿做出一个微笑的表情。
第7步
将默认表情更改为惊讶的表情就比较简单了,首先绘制一个椭圆替换嘴巴,更改起初的阴影和高光。
第8步
用闭合的眼睑取代眼睛,表情是不是变得可爱了
第9步
最后,让我们调整生气的表情。我们只需要将默认的眼睛改为一条倾斜的线条,一个有趣的愤怒表情就诞生了。