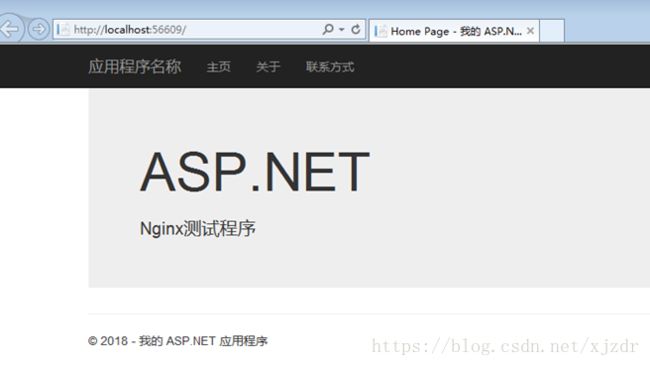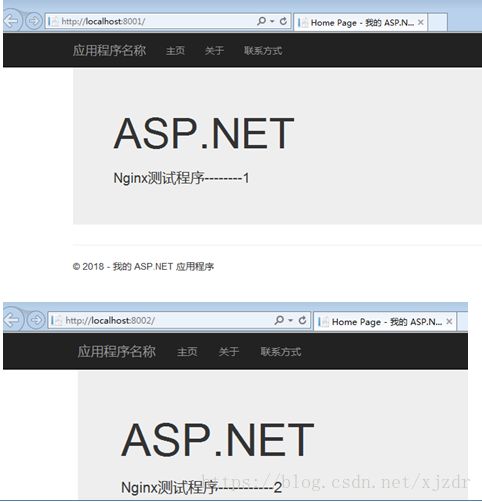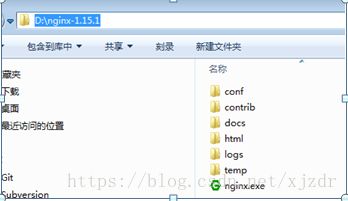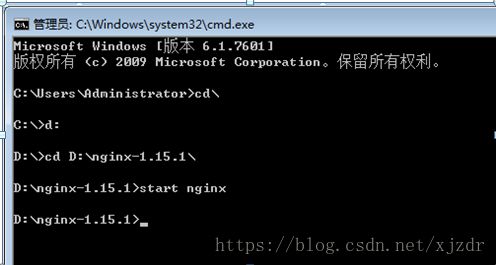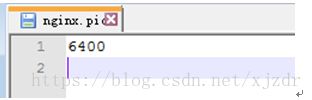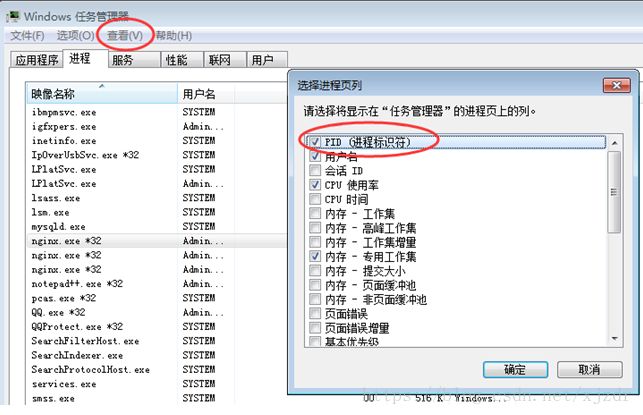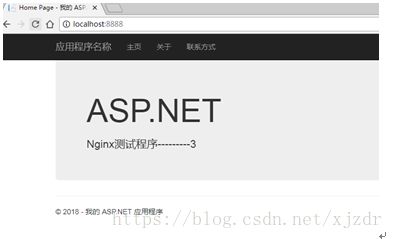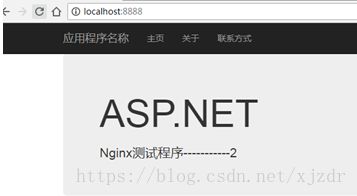Asp.net+Mvc+NGinx+IIS分布式部署和负载平衡实例详细图解
本文资源下载(全部源码+NGinx+配置文件+Doc):
https://download.csdn.net/download/xjzdr/10559834
目的:在IIS中创建四个相同的网站,浏览器访问同一个地址,通过NGinx转到不同的IIS网站。
测试条件:
Windows 7 X64旗舰版+Visual Studio 2017专业版
- 创建Asp.net +Mvc WebApplication
在VS运行后的页面效果如下:
2、发布网站
3、IIS中部署四个网站
创建三个应用程序池,端口分别为:
8001、8002、8003,8004分别对应四个网站。
为区分三个网站,把Index.cshtml文件中的“Nginx测试程序”这行字分别改为:
Nginx测试程序--------1
Nginx测试程序--------2
Nginx测试程序--------3
Nginx测试程序--------4
如下图:
以相同的办法部署其它的2个网站,到此,说明四个网站部署后单独访问都没有问题。下面开始部署NGInx的负载平衡。
4、NGInx的安装
4.1、下载nginx-1.15.1
下载后解压到D:\nginx文件夹,解压后的文件夹如下:
4.2、修改配置文件nginx.conf
nginx.conf文件位于D:\nginx\conf目录下,nginx.conf默认内容如下。
(1)修改侦听端口
刚才部署的网站在8001-8004端口,将侦听端口改为8888,(即:最终通过8888端口访问网站)修改后如下:
listen 8888;
(2)总共部署的网站数量
刚才部署了四个网站,修改后的配置如下:
worker_processes 3;
(3)连接数(采用默认值1024)
worker_connections 1024;
其它配置参见nginx.conf中的说明。
5、启动NGinx
打开CMD命令行窗口,
Cd D:\nginx\
启动:
start nginx
关于nginx.pid文件
刚解压nginx的时候,logs目录下并没有nginx.pid文件,但当执行start nginx
命令后,即自动产生这个文件,用记事本打开start nginx文件
pid文件就是一个纯文本文件,里面记录的是进程的pid号
如何查看PID:
重启动:当配置信息修改,需要重新载入这些配置时使用此命令。
nginx.exe -s reload
6、关于NgInx的启动与停止
Windows下Nginx的启动、停止等命令
在Windows下使用Nginx,我们需要掌握一些基本的操作命令,比如:启动、停止Nginx服务,重新载入Nginx等,下面我就进行一些简单的介绍。
1、启动:
C:\server\nginx-1.0.2>start nginx
或
C:\server\nginx-1.0.2>nginx.exe
注:建议使用第一种,第二种会使你的cmd窗口一直处于执行中,不能进行其他命令操作。
启动轶事 ,日志文件会写入一行文本:
2018/07/24 00:11:28 [notice] 7452#8032: signal process started
启动后如何检查是否启动成功呢? 输入命令 tasklist /fi "imagename eq nginx.exe" 看到以下信息说明启动成功了
因为配置worker_processes 2;
加一个主线程,所以是三个线程。(不知道是否正确)
2、停止:
C:\server\nginx-1.0.2>nginx.exe -s stop
或
C:\server\nginx-1.0.2>nginx.exe -s quit
注:stop是快速停止nginx,可能并不保存相关信息;quit是完整有序的停止nginx,并保存相关信息。
3、重新载入Nginx:
C:\server\nginx-1.0.2>nginx.exe -s reload
当配置信息修改,需要重新载入这些配置时使用此命令。
4、重新打开日志文件:
C:\server\nginx-1.0.2>nginx.exe -s reopen
5、查看Nginx版本:
C:\server\nginx-1.0.2>nginx –v
7、nginx配置文件nginx.conf超详细讲解
https://www.cnblogs.com/liang-wei/p/5849771.html
8、最终修改后的nginx.conf文件
9、关于nginx.pid文件
在运行start nginx命令时,会自动在D:\nginx\logs目录创建一个文件:nginx.pid
10、最后效果,
配置文件中侦听的端口是8888,用浏览器打开8888网站,不停刷新,可以看到访问到IIS不同的端口下的网站。