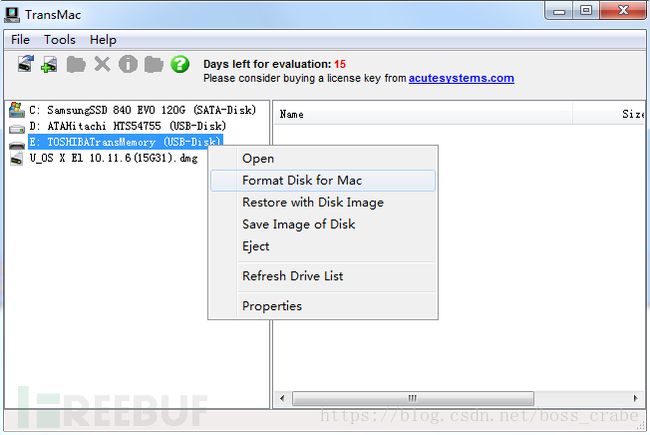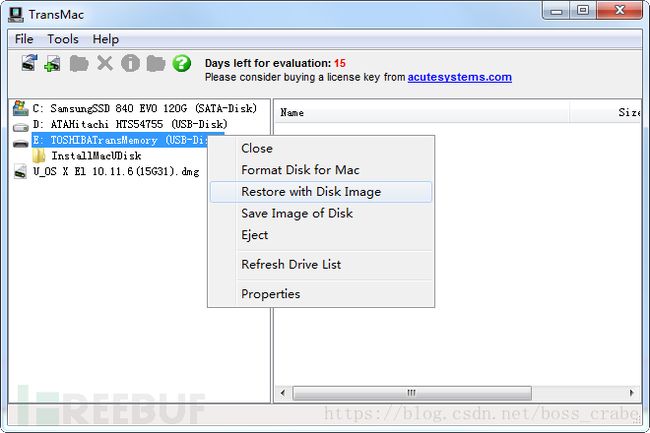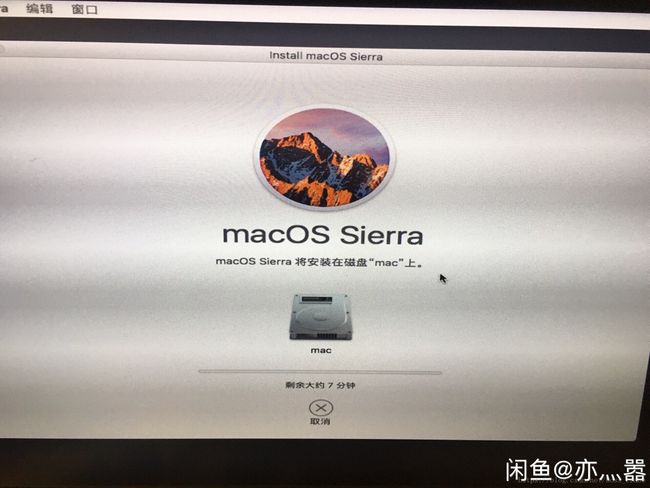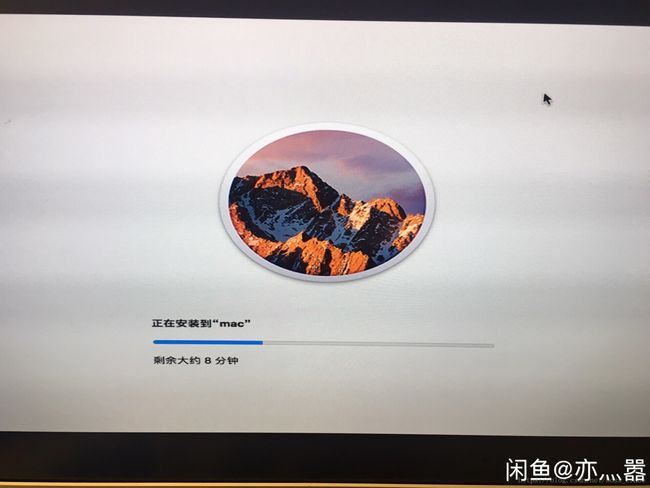笔记本台式黑苹果安装教程 傻瓜式安装苹果10.12.6 以神舟战神k650D为例(2018年12月23日更新 免费放出文件)
一、前言
对于苹果系统,不仅每个人态度不一,就连这个系统也褒贬不一。虽然我一开始并不喜欢apple它的产品,但是使用过才能发现它独特的优势——优化好&设计美。虽然我学过编程、设计,但是看到macOS时才发现真正的美。此外,虽然本人会重装系统、修手机等,但只是业余爱好,不是专业人员,不足之处望谅解。(如果win pe盘都不会的小白请三思,本帖基础就是会用pe盘,文件等资料在文末给出[免费给出])
神舟战神k650D i5d3笔记本电脑
注明:
- 台式机比笔记本容易装,本帖给出的教程主要针对笔记本,由于笔记本型号复杂,而clover配置较难,本人给出一些EFI文件(支持集显hd4600和hd4000,台式有gtx950独显驱动),细节之处可自行修改,望谅解!此外,最好有两台电脑,只有一台请准备好windows镜像,以防万一!
- 除了教程最后一步可以咨询本人,其他一律自行解决,望谅解!
二、准备环节
1、U盘两个(一个做mac系统盘,另一个做windows系统盘,如果实在只有一个u盘,有技术者跟我反映说可以给硬盘分几个g做引导,具体怎么操作我也没细问,教程有待完善,望谅解,等考完研再来完善)
2、下载镜像及其他文件(注:本镜像来源于远景论坛)
三、实战环节
1、win pe盘制作(winsows系统盘制作不赘述了,老毛桃、U启动、U深度)
2、mac pe盘制作
2.1 安装TransMac这款软件
2.2 无需购买,我们只要使用一次就好了。首先在U盘的盘符上右键,选择Format Disk for Mac(格式化)
2.3 在U盘的盘符上右击,选择Restore with Disk Image,将dmg镜像添加到U盘中
2.4烧录完成之后,如果你的mac pe盘不能被windows识别,那就需要进入PE系统,找到U盘的EFI引导分区,给clover引导器选择一个适合你机型的配置文件,最新的或者较新的Intel的CPU都可以支持,不管是台式的还是笔记本,都可以支持。具体的操作是进入EFI/CLOVER文件夹,删除默认的config.plist文件。选择正确对应你的机型的CPU的plist文件,重命名为config.plist即可。(推荐先使用图示的plist,使用其他也可,若图形卡为hd4600,强烈推荐图中的config.plist,本人配置。台式的话删除默认的config.plist,将箭头文件重命名成config.plist。更有能力者可修改烧录后镜像里面config)
2.5 注意mac pe插usb2.0接口,如果没有进入如下界面,请进入主板bios设置,UEFI和Legacy模式换一下。
若正常进入,选择Boot OS X Install from macOS Sierra 10.12.6并回车;
2.6 然后开始进入黑色滚屏,等待几分钟之后,出现macOS实用工具界面,在这里我们把磁盘准备好,否则后面安装过程中无法选择安装磁盘。选择我们的SSD点击“抹掉”,名称随意(mac或者macSSD均可),方案要改成“GUID分区图”,如图。(有反映什么检查失败的,我并未遇到,望自行百度解决)
2.7 然后退出磁盘工具,选择安装macOS,开始进行系统的安装。这里没有什么需要注意的,只需要选择上面格式化好的磁盘就可以了。然后就是安装的过程了
2.8 安装完之后系统会重启一次,进入阶段二的安装。这时候不用拔U盘,还是用U盘的clover来引导,选择Boot macOS Install from MacSSD,MacSSD是刚刚设置的磁盘名字,进入阶段二的安装。阶段二也就是阶段一的延续。
阶段二还是什么都不用做,等进度自己跑到底就行了,系统就安装完成了。
2.9 跑到底后系统还是自动重启,重启后还是使用U盘的clover来引导,选择Boot macOS from MacSSD,即可进入系统。然后就是熟悉的账号初始化等(不截图了),然后就直接就进入系统了。(注意:mac pe启动盘的U盘始终不要拔)
注:如果进不了最后的界面或者花屏,那就在如图界面选择箭头所指的图标,选择其他的plist
3 完善(此步骤不会的话评论我,如果反馈人多我再详细说明)
因为后续引导器还是得继续使用clover,不可能今后一直插着U盘,用U盘上的clover来引导吧。所以我们得给黑苹果主机也安装上clover,使用这款EFI Tools Clover,下载之后解压缩打开里面的app,根据图示操作(不会操作私聊我,有部分技术爱好者反馈此步骤写的有些难理解),也就是黑苹果所在磁盘的EFI分区,这款app会自动将clover文件复制到黑苹果的EFI分区去,并且做好相应的设置。,然后将U盘里的EFI文件夹拷贝进来,完美替代即可。今后就可以拔掉U盘,使用自带的clover引导器啦!
四、后续问题
任何技术都不可能百分百完美,完美主义者绕道。本人在自己钻研时候遇到如下问题,并得到了解决,希望作为前车之鉴!
1、我想装双系统可以吗?
答:目前我遇到的格式化只有一块硬盘,如果想双系统,那就尝试windows界面分一块区域出来,但不保证一定行!
2、我安装过程出现!号,不能安装
答:这是因为你用了usb3.0接口,换成2.0就解决了
3、我的笔记本可以用独显吗?
答:不行,下一个
4、我的笔记本安装是进去了,但是花屏啊
答:换一个plist试试
5、我的显存只有7M,怎么回事?
显卡是hd4600可以用我的那个config.plist,其他请自行琢磨吧,这个是过于技术性的,可以去某宝配置一下,可能价格小贵。
6、我的wifi不能用啊?
当然不能用,你需要购买一个wifi接收器(什么型号自行百度,我自己的可以用,部分非免驱的可能安装失败),然后安装驱动(此驱动我也花了钱买过来的),然后点击turn usb-wifi:on,没有反应就是是接收器不兼容。不过支持有线。
7、最后一步EFI tools我不知道怎么操作啊?
请私聊!
8、clover怎么配置?
这个说实话,我研究了很久,还是不会,网上现有的用用吧,我那个都是 修改别人的,实在复杂,关键其实也是看clover(config.plist)配置的有没有问题
9、其他问题请评论。
总说明:若支持本人对科技钻研,请点击此处获得资料文件。