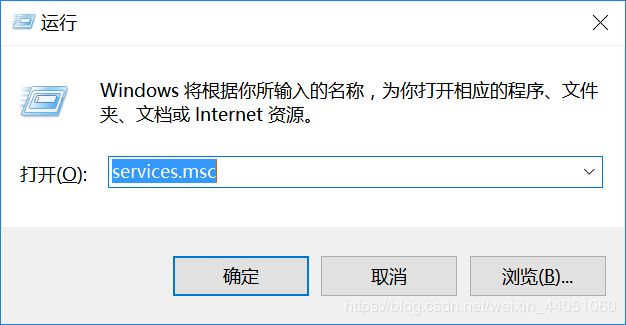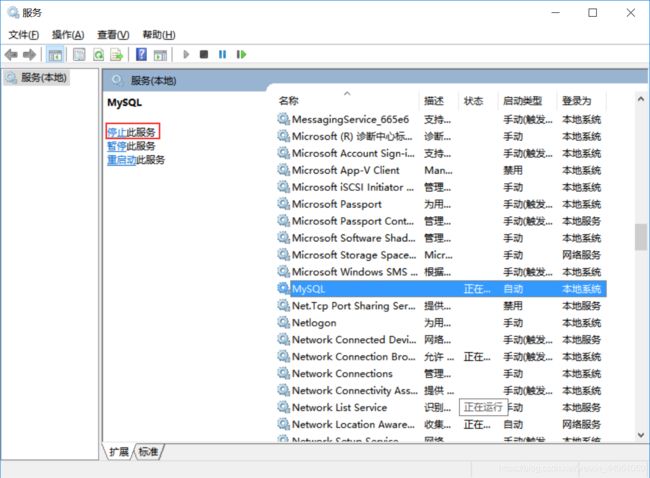MySQL 8.0.19 和 MySQL Workbench 8.0.19 安装及数据库创建
步骤
- 一、MySQL 8.0.19 安装
- 1.1 下载MySQL
- 1.2 配置初始化的my.ini文件的文件
- 1.3 配置MySQL
- 二、 建立一个数据库及相关表,输入样例数据
- 三、MySQL workbench 8.0.19
一、MySQL 8.0.19 安装
1.1 下载MySQL
进入官网下载。https://www.mysql.com/cn/downloads/
下拉到页面底部找到:下载>MySQL Community Server,点击进入下载页面

选择MySQL安装方式
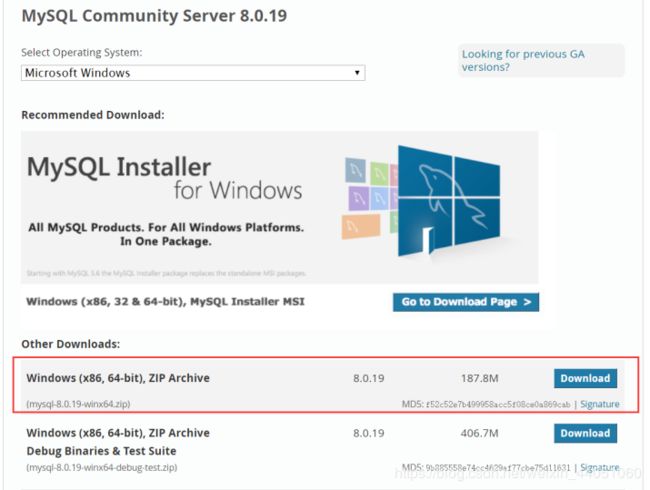
这个是免安装版本的。上面的MySQL Install MSI是安装版本的。大家可以根据需求下载。
我安装的是免安装版本的。

为了方便以后的输入
把这个文件直接改名为MySQL,然后存放在C盘里。(要是放在别的盘里,到时候到命令行里就要转盘,我觉得有点麻烦就直接放在C盘里了。)

1.2 配置初始化的my.ini文件的文件
解压后的目录并没有my.ini文件,我们需要自行在安装根目录下创建my.ini(新建文本文件,将文件类型改为的.ini),然后添加如下内容。

[mysqld]
# 设置3306端口
port=3306
# 设置mysql的安装目录
basedir=C:\MySQL
# 设置mysql数据库的数据的存放目录
datadir=C:\MySQL\Data
# 允许最大连接数
max_connections=200
# 允许连接失败的次数。
max_connect_errors=10
# 服务端使用的字符集默认为utf8mb4
character-set-server=utf8mb4
# 创建新表时将使用的默认存储引擎
default-storage-engine=INNODB
# 默认使用“mysql_native_password”插件认证
#mysql_native_password
default_authentication_plugin=mysql_native_password
[mysql]
# 设置mysql客户端默认字符集
default-character-set=utf8mb4
[client]
# 设置mysql客户端连接服务端时默认使用的端口
port=3306
default-character-set=utf8mb4
1.3 配置MySQL
以管理员身份打开命令行。
(1)进入MySQL的bin目录下,即输入
cd C:\MySQL\bin
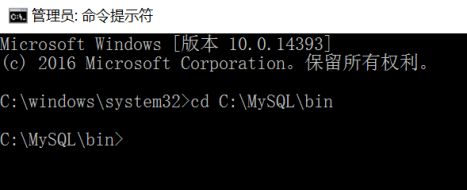
(2)安装mysql的服务:
mysqld --install
然后出现了下面的问题。

百度了下,是因为电脑缺少了vc库。这个缺失的是Vs C++ 2015里面的组件。

一查看,发现电脑里只剩下2017年的,想起来自己当初觉得这些太多了,就删掉了其他的,只留了个最新的。没想到现在安装的时候会出错。
(之后我下载了Vs C++2015 然后安装失败,便把2017版的卸载了再安装,然后便安装成功了,但是试了下还是缺少VCRUNTIME140_1.dll)
最终试了下面的教程才终于成功。
http://www.mamicode.com/info-detail-2907337.html
我把往年的都安装了下,以备以后再出现同样的错误。

安装完之后继续试,终于成功。

(3)初始化mysql
命令行中继续输入
mysqld --initialize --console
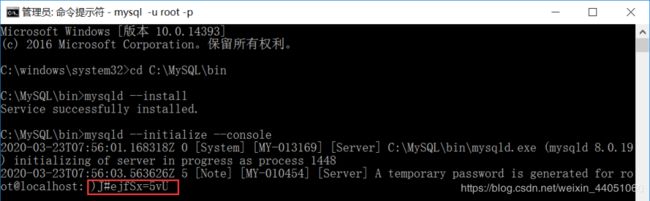
冒号后面的是初始密码 )J#ejfSx=5vU
需要记住这个密码,在后续登录需要用到。
(4)开启mysql的服务
net start mysql

(5)登录验证mysql是否安装成功(要注意上面产生的随机密码,不包括前面符号前面的空格,否则会登陆失败),如果和下图所示一样,则说明mysql已经安装成功。
(注意,一定要先开启服务,不然会登陆失败,出现拒绝访问的提示符。)
命令中输入
mysql -u root -p
然后输入上面保存的随机密码。
)J#ejfSx=5vU

(6)然后是修改密码,由于初始化产生的随机密码太复杂,不便于我们登录mysql,因此,我们需要修改成自己能记住的密码。
输入命令
set password='123';
(此时密码就改成数字 123 了,注意执行命令时要带上分号,因为是操作数据命令。)
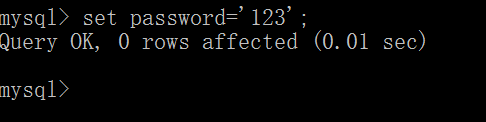
然后执行 quit 或者 exit 命令退出数据库,再重新执行上一步 mysql -u root -p ,输入密码,重新登陆数据库。
这时候账号是root,密码是123。

(7)为了方便登录操作mysql,我们需要设置一个全局变量。
①点击"我的电脑"–>“属性”–>’‘高级系统设置’’–>’‘环境变量’’,接下来如下图所操作
变量名:MySQL
变量值:C:\MySQL(这个是实际安装路径)

②把新建的mysql变量添加到Path路径变量中,点击确定,即完成:
%MySQL%\bin
(里面的MySQL是上面创建的环境变量的变量值。)

然后点击确定。
配置完成之后,每当我们想要用命令行使用mysql时,只需要win+R,–>输入"cmd"打开命令行,之后输入登录sql语句即可。
二、 建立一个数据库及相关表,输入样例数据
刚才退出了mysql
现在重新输入命令mysql -u root -p,以及密码123进入。
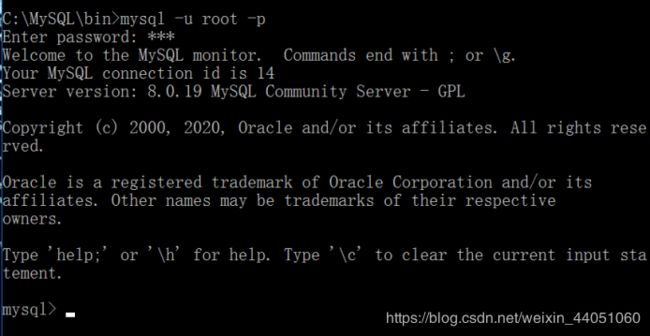
然后设置提示符,将原来默认的提示符mysql>变成下面的 \u@\h \d>
prompt \u@\h \d>
\u 代表 当前用户
\h 代表 服务器名称
\d 代表 当前数据库
当前用户@服务器名称 当前数据库>

create database 数据库名; //创建数据库
use 数据库名; //使用数据库
(别忘记分号)

我创建的数据库名为base1
创建完数据库之后,便可以执行sql语句,可以按照下面的例子初步创建一个表。
create table 表名(
字段名1 类型(长度) 约束,
字段名2 类型(长度) 约束,
字段名3 类型(长度) 约束,
primary key (字段名1) //将字段名1指定为主键,注意末尾没有符号
);
insert into 表名(列名1,列名2 ...)VALUES
(‘字段名1下的内容’,‘字段名2下的内容’),
(‘字段名1下的内容’,‘字段名2下的内容’),
...
(‘字段名1下的内容’,‘字段名2下的内容’);
//最后这个是分号
Select * from 表名; //查看表
例如:
create table instructor(
ID int not null,
name varchar(15) not null,
depart_name varchar(15) not null,
salary int not null,
primary key (ID)
);
(varchar(M)是一种比char更加灵活的数据类型,同样用于表示字符数据,但是varchar可以保存可变长度的字符串。其中M代表该数据类型所允许保存的字符串的最大长度。)

insert into instructor(ID,name,depart_name,salary) values
('22222','Einstein','Physics','95000'),
('12121','Wu','Finance','90000'),
('32343','EL Said','History','60000'),
('45565','Katz','Comp.Sci','75000');
Select * from instructor;
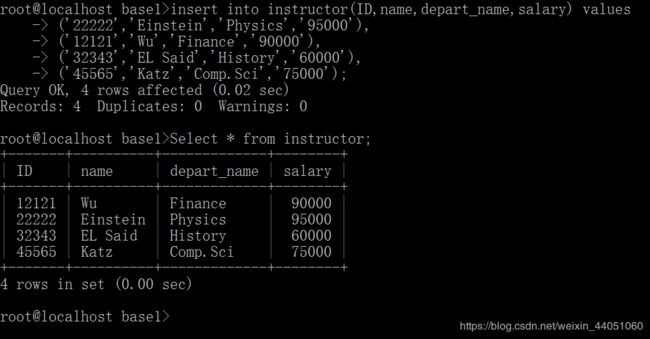
三、MySQL workbench 8.0.19
进入官网下载。https://www.mysql.com/cn/downloads/
下拉到页面底部找到:下载>MySQL Workbench,点击进入下载页面


下载完安装。

我同样安装在了C盘。
不太了解这个软件,便直接选择了Complete。

安装完后点击数据库实例,输入密码。

进入创建的数据库。

接着输入
select * from base1.instructor //数据库名.表名
查看表

使用完毕后,直接退出。
如果无需数据库的后继操作的话,记得关掉MySQL的服务。
快捷键win+R,输入services.msc