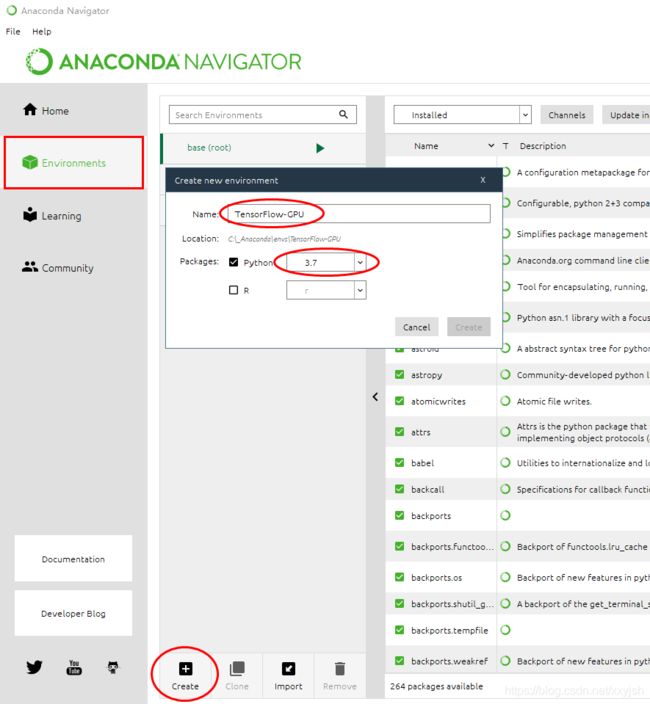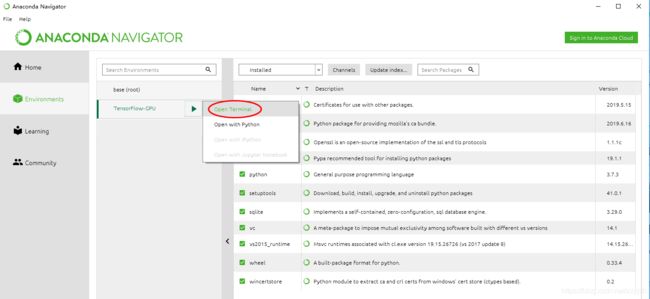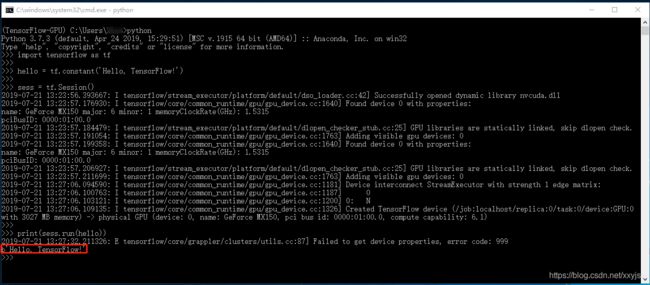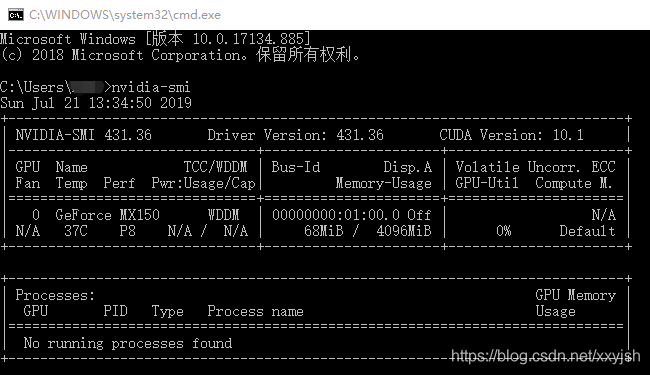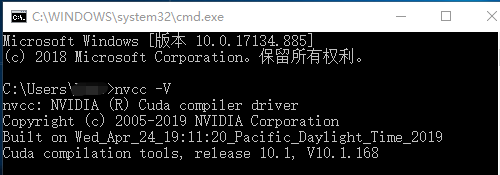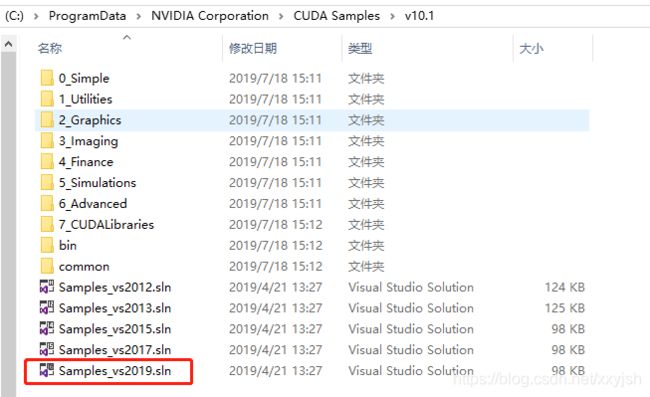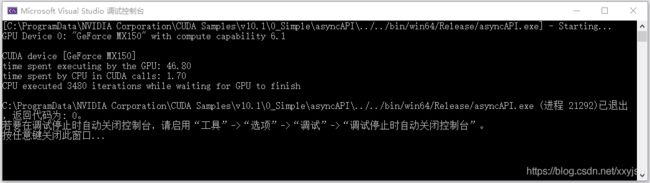【DL学习笔记01】MX150笔记本安装:Anaconda3+Python3.7+CUDA10.1+cuDNN7.6+TensorFlow-GPU1.14+VisualStudio2019
【DL学习笔记01】MX150独显笔记本安装TensorFlow-GPU:MX150+Anaconda3+Python3.7+CUDA10.1+cuDNN7.6+TensorFlow-GPU1.14+VisualStudio2019
- 目的:安装目前最新的TensorFlow-GPU版
- 1、安装前的准备:下载上述软件并确认各版本配对
- 1.1 更新显卡驱动并确认显卡支持的CUDA版本
- 1.2 下载CUDA 10.1
- 1.3 下载cuDNN
- 1.4 下载Anaconda3
- 1.5 下载Visual Studio 2019
- 2、TensorFlow前的基础安装
- 2.1 安装VIsual Studio 2019
- 2.2 安装Anaconda3
- 2.3 安装CUDA 10.1
- 2.4 安装cuDNN 7.6
- 2.5 修改环境变量
- 3、TensorFlow-GPU的安装
- 3.1 下载对应版本TensorFlow的CPU版和GPU版离线安装文件:
- 3.2 进入Anaconda3创建并激活TensorFlow-GPU环境
- 3.3 安装TensorFlow-CPU版:
- 3.4 安装TensorFlow-GPU版:
- 4、运行测试程序
- 5、附录:
- 5.1 查看显卡信息:
- 5.2 查看CUDA信息:
- 5.3 在Visual Studio2019里运行CUDA例程:
目的:安装目前最新的TensorFlow-GPU版
本人最近开始学习TensorFlow,一直崇尚使用最新稳定版的软件。看了网上各位大神的攻略,在笔记本(i5-8250U,8G,MX150-4G)上尝试安装Anaconda3+Python3.7+CUDA10.1+cuDNN7.6+TensorFlow-GPU1.14+VisualStudio2019成功。
本文参考了如下大神的文章,在此致敬!
- 【深度学习笔记】tensorflow-gpu1.13 + Win10 + CUDA10.1 + CUDNN7.5.0 +
Python3.7 + VS2019安装 - 孙悟充的博客 - CSDN博客
https://blog.csdn.net/huanyingzhizai/article/details/89298964 - tensorflow-gpu ImportError: DLL load failed: 找不到指定的模块。解决办法 - PythonstartL的博客 - CSDN博客 https://blog.csdn.net/PythonstartL/article/details/87881684
- Windows10/MX150显卡安装TensorFlow-GPU-1.10 - EtotheX - 博客园 https://www.cnblogs.com/gaoyq/p/10268442.html
1、安装前的准备:下载上述软件并确认各版本配对
1.1 更新显卡驱动并确认显卡支持的CUDA版本
打开Nvidia显卡驱动官网: https://www.geforce.cn/drivers. 找到显卡对应的型号并下载。
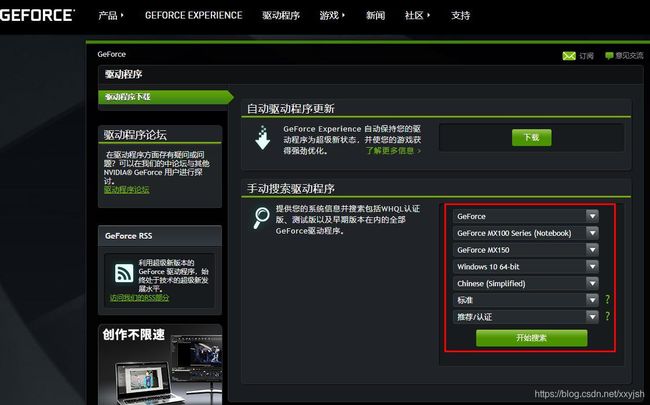
下载到的文件为:431.36-notebook-win10-64bit-international-whql.exe
点击该文件进行安装,显卡驱动更新完成后,查看Nvidia控制面板–>系统信息–>组件:找到NVCUDA.DLL的版本为:CUDA 10.1.120,说明该显卡支持目前最新的CUDA 10.1。
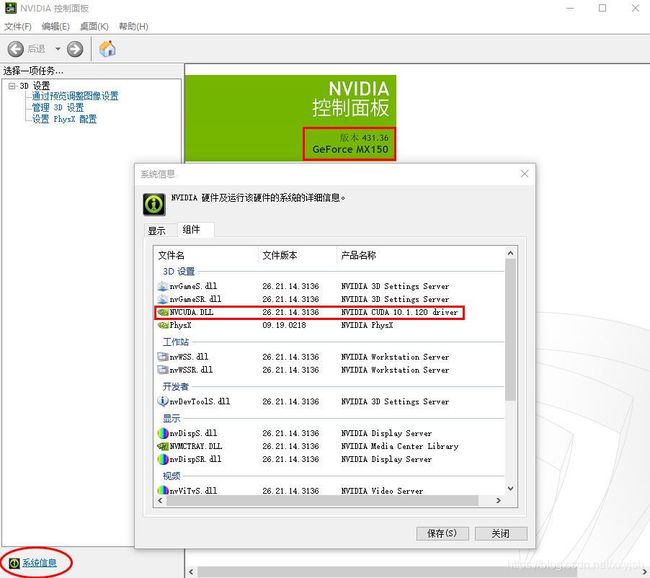
1.2 下载CUDA 10.1
打开Nvidia官网,找到开发者–>CUDA:
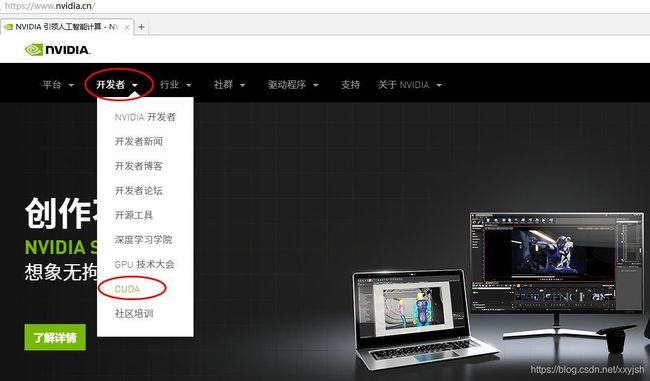
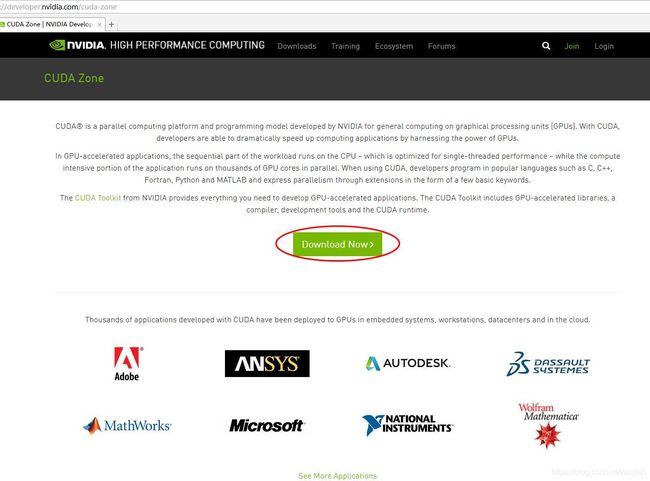
选择对应的Windows版本,下载网络安装版或本地安装版均可。注意到CUDA最新的版本号是:10.1.168。
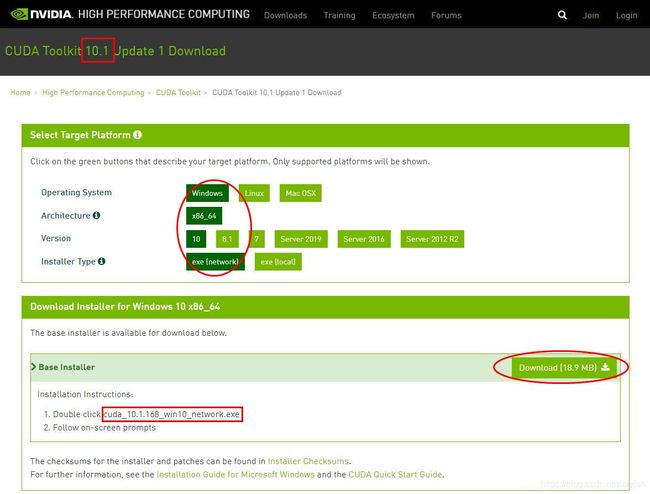
下载到的文件(本人下载的是网络安装版)为:cuda_10.1.168_win10_network.exe
1.3 下载cuDNN
打开Nvidia官网,找到开发者–>NVDIA开发者:
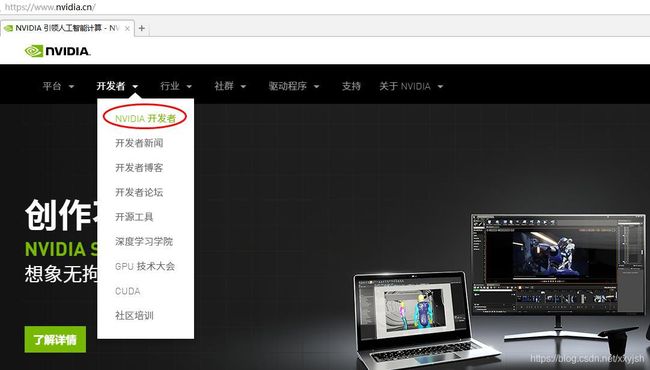
选择深度学习:
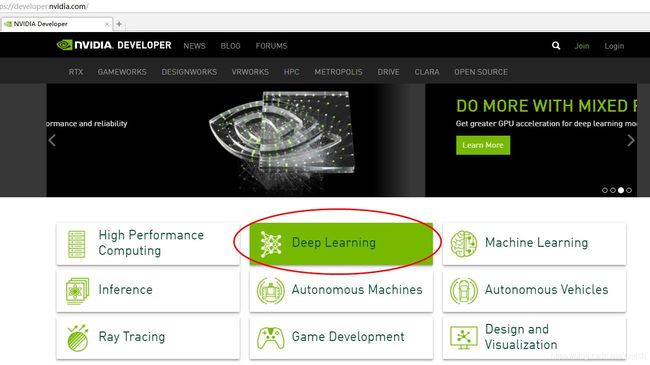
选择深度学习训练:
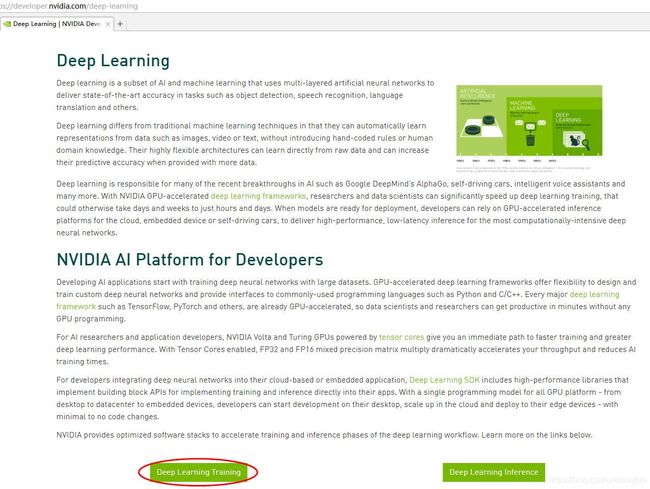
选择cuDNN进行下载:
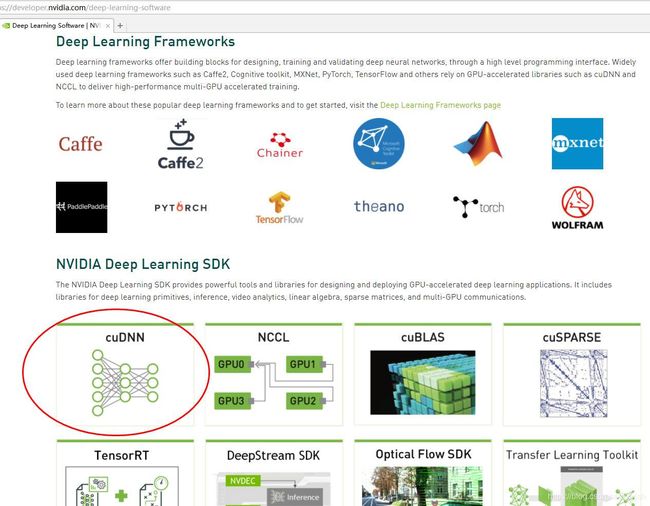
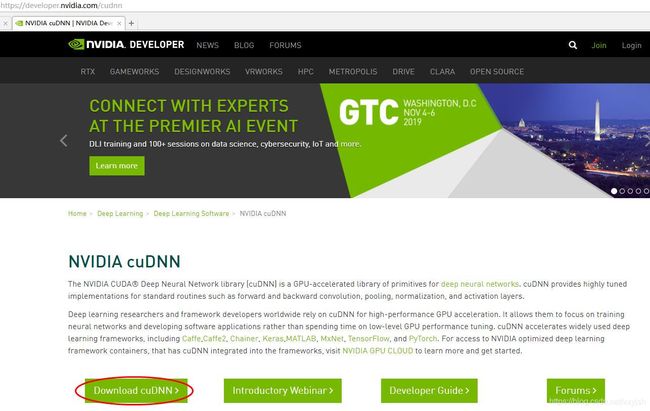
cuDNN下载页面https://developer.nvidia.com/cudnn:下载前要登陆NVIDIA开发者账号,如果没有的话要注册一下。
下载到的文件为:cudnn-10.1-windows10-x64-v7.6.1.34.zip
注意一下版本对应:CUDA 是10.1版,cuDNN是7.6版。
1.4 下载Anaconda3
打开Anaconda官网: https://www.anaconda.com/distribution/. 发现最新版:
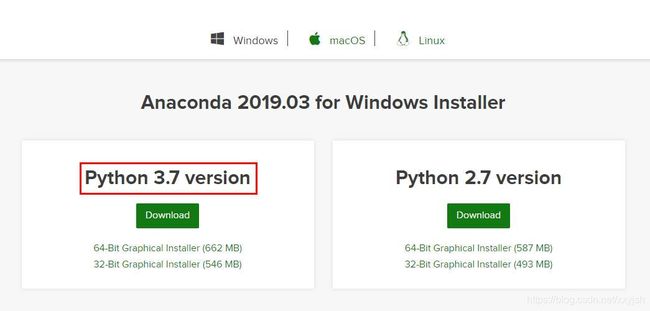
下载得到的文件是:Anaconda3-2019.03-Windows-x86_64.exe ,该版本自带Python3.7.3。
1.5 下载Visual Studio 2019
打开Visual Studio 2019下载页面: https://visualstudio.microsoft.com/zh-hans/downloads/. 下载免费的社区版:
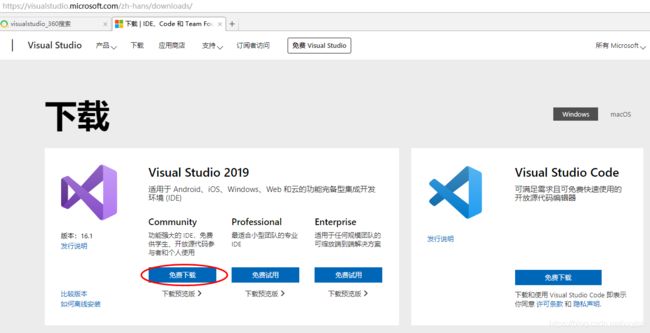
下载后的文件为:vs_community.exe
2、TensorFlow前的基础安装
2.1 安装VIsual Studio 2019
打开下载好的vs_community.exe文件,选择如下四个组件即可:通用Windows平台开发、使用C++的桌面开发、Python开发、Visual Studio扩展开发。
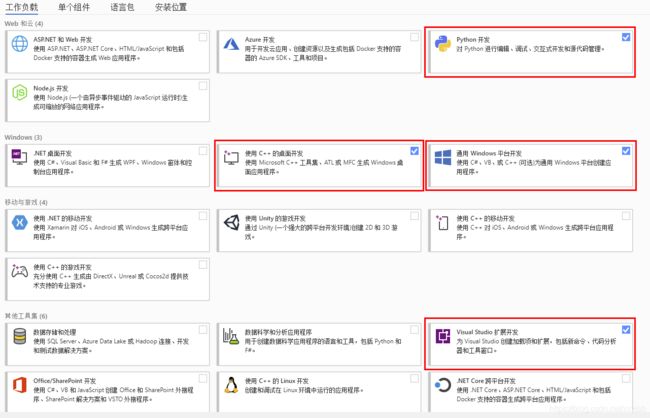
2.2 安装Anaconda3
打开下载好的Anaconda3-2019.03-Windows-x86_64.exe文件安装。
2.3 安装CUDA 10.1
打开下载好的cuda_10.1.168_win10_network.exe文件安装。
2.4 安装cuDNN 7.6
解压下载好的cudnn-10.1-windows10-x64-v7.6.1.34.zip文件,将所有的内容合并到CUDA安装目录对应的文件夹中。
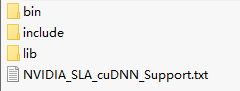
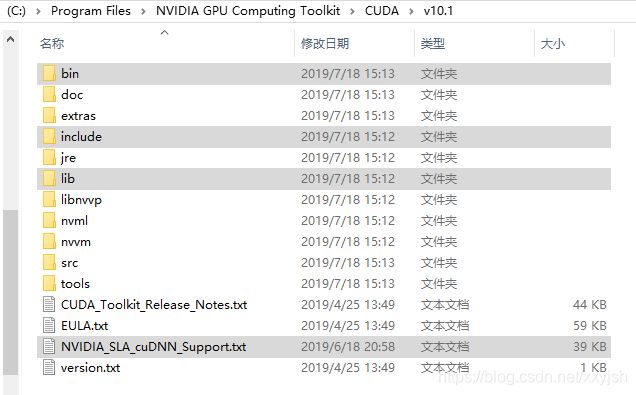
2.5 修改环境变量
右击我的电脑–>属性–>高级系统设置–>环境变量。
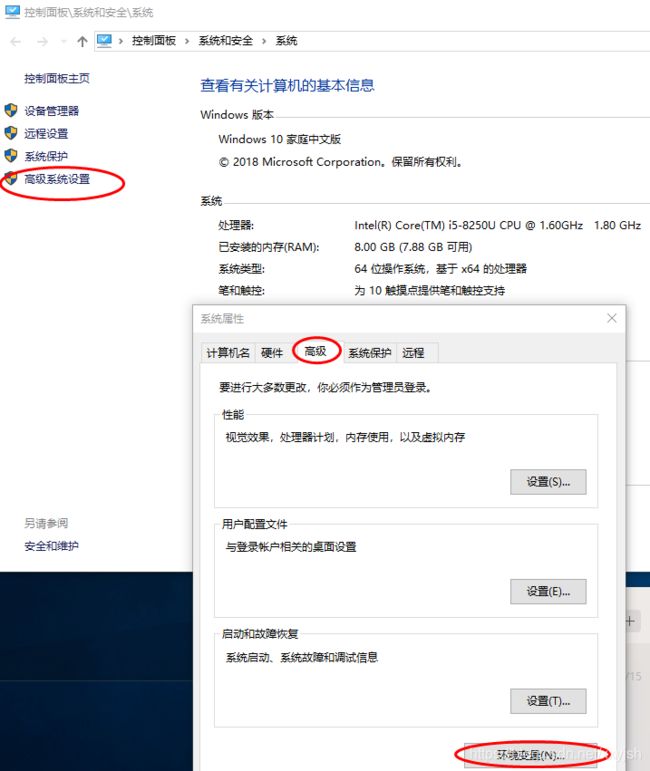
确认CUDA_PATH和CUDA_PATH_V10.1已存在。
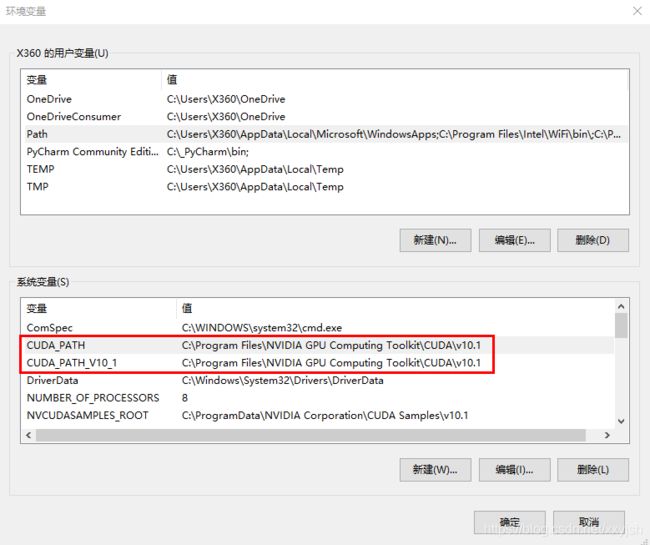
然后找到系统变量Path,编辑修改:
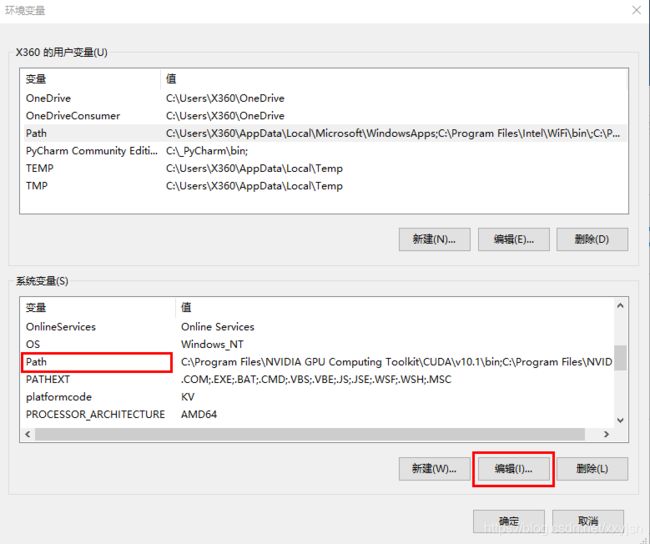
将以下路径加入到其中:
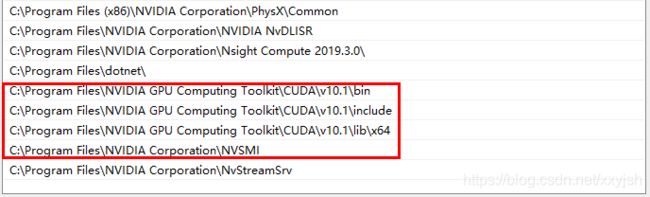
3、TensorFlow-GPU的安装
前期采用pip在线安装TensorFlow-GPU版本,看似成功了,但一旦进入Python运行测试程序:import tensorflow as tf 就报错。上网查找,决定采用离线安装。
3.1 下载对应版本TensorFlow的CPU版和GPU版离线安装文件:
https://github.com/fo40225/tensorflow-windows-wheel
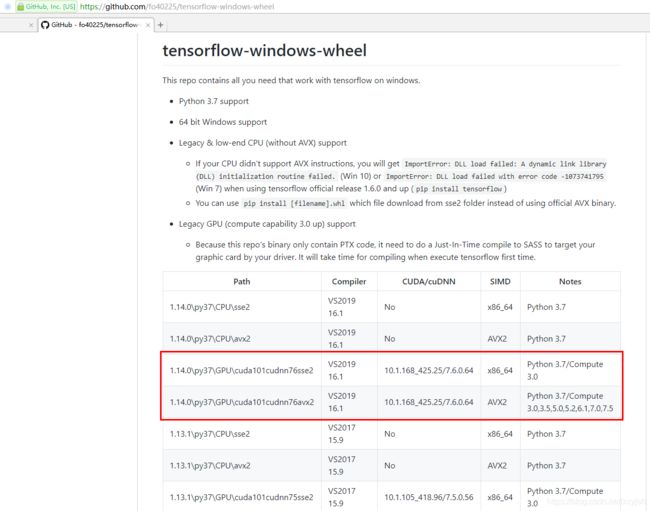
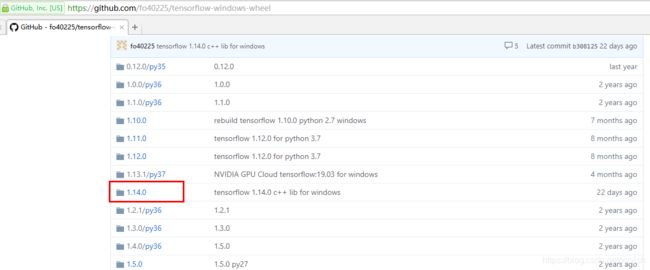
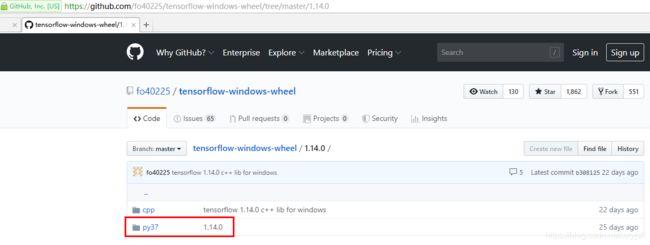

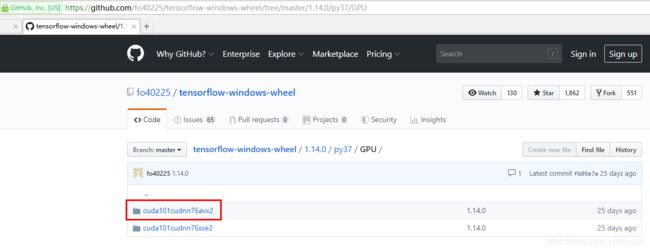
本人的CPU是第八代酷睿i5-8250U,支持AVX2指令集。如果不知道自己的CPU是否支持AVX2指令集,可以用CPU-Z软件查看。不支持AVX2指令集就下载SSE2版本。

下载到的两个压缩包文件,用7z软件解压。
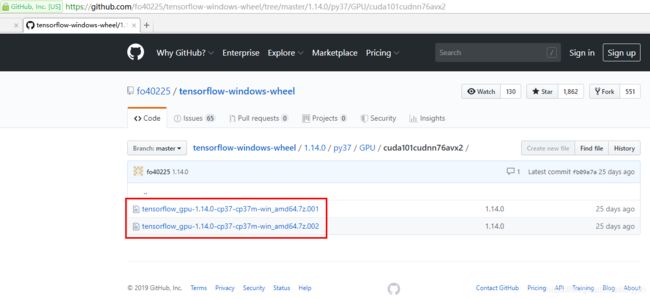
这样下载到的文件分别为:
- CPU版的TensorFlow:tensorflow-1.14.0-cp37-cp37m-win_amd64.whl
- GPU版的TensorFlow:tensorflow_gpu-1.14.0-cp37-cp37m-win_amd64.whl
3.2 进入Anaconda3创建并激活TensorFlow-GPU环境
可以用两种方法在Anaconda里创建TensorFlow-GPU环境:
- 方法1:打开Anaconda Prompt,依次输入如下命令:
conda create -n TensorFlow-GPU python=3.7 #建立TensorFlow-GPU环境
conda activate TensorFlow-GPU #激活TensorFlow-GPU环境
python -m pip install --upgrade pip #更新pip到最新版
3.3 安装TensorFlow-CPU版:
pip install d:\tensorflow-1.14.0-cp37-cp37m-win_amd64.whl #d:\换成你的文件所在的路径
3.4 安装TensorFlow-GPU版:
pip install d:\tensorflow_gpu-1.14.0-cp37-cp37m-win_amd64.whl #d:\换成你的文件所在的路径
到此,全部安装完成。
4、运行测试程序
打开Python或iPython,依次输入如下命令:
import tensorflow as tf
hello = tf.constant('Hello, TensorFlow!')
sess = tf.Session()
print(sess.run(hello))
5、附录:
5.1 查看显卡信息:
nvidia-smi
5.2 查看CUDA信息:
nvcc -V