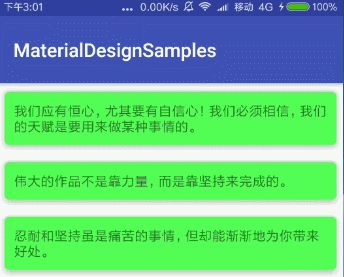原文首发于微信公众号:jzman-blog,欢迎关注交流!
AppBarLayout 是一个垂直方向的 LinearLayout,它实现了许多符合 Material Design 设计规范的状态栏应该具有的功能,比如滚动手势。
AppBarLayout 一般直接用作 CoordinatorLayout 的直接子对象,如果 AppBarLayout 在别的布局中使用,其大部分功能会失效,AppBarLayout 需要一个标示才能够知道滚动视图什么时候滚动,这个标示过程是通过绑定 AppBarLayout.ScrollingViewBehavior 类完成的,这意味着应该将滚动视图的行为设置为 AppBarLayout.ScrollingViewBehavior的一个实例,这里设置包含完整类名的字符串资源,具体如下:
//设置layout_behavior属性
AppBarLayout 的子 View 应该设置一个可供滚动的 behavior,可以通过代码和 xml 属性设置,具体如下:
//代码
setScrollFlags(int)
//xml attribute
app:layout_scrollFlagslayout_scrollFlags 属性主要是指定 AppBarLayout 子 View 当滑动手势变化时,AppBarLayout 的子 View 执行什么动作,layout_scrollFlags 属性有 5 个值,分别是:
- scroll
- enterAlways
- enterAlwaysCollapsed
- exitUntilCollapsed
- snap
在介绍这几个属性值之前,这些属性值的效果将以下面布局效果为例,布局如下:
scroll: 当设置 layout_scrollFlags 的属性为如下时:
app:layout_scrollFlags="scroll"此时,上滑时先隐藏 AppBarLayout,然后再开始滚动,下滑时直到滚动视图的顶部出现 AppBarLayout 才开始显示,效果如下:
enterAlways: enterAlways 必须配合 scroll 来使用,当设置 layout_scrollFlags 属性为如下时:
app:layout_scrollFlags="scroll|enterAlways"此时,上滑时先隐藏AppBarLayout,然后再开始滚动,下滑时先显示AppBarLayout,然后再开始滚动,效果如下:
enterAlwaysCollapsed: 使用 enterAlwaysCollapsed 属性值时,必须配合 scroll 和 enterAlways 来使用,此外还需设置 AppBarLayout 的子 View (这里是 Toolbar)一个最小高度 来提供 enterAlwaysCollapsed 的功能支持,当设置 layout_scrollFlags 的属性为如下时:
app:layout_scrollFlags="scroll|enterAlways|enterAlwaysCollapsed"此时,上滑时先隐藏AppBarLayout,然后再开始滚动,下滑时 AppBarLayout 先显示子 View 最小高度,然后直到滚动视图的顶部出现 AppBarLayout 全部显示,效果如下:
exitUntilCollapsed: 使用 exitUntilCollapsed 属性值时,必须配合 scroll 来使用,此外还需设置 AppBarLayout 的子 View (这里是 Toolbar)一个最小高度 来提供 exitUntilCollapsed 的功能支持,当设置 layout_scrollFlags 的属性为如下时:
app:layout_scrollFlags="scroll|exitUntilCollapsed"此时,上滑时先隐藏 AppBarLayout 至最小高度,然后再开始滚动,下滑时直到滚动视图的顶部出现 AppBarLayout 才开始显示,效果如下:
snap: 使用 snap 属性值时,必须配合 scroll 来使用,主要作用是在滚动结束时,如果伸缩的视图只是部分可见,那么它将自动滚动到最近的边缘,当设置 layout_scrollFlags 属性为如下时:
app:layout_scrollFlags="scroll|snap"此时,伸缩的视图(这里是 Toolbar)如果部分可见,那么伸缩的视图将自动滚动到最近的边缘,即要么隐藏、要么显示,效果如下:
关于 layout_scrollFlags 属性就介绍完了,当然上面只是为了说明属性值的效果,还可以结合 CollapsingToolbarLayout 等其他 Material Design 实现酷炫的效果,上面是在布局文件对 layout_scrollFlags 属性的设置,顺便说一下如何在代码中设置 layout_scrollFlags 呢,具体如下:
AppBarLayout.LayoutParams params = (AppBarLayout.LayoutParams) appBarLayout
.getChildAt(0).getLayoutParams();
//上滑时先隐藏AppBarLayout,然后再开始滚动,下滑时先显示AppBarLayout,然后再开始滚动
params.setScrollFlags(
AppBarLayout.LayoutParams.SCROLL_FLAG_SCROLL |
AppBarLayout.LayoutParams.SCROLL_FLAG_ENTER_ALWAYS);
//...AppBarLayout 的使用及其重要属性已经介绍完了,实际开发中肯定要复杂的多,希望上面的内容能够对你有所帮助。可以选择关注个人微信公众号:jzman-blog 获取最新更新,一起交流学习!
![]()