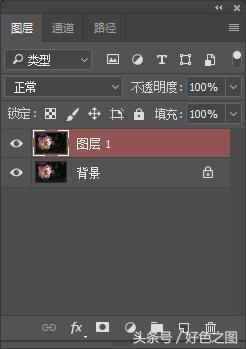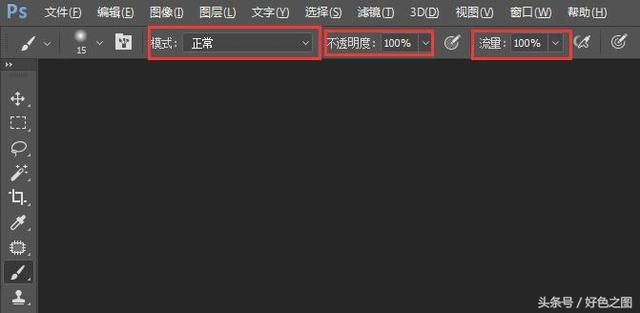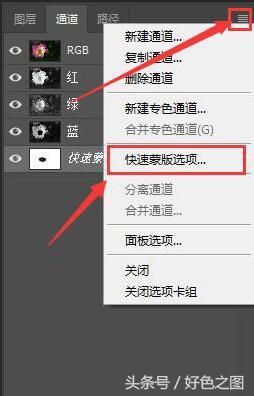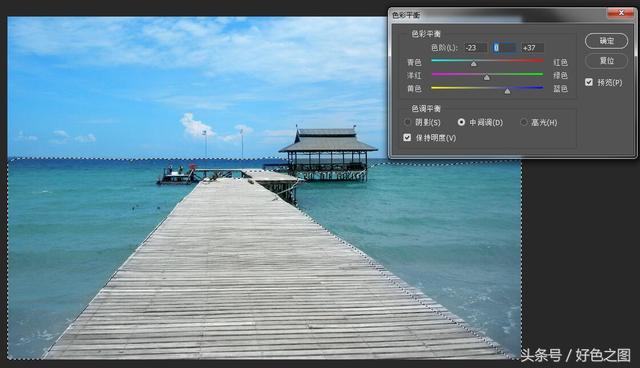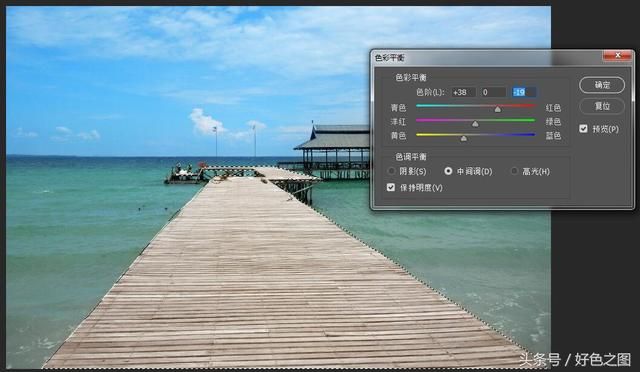PS中常用的基础调整工具,我们已经大致都讲过了。以往的内容中,我们分别对调整照片的一些基础工具做了初步的了解,有“色阶”、“色彩平衡”、“色相饱和度”、“图层调整模式”、“阴影/高光”等等,但这些内容都是针对照片的整体调整。评论中有很多朋友提问:若想单独选取照片中某一处进行调整,该怎么做?今天聊的工具,就是针对朋友们提出的问题来解决,给大家上一道硬菜:快速蒙版工具,附带讲解画笔工具。这两个工具的组合,可以对照片中的某一区域进行快速选取,从而方便单独调整。
这一节的内容比之前讲的要复杂一些,分为几个部分进行讲解,我尽量解释明白,大家一定要仔细观看:
首先,我们要找到工具的位置,大家看PS软件界面左侧的工具栏,请大家看截图:第一个箭头所指,就是画笔工具(快捷键B)。其作用就如同我们生活中用笔在纸上涂抹是一样的,只不过在PS中,纸张变成了图层而已。第二个箭头:前景色与背景色。大多用于对图层或选区进行填充时设置颜色参数。我们在图上看到,黑白两色的方块叠加在一起,上面的就叫前景色,因为它在前面,下面的就是背景色,因为排在后面。前景色与背景色可以被我们设置为任何颜色,这个到以后的具体操作中再介绍。第三个箭头:有个长方形里面有圆形虚线的图标,就是“快速蒙版工具”(快捷键Q)。大家看图所示:
具体使用方法,我们首先打开一幅图片,按照惯例CTRL+J复制背景层,然后按快捷键Q,进入快速蒙版工具,这时请大家注意软件界面左侧的图层面板中的图层1,也就是我们刚复制出来的图层,已经由深灰色变成了浅红色,这就说明现在已经进入快速蒙版编辑状态了,请看图:
进入快速蒙版编辑状态后,接下来,选择左侧工具栏中的画笔工具(快捷键B),这时我们的鼠标指针就从箭头变成了一个圆圈,这个圆圈就是画笔的笔尖,鼠标右键在照片上点击,会弹出画笔选项的对话框,我们看图:
第一个滑块“大小”:是指画笔笔尖的大小,向左拖,数值变小,笔尖圆圈就会越小;向右拖,数值变大,笔尖则越大。第二个滑块“硬度”:是指画笔笔尖的软硬程度,左边最软,画出的线条边缘是虚化的,像毛笔的书写痕迹。右边最硬,画出的线条边缘是明晰的,像油漆刷的涂抹痕迹。下面那些各种小图标,就是笔尖大小和各种笔尖形状,笔尖形状我们暂且用不上,先不说。调整笔尖大小的快捷键是左右大括号:“[”和“]”,就是你键盘上字母P右边的两个,每按一次,就可以放大或缩小一号笔尖大小。左边大括号是缩小,右边是放大。
现在我们还是处在快速蒙版中,先看一下工具栏中的前景色是不是黑色,背景色是不是白色,就如同第一张截图上那样的黑白二色,如果是,就不用管它,如果不是,按下快捷键D,让前景色与背景色复位到黑白二色(黑在上,白在下)。接着就按快捷键B使用画笔工具,设置好笔尖大小,注意软件上方菜单栏下面一点,也有一些画笔选项,将其中模式设置为“正常”,“不透明度”设置为100%,“流量”设置为100%就可以了。如图:
然后在照片中任意区域用鼠标左键涂抹,我要调节下面图片中花朵的颜色,因为只调节花朵,所以我就用画笔涂满这朵花,因为我选择的是硬度为0的笔尖,像毛笔一样,很软,所以涂抹过程中不必过于精细,大致画一下就行了。在快速蒙版中被涂抹过的区域是以红色显示的。大家注意:如果涂抹的时候画错了,或者某一笔涂抹的太过了,可以按快捷键X,将前景色与背景色调换位置,白在上,黑在下,这时继续用画笔涂抹出错的位置,就可以擦掉。擦掉后,再按一下X或D,将前景色与背景色复位,又可以继续涂抹了。按E使用橡皮擦工具也可以擦除,然后再切换回画笔工具涂抹。
要调整的区域涂抹好了以后,再按快捷键Q,就退出了快速蒙版工具,大家就会看到,图片的四边和我们涂抹过的地方变成了一个用虚线包围着的地方,这个虚线的学名叫做“选区”,顾名思义,就是被选中的区域。如下图:
其实这个时候,被选中的区域是除了花朵以外的所有位置,我们要调整的是花朵,而现在则是选中了花朵之外的位置,那肯定不行,所以下一步要做的,就是反选,顾名思义就是选中和目前选区范围相反的地方。大家看PS软件界面上方的菜单栏,由左向右第六个菜单“选择”,点击后第四个,就是反选(快捷键SHIFT+CTRL+I),使用反选后,大家看到,现在选区就完全在花朵上,四边的虚线已经不见了。
从此刻开始,我们接下来的所有调整,都作用于选区里面,虚线以外的场景不会有任何的影响。如果觉得虚线选区碍事,可以把它隐藏掉,快捷键CTRL+H,虽然看不到选区,但是它依然在,后面所有的调整也都是在隐藏的选区内操作,大家自己试验一下就看到了。
接下来要做的,就是针对选区里的花朵进行调整了,都是之前讲过的工具,色阶,色彩平衡,色相饱和度,可选颜色等等,恕不赘述,大家自由发挥,调整好了之后就可以合并可见图层,然后保存了。
其实还有一种更简便的方法来使用快速蒙版,需要单独在软件中设置一下,就可以免去以后每次快速蒙版中都要有“反选”这一步,具体设置步骤如下:
大家先按Q进入快速蒙版,用画笔随便在照片上涂抹几下,然后看我们的图层面板上方,鼠标点击“图层”字样的右侧,紧挨着的“通道”,然后在最右边有几条小横线,点击小横线,弹出菜单中,点击“快速蒙版选项”,如图:
点击“快速蒙版选项”后,弹出菜单,默认的是第一项“被蒙版区域”,我们现在改为第二项“所选区域”,设置好了点击确定。请看图:
设置好了以后,大家会看到刚才在照片中涂抹的红色部分被反选了,不用理它,直接按Q退出快速蒙版,然后CTRL+D取消选区。然后再进入快速蒙版,重新再画,就可以了。从今以后,我们再进入快速蒙版中使用画笔涂抹想要修改的区域,涂抹好了直接按Q退出快速蒙版,就能直接得到想调整区域的选区,不必再做一步“反选”了。这个看个人习惯,如果不觉得反选这一步麻烦,也可以不去设置。两种方法我都说一下,大家按习惯自由选择。
快速蒙版工具与画笔工具组合,是非常的便捷。在今后的修图中,应用率十分高。比如下面这幅照片:逆光拍摄,人物太黑了(取材于网络,质量不咋滴,凑合着看,知道用法就行),这个时候进入快速蒙版,使用画笔工具,将人物身上曝光不足的区域涂抹圈选起来,然后退出快速蒙版,再单独调整亮度,达到正常曝光,是不是非常方便呢?对比一下:
感觉还是太笼统了,怕大家看不明白,再找一张风景片作为实例,做一下综合调整,把每个步骤都截图给大家看下:
1.首先CTRL+J复制图层,然后使用色阶工具,调整曝光,去除照片灰度:
2.按快捷键Q进入快速蒙版,使用画笔(B)涂抹天空部分,先对天空进行颜色调整:
3.按Q退出快速蒙版,得到刚才涂抹的天空选区:
4.使用“色彩平衡”工具调整天空颜色,偏蓝一点。调整好后,按CTRL+D取消选区:
5.再次进入快速蒙版,用画笔涂抹海面,对海水进行调整。
6.然后退出快速蒙版,得到选区,使用色彩平衡进行调整,让海也偏蓝一点,调整好后按CTRL+D取消选区。
7.进入快速蒙版,使用过画笔涂抹木质走台
8.退出快速蒙版得到选区,使用色彩平衡调整走台颜色,调整到略偏暖一点就行。
9.调整好以后,按快捷键CTRL+D取消选区,这张图片就调整完毕。对比一下:
大家看上面风景片的案例,我只是随便调整了一下各个区域的颜色,大家不要把重点放在图片最终结果调整的效果上,而是应该留心快速蒙版这个工具有多么方便,我们强调的是工具的使用,而不是照片调色结果,想要好的结果,大家自己在电脑上按教程调整照片就能得到。
别看我写了这么一大堆,其实操作起来非常简单,就四个步骤:按Q进入快速蒙版,按B使用画笔一通涂抹,再按Q退出快速蒙版得到选区,再用快捷键SHIFT+CTRL+I把选区反选,就可以开始调了。
如果做好了刚才介绍的“快速蒙版选项”的设置,就无需做反选操作了,就是三步:第一步,把冰箱门打开……不对,跑题了。第一步,按Q进入快速蒙版,第二步,按B使用画笔涂抹想修改的区域,第三步,按Q退出快速蒙版得到选区,开始调整。
通过两个小实例,我们来总结一下原理:快速蒙版搭配画笔工具可以最便捷、最快速的创建出需要的选区,不受任何形状的限制。极适合在照片中选取任意区域进行单独修整。我们自己做练习时,总会遇到对照片中某一处不满意的地方,那就用这个方法,进入快速蒙版,用画笔涂抹想修改的区域,再退出快速蒙版得到选区,就可以针对这一处轻松进行调整。
今天讲的这两个工具“快速蒙版”和“画笔”也是需要大家多加练习,熟能生巧,在各类照片中反复练习,才能更加熟练掌握。再次强调:今天的内容是PS进阶之路上很重要的一步,这一节内容挺复杂,希望大家仔细阅读。
补充一点:快速蒙版这个工具,其实我也没怎么见过别人用,可能是个人习惯问题,我自己是觉得蛮好用,就介绍给大家了。不习惯使用这个工具的朋友也别喷,条条大路通罗马,达到目的就行。
本节要点:本节全是要点,希望大家一定要仔细阅读,多做并尝试。
如果大家在练习中进入快速蒙版后,无法使用画笔涂抹出红色区域,就需要仔细检查前景色和背景色的设置,黑在上,白在下。