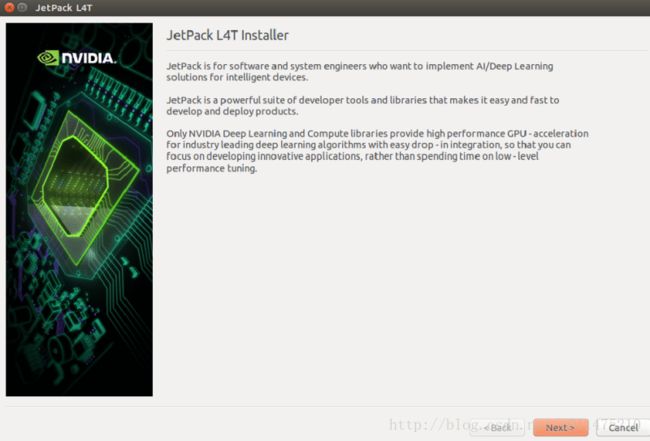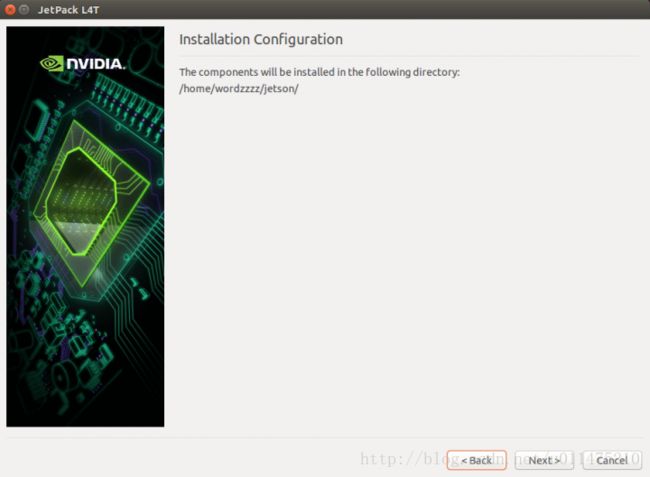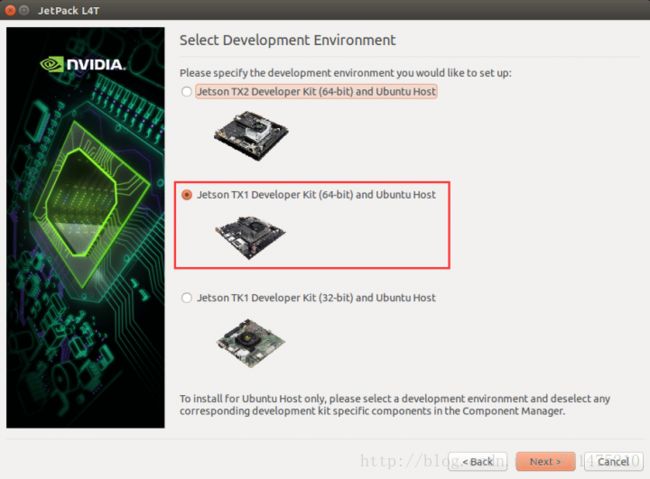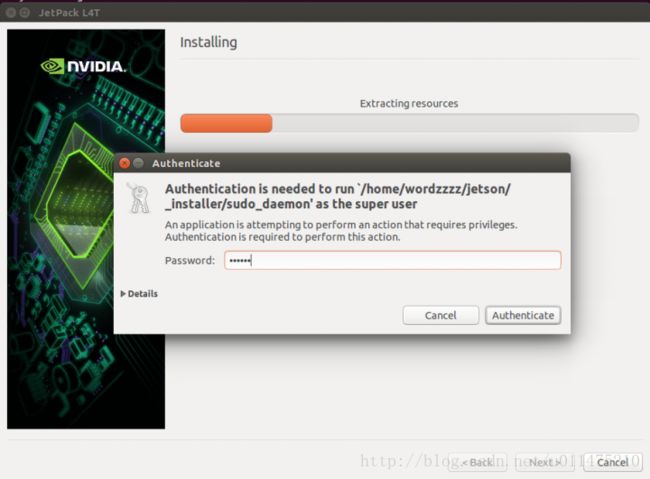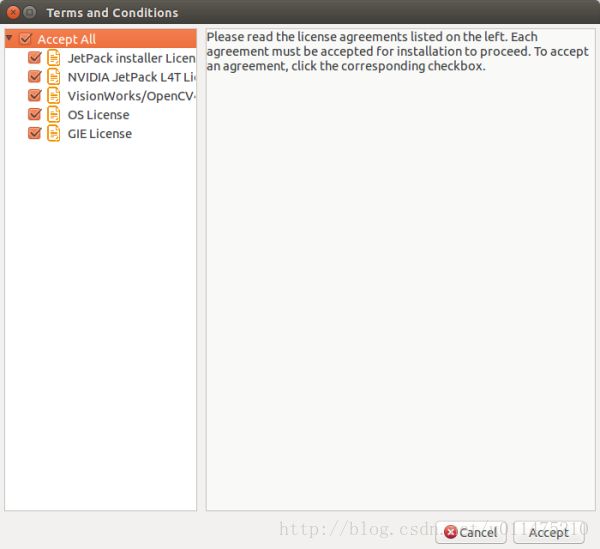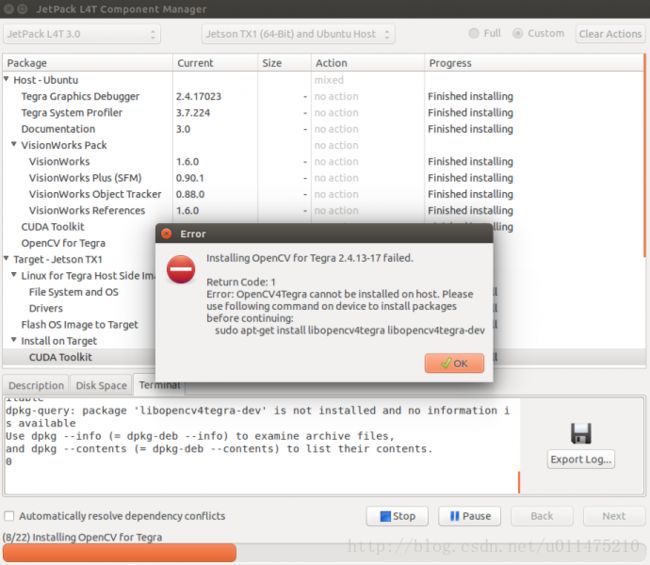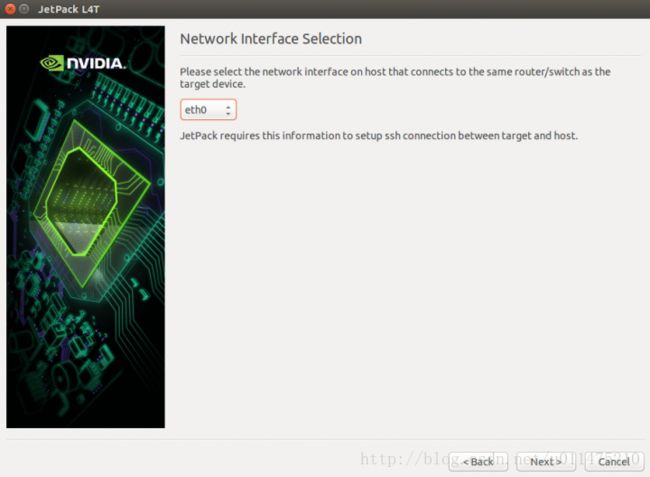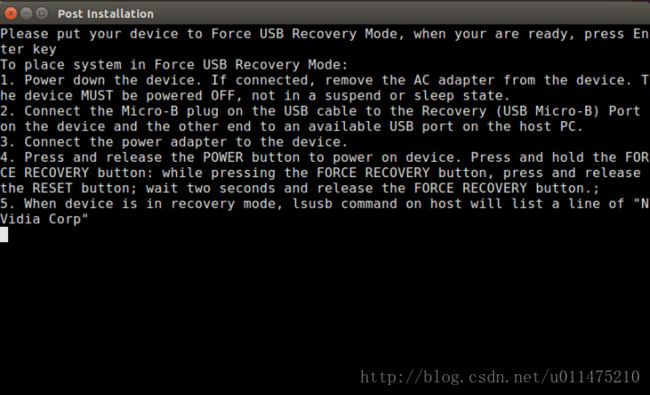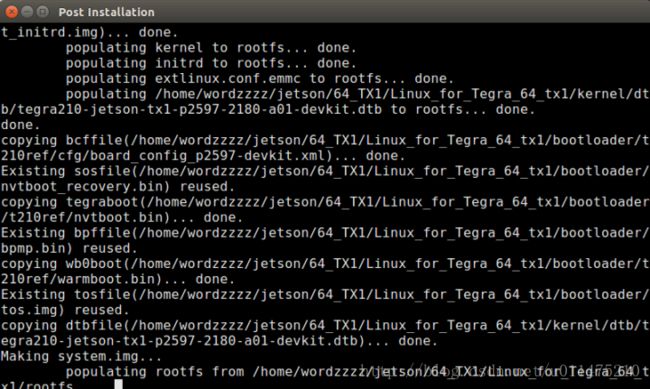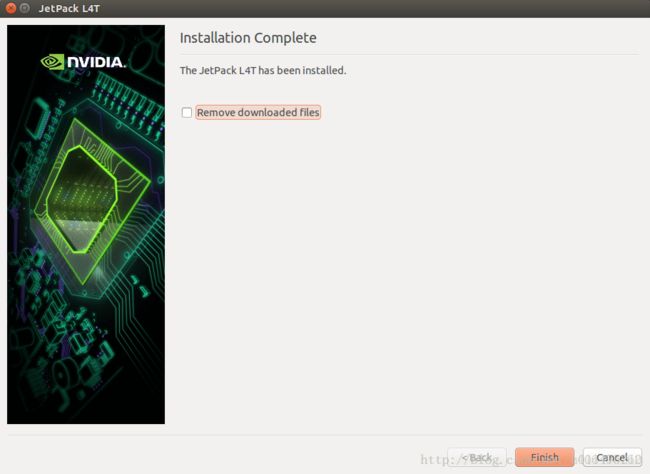NVIDIA Jetson TX1 系列开发教程之二:刷机与开发前准备
NVIDIA Jetson TX1 系列开发教程之二:刷机与开发前准备
- 转载请注明作者和出处:http://blog.csdn.net/u011475210
- 嵌入式平台:NVIDIA Jetson TX1
- 嵌入式系统:Ubuntu16.04
- 虚拟机系统:Ubuntu14.04
- 编者: WordZzzz
1. JetPack3.0下载与安装
本人PC端使用虚拟机安装Ubuntu14.04系统进行开发,需要有效联网。
1.首先在自己的home目录下创建Jetson文件夹:
$ mkdir ~/Jetson
$ cd ~/Jetson2.下载可执行文件到新建的Jetson文件夹下:
https://developer.nvidia.com/embedded/downloads
3.在虚拟机上运行安装脚本:
$ chmod +x ./JetPack-L4T-<version>-linux-x64.run
$ ./JetPack-L4T-<version>-linux-x64.run之后出现如下图所示,单击Next:
之后会显示安装路径,单击Next:
4.接下来是开发板选型,这里我选TX1,单击Next:
5.输入root用户密码:
6.联网获取安装包信息,此处必须联网,否则出不来安装信息,选完安装信息之后单击Next(ps:一般默认即可,只安装Jetpack不刷机的话就把下面的Target-Jetson TX1的Action一栏全部改为no action;由于我的已经安装完毕,所以Action一栏都是no action):
7.接受所选组件的许可协议,全部同意并单击Next:
8.报错的话就按提示安装依赖库后再进行Jetpack安装:
9.安装完成后如下图所示,单机Next:
10.点击Finish即可完成安装,最好不要勾选移除安装包:
2. 刷机
刷机过程需要重复上述1-5步,并且在第6步中Target-Jetson TX1的Action一栏改为需要的各个软件安装版本。所以刷机从第6步开始介绍.
6.联网获取安装包信息,此处必须联网,否则出不来安装信息,选完安装信息之后单击Next(一般默认即可):
7.接受所选组件的许可协议,全部同意并单击Next:
8.该组件管理器将继续安装。一旦主机的安装步骤完成后,单击下一步按钮继续安装目标组件。
9.a.如果在6中取消选择Flash OS的组件管理器(即不烧写系统,只烧写某些组件),将需要输入IP地址,用户名和密码来建立ssh连接到目标设备:
9.b.如果在6中选择Flash OS的组件管理器,需要选择适合的特定环境中的网络布局:
10.a.如果选择了通过路由器/交换机设备访问互联网的布局,你会被要求选择哪个接口用于上网。
10.b.如果您选择的设备通过主机IP获得通过指定DHCP服务器主机和访问互联网上的布局,您必须选择哪个接口是用于上网,并且将被用于目标接口。
11.烧写确认,单击Next:
12.之后会弹出POST窗口来引导你开启USB强制恢复模式:
TX1与主机使用usb连接,开启USB强制恢复模式(关机情况下,按一下POWER键,再长按REC键的同时点按RESET键,两秒后松开REC键)此时虚拟机会弹出NVIDIA设备:
可以lsusb确认一下:
13.在POST窗口中回车,开始安装:
14.系统安装完成后板子会重启。如果TX1重启后出现了Ubuntu的GUI界面,说明系统已经安装完成。重启完之后POST窗口会提示你输入IP地址,这里如果输入正确,等待十分钟左右就会进入下一个界面;如果失败,最好查看一下TX1现在的IP。接下来就需要安装CUDA、OpenCV等组件。在按Enter继续安装之前,需要确保TX1已经连网外网,如果校园网需要登录网关这样的,先将网关登录好再继续,因为安装组件的时候,需要安装一些依赖库,需要有外网的情况下才能进行。按Enter继续后,会出现提示信息,确定TX1的IP地址,手动输入TX1的IP地址后,按回车继续,稍等一会儿,会出现如下对话框(和9a里的一样,如果执行的9a而不是9b,这里就不会再出现确认信息):
15.一路NEXT,再次进入POST界面,此时使用SSH远程服务,无需下载线。
16.安装完之后,程序自动关闭POST,回到如下界面,点击FINISH完成安装。
3. 测试
Jetpack自动编译所有例程,CUDA例程可以在以下目录中找到:
<JetPack_Install_Dir> / NVIDIA_CUDA- <版本> _samples可以通过重新编译运行示例:
SMS=53 EXTRA_LDFLAGS=--unresolved-symbols=ignore-in-shared-libs TARGET_ARCH=aarch64 make运行:
CUDA的例程编译后的二进制文件目录:
/home/ubuntu/NVIDIA_CUDA-<version>_Samples/bin/aarch64/linux/release/命令行运行或双击运行:
例如,当您运行oceanFFT样品,将显示如下画面。
4. 开发前准备工作
更新源:
因为默认源会找不到我们下述要用的一些依赖库和安装包,所以需要加入国内源,本例中采用的是中科大的源。值得注意的是,如果你之后回头来刷固件,一定还要把源换回来,否则有可能会安装失败。所以我们先做一下备份:
sudo cp /etc/apt/sources.list /etc/apt/sources.list.bak
sudo vim /etc/apt/sources.list在sources.list中将被#注释掉的源全部打开,随后在底部添加新的源:
deb http://mirrors.ustc.edu.cn/ubuntu-ports trusty main universe restricted multiverse
deb http://mirrors.ustc.edu.cn/ubuntu-ports trusty-security main universe restricted multiverse
deb http://mirrors.ustc.edu.cn/ubuntu-ports trusty-updates main universe restricted multiverse
deb-src http://mirrors.ustc.edu.cn/ubuntu-ports trusty main universe restricted multiverse
deb-src http://mirrors.ustc.edu.cn/ubuntu-ports trusty-security main universe restricted multiverse
deb-src http://mirrors.ustc.edu.cn/ubuntu-ports trusty-updates main universe restricted multiverse保存文件后,进行更新:
sudo apt-get update
sudo apt-get upgrade浏览器安装:
直接能上外网的请忽略此步骤。
由于身在校内,且实验室网络连接都是交换机模式,每一台设备连接外网时都需要登陆,所以就涉及到浏览器的安装。当然,大家也可以直接用PYTHON写个登陆脚本也是可以的。
NVIDIA Jetson TX1自带系统没有浏览器是个很尴尬的事情。我们尝试了两款浏览器,分别是Epiphany和Firefox。前者相对稳定,但是用一段时间之后就再也不能跳转至校园网登陆界面;后者经常闪退,但是至少还给我输入账号密码的机会。最后我们选择的是Firefox。
安装浏览器也需要联网,so,还得先用WiFi连接一下个人热点。
安装Epiphany:
sudo apt-get install epiphany-browser安装Firefox:
sudo apt-get install firefox-browser输入法安装:
命令行操作一般不需要使用输入法,但是如果我们想在GUI上进行一些操作,比如上网查资料等,输入法还是得有的。
安装google输入法:
sudo apt-get install ibus-googlepinyin
sudo reboot now安装完后重启系统,随后在GUI界面右上角找到文本输入设置(Text Entry Settings),在里面将自己新下载的google输入法添加进去即可,操作和WINDOWS下添加输入法一样,故不在此赘述。
lrzsz安装:
NVIDIA Jetson TX1的SSH服务(端口号:22)已经配好,所以我们可以直接使用Xshell或者其他支持SSH远程登陆的客户端软件通过SSH服务来连接TX1,从而方便多人在WINDOWS上远程操控TX1。当然,Xshell是不支持图形界面的,如果想远程登录图形界面,可以配置一下vncserver,但是会消耗资源,个人不建议使用。
远程登录难免涉及到文件传输,文件传输有两种方法,大文件最好用FTP来传输,推荐使用File Zilla;小文件Xshell自己就可以搞定,需要在TX1上安装lrzsz。
安装lrzsz:
sudo apt-get install lrzszsz发送TX1文件到本地:
sz filenamerz发送本地文件到服务器:
rz下篇博文将以JetPack3.0为例,向大家介绍如何使用Nsight进行程序开发。
系列教程持续发布中,欢迎订阅、关注、收藏、评论、点赞哦~~( ̄▽ ̄~)~
完的汪(∪。∪)。。。zzz