双显卡笔记本安装win10+Ubuntu16.04以及NVIDIA显卡驱动安装
安装Ubuntu16.04系统(向这样的博文有很多比如这篇就很详细安装过程可以参照他的来做。)
一、准备工作(刻盘,修改BiOS启动项)
下载Ubuntu16.04的镜像注意自己需要的版本。
打开UltraISO,这个软件在官网就能下载也不用购买安装完成点击继续试用就行。
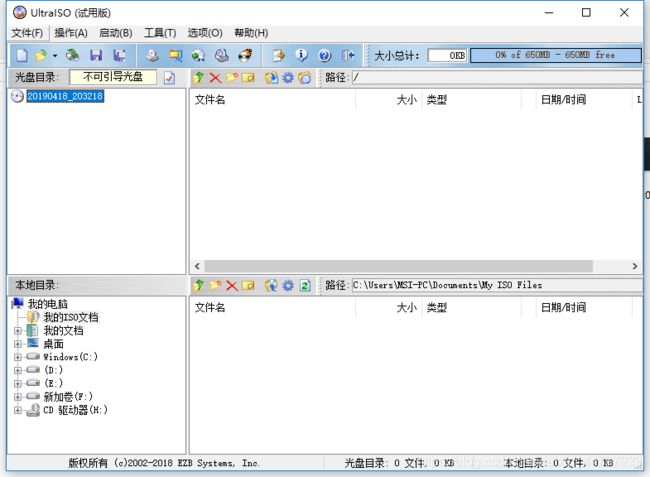
点击左上角文件F,点击打开Ctrl+O
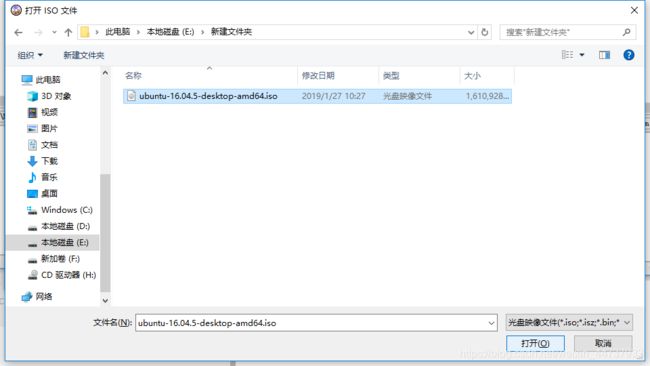
点击打开,
点击上面启动B写入磁盘映象。
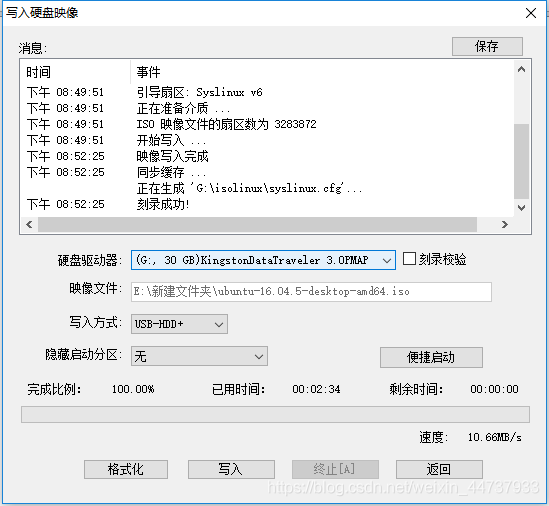
点击写入完成后点击返回,我们刻盘完毕。
二、准备安装
先进入磁盘管理器,右键点击我的电脑点击管理。
点击磁盘管理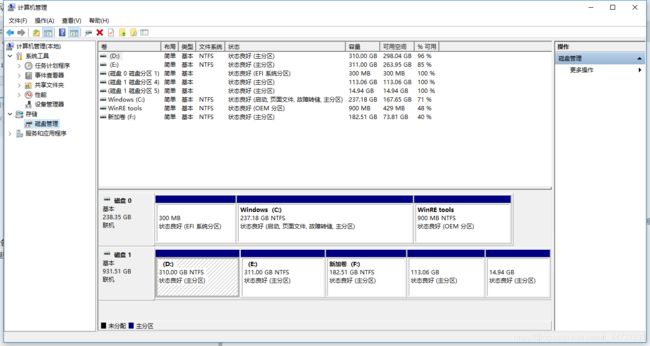
我这里是安装好的双系统了开始没截图只能把方法告诉你了
点击你空间比较大的分区这里我以E盘为例,在输入你需要的空间,建议不小于(1024*60)60G
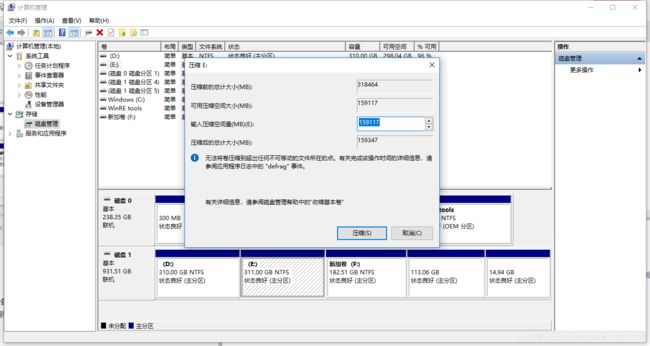
压缩完成的那部分会显示成黑色未分配状态,我们先不管他。
进入BIOS修改启动项这里我没法告诉你具体的方法因为每个人的设备不同进入的方法也不一样,调整启动优先级将你刚才刻的盘放在第一位。如果你的电脑BIOS比较新2017年以后的应该不用调整重启电脑会默认进入Ubuntu的系统安装界面。
安装过程
启动后就会出现画面,这个物理机做系统没法截图,只能手动输入信息。以下重要尤其是双显卡的注意了。
将光标放在第二选项 Install Ubuntu 摁E进入设置页面,在splash后面添加nomodeset(splash后面会有……或者是文字不用管它是什么删除添加nomodeset)
三、开始安装
语言:选择 中文,如果英语水平好的可以选择英语,英语能避免很多字体和乱码问题。
区域:根据你自己所在的地理位置选择,我这里选择上海。
配置键盘:选择否
设置主机名称:这个可以自己设置,不能设置成root
设置用户全名:和上面一样,不能设置成root,其他都可以
设置登录账号:建议和用户名全名一样。
设置密码:这个不用我说了吧
选择安装方式:我们选择最下面的自定义安装。
选择安装位置:还记得上面未分配的那60g吗?我们就用那块地方。
和上面例子不同的是我和他的分区地点不一样,推荐新手分区就分2个
我的53248MB分给间起始位置
用于Ext4 文件日志系统
挂在点 /
剩下的8192 MB 用于交换空间(本人内存大其实设置成4g足够用了)
这样省事推荐新手安装Linux这样分区。
接下来是漫长的等待…………提示安装完成后会提示我们点击重启。(别忘了把U盘拔出)
进入BIOS到硬盘启动项把Ubuntu放到第一位置重启,要不然会直接进入windows。
开机会显示4行文字
第一行是进入Ubuntu16.04
第二行是Ubuntu高级选项
第三个是windows boot 进入Windows系统
第四个是system update
下面步骤主要解决的是双显卡黑屏或者卡死问题
把光标放调整到第一行,摁E键进入,和安装系统时一样在splash后面添加nomodeset(splash后面会有……或者是文字不用管它是什么删除添加nomodeset)
进入系统这时画面不友好,分辨率只有600*480,一会儿我们会解决。
四、开始安装显卡驱动。
到网站上先把驱动下载好了,注意笔记本和台式机系统选项必须和自己机器一致,

我们选择推荐认证(公版的)。

点击下载下载文件完成后将文件移动到home文件夹下,因为我们在文本界面安装驱动时中文会显示乱码,虽然能解决但是本人不想麻烦。
记住下载的文件驱动名:NVIDIA-Linux-x86_64.418.43.run
只需要记住前边几句就可以,在输入时摁tab键可以补全名称
本人显卡是gtx1060的,由于系统自带的novuveau驱动开机会黑屏所以我们将它添加到黑名单中。
摁Ctrl+Alt+t打开终端输入sudo gedit /etc/modprobe.d/blacklist.conf如果你喜欢用vim将gedit换成vim也可以。
在文本最后添加 blacklist nouveau
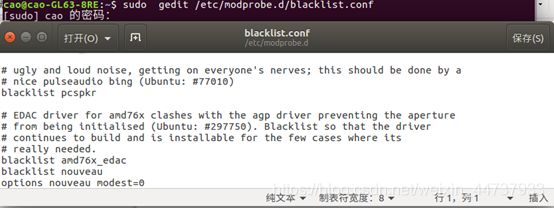
底下那段options nouveau modeset=0 不添加也可以。输入完成后保存。
让内核刷新一下sudo update-initramfs -u(就是开机启用)
重启计算机 reboot。
(由于我们已经将nouveau禁用了所以直接进入系统就可以了。)
进入bios,在secure boot选项中设置成disable保存开机,就是把安全启动项关闭了。
打开终端查看自带的显卡驱动还工作不lsmod | grep nouveau
![]()
如果什么 都不显示就对了。
摁住ctrl+alt+f1键进入命令界面,输入用户名和密码后用命令关闭图形界面
sudo service lightdm stop
给驱动文件赋予执行权限:sudo chmod a+x NVIDIA-Linux-x86_64.418.43.run
一般不会显示提示的继续就行
安装显卡驱动
sudo ./NVIDIA-Linux-x86_64.418.43.run -no-x-check -no-nouveau-check -no-opengl-files
-no-x-check:安装驱动时关闭X服务
-no-nouveau-check:安装驱动时禁用opengl
-no-opengl-files:只安装驱动文件不检查
以上附加指令是防止发生循环登录问题
安装显卡第一个提示是否继续安装 我们选择continue install
看到DKMS一定要选no继续 或者看到32bit字样选择no
最后看到NVIDIA x driver 选择yes
选错了可能会导致安装失败,没关系失败了重启回到ctrl+alt+f1那步重新安装即可。
看到complet摁回车ok选项(只有一个ok选项)
挂在驱动:modprobe nvidia
检查是否成功:nvidia-smi(也可重启后看)如果出现以下界面证明成功了
不管你重不重启成功的话就是这个界面
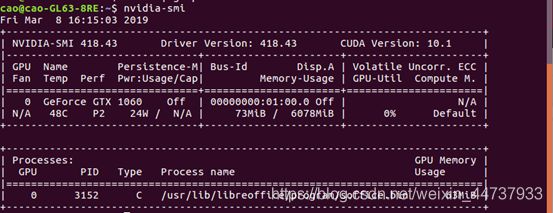
重启后个别电脑会出现分辨率固定初始600*480的状况,不怕我们有解决办法。
1、输入命令:xrandr
将会出现当前设备有效的输入设备名称:比如我的是XXX
还会显示目前你电脑上有的分辨率
如果没有我要使用的1920X1080分辨率,所以我要手动添加一个1080P的分辨率,先输入“cvt 1920 1080”命令,查询一下1080P分们辨率的有效扫描频率。

然后通过sudoxrandr --newmode "1920x1080_60.00" 173.00 1920 2048 2248 2576 10801083 1088 1120 -hsync +vsync 命令新建一种输出分辨率。
把新建的输出分辨率输出到当前设备上
2、执行命令:sudo xrandr --addmode XXX "1920x1080_60.00"
这里的XXX是设备名称 ,可根据你设备名来进行更换
把当前分辨率设置为刚添加的1080p分辨率
3、执行命令:sudo xrandr --output XXX --mode "1920x1080_60.00"
注:此处的XXX 根据你的显示器情况进行更改
使每次启动生效,修改配置文件
4、执行命令:sudo gedit ~/.profile
在文件的后面添加这些语句:
cvt 1920 1080
xrandr --newmode “1920x1080_60.00” 173.00 1920 2048 2248 2576 10801083 1088 1120 -hsync +vsync
xrandr --addmode XXX --mode “1920x1080_60.00”
xrandr --output XXX --mode “1920x1080_60.00”
5、重启电脑发现分辨率恢复正常。