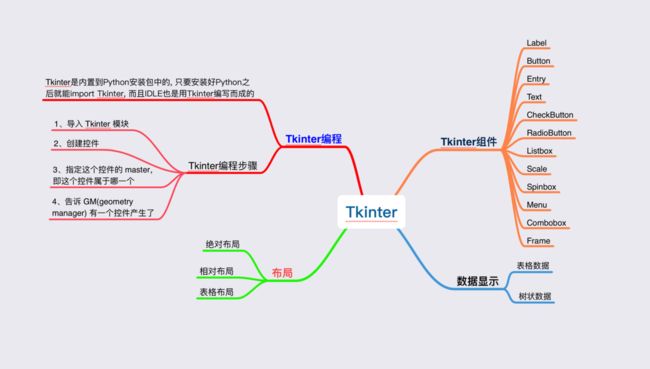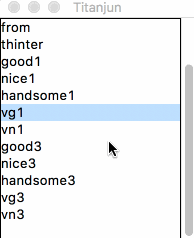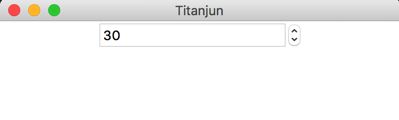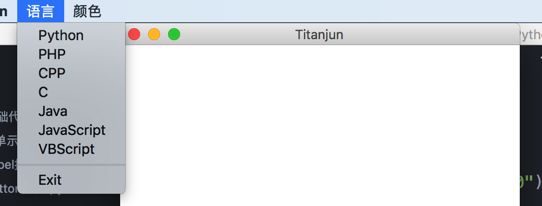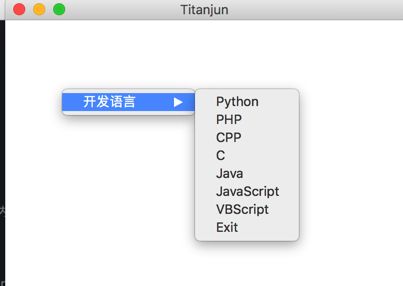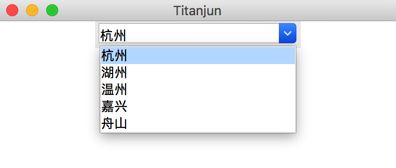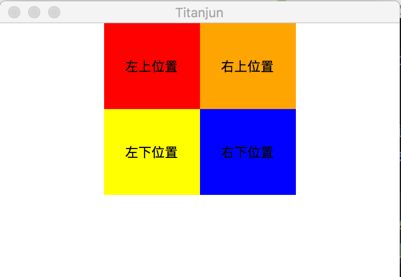- 原文博客地址: Python编程之Tkinter的使用02
-
Tkinter是Python的标准GUI库。Python使用Tkinter可以快速的创建GUI应用程序。 - 由于
Tkinter是内置到python的安装包中、只要安装好Python之后就能import Tkinter库、而且IDLE也是用Tkinter编写而成、对于简单的图形界面Tkinter还是能应付自如 - 上一篇文章介绍了
Tkinter模块和Button,Label等部分控件 - 这里主要介绍
Listbox,Scale,Menu,Frame等部分控件的使用 - GitHub代码示例目地址
Listbox列表框
一个可以包含一个或多个文本项的列表框,可以设置为单选或多选
创建Listbox
lb = Listbox(window, selectmode = EXTENDED)
lb.pack()
-
selectmode: 设置列表框的样式(默认值-BROWSE), 有四个可选项-
SINGLE: 单选, 不能通过鼠标的移动选中新的item, 只能点选 -
BROWSE: 单选, 可以通过鼠标的移动选中新的位置(item并不会移动) -
MULTIPLE: 多选, 但是只能通过鼠标点击进行多选 -
EXTENDED: 多选, 按住Shift可以实现连选, 按住Control可以实现多选
-
添加元素
-
Listbox使用insert来添加一个元素,其中参数一为添加的索引值, 参数二为要添加的元素 - 索引
ACTIVE是向当前选中的item前插入一个(即使用当前选中的索引作为插入位置) - 索引
END是想最后添加一个元素
for item in ["good", "nice", "handsome", "vg", "vn"]:
# 按顺序添加
lb.insert(END, item)
# 在开始位置添加
lb.insert(ACTIVE, 'Titan')
# 在最后添加
lb.insert(END, 'jun')
# 在具体的索引出添加元素
lb.insert(2, 'lululu')
# 把列表当成一个元素添加
lb.insert(ACTIVE, [1, 2, 3])
# 添加元组
lb.insert(ACTIVE, ('che', '09'))
删除/选中
def selection_set(self, first, last=None):
- 该函数为选中操作的函数, 需要两个参数, 其中
- 参数1: 开始的索引值
- 参数2: 结束的索引值(可选值, 可不指定)
- 若不指定参数2, 则函数只对参数1的索引值进行操作
- 删除/取消选中/取值等函数类似
#删除 参数1为开始的索引,参数2为结束的索引,如果不指定参数2,只删除第一个索引处的内容
# lb.delete(1, 2)
# lb.delete(1)
#选中 参数1为开始的索引,参数2为结束的索引,如果不指定参数2,只选中第一个索引处的内容
lb.selection_set(2, 5)
lb.selection_set(0)
# 取消
lb.selection_clear(3, 4)
lb.selection_clear(0)
#获取到列表中的元素的个数
print(lb.size())
#从列表中取值 参数1为开始的索引,参数2为结束的索引,如果不指定参数2,只获取第一个索引处的内容
print(lb.get(1, 3))
print(lb.get(5))
#返回当前的索引项,不是item元素
print(lb.curselection())
# 判断某选项是否被选中
print(lb.selection_includes(3))
print(lb.selection_includes(5))
变量和事件绑定
- 变量绑定和之前的控件帮定变量一样
-
Listbox不支持command属性来设置回调函数了,使用bind来指定回调函数
# 绑定变量
lbv = StringVar()
lb = Listbox(window, selectmode = SINGLE, listvariable = lbv)
lb.pack()
for item in ["good", "nice", "handsome", "jun", "titan"]:
lb.insert(END, item)
# 打印当前列表中的选项
print(lbv.get())
print(lb.get(1))
# 设置选项(所有重新赋值)
# lbv.set((1, 2, 3))
# 绑定事件
def listboxAction(event):
print(lb.get(lb.curselection()))
# 第一个参数表示操作样式, 这里是双击操作, 1代表鼠标左键
lb.bind('', listboxAction)
滚动显示
Listbox的内容超过所容纳范围时, 内容需要滚动显示, 类似上文中提到的Text文本的多行显示, 这里就需要添加滚动条
效果图如下
# 滚动
lb = Listbox(window, selectmode=EXTENDED)
for item in ["good", "nice", "handsome", "from", "thinter","good1", "nice1", "handsome1", "vg1", "vn1","good3", "nice3", "handsome3", "vg3", "vn3"]:
lb.insert(END, item)
# 滚动条
sc = Scrollbar(window)
sc.pack(side = RIGHT, fill = Y)
lb.configure(yscrollcommand = sc.set)
lb.pack(side = LEFT, fill = BOTH)
# 额外给属性赋值
sc["command"] = lb.yview
Scale拽指示器
供用户通过拖拽指示器改变变量的值,可以水平,也可以竖直, 下面是相关属性介绍
-
from_: 设置最小值 -
to: 设置最大值 -
resolution: 步距, 每次移动增加的最小单位 -
orient: 显示方向(水平-HORIZONTAL, 垂直-Variable) -
variable: 绑定变量 -
command: 绑定回调函数 -
length: 控件的长度(垂直方向上则是高度) -
digits: 控制显示的数字位数
scale = Scale(window, from_ = 0, to = 100, orient = HORIZONTAL, length = 200, label='choice:')
scale.pack()
# 设置初始值
scale.set(34)
# 取值
def showNumber(event):
print(scale.get())
scale["command"] = showNumber
效果图如下
Spinbox数值范围控制器
- 组件
Spinbox和组件Scale类似, 都是根据需求显示一个范围内的内容 - 区别:
Spinbox去能拖拽, 只能点击增加或减少;Scale可以拖拽选择
# 绑定变量
spinStr = StringVar()
# 事件监听
def updateAction():
# 在最后拼接上'12'
# spin1.insert(END, 12)
print(spinStr.get())
'''属性介绍:
from_: 起始值
to: 最大值
increment: 步长
textvariable: 绑定变量
command: 绑定函数, 事件监听
values: 设置后, 每次更新值将使用values指定的值
'''
# spin = Spinbox(window, from_ = 0, to = 100, increment = 10, textvariable = spinStr, command = updateAction)
# spin.pack()
spin1 = Spinbox(window, values=[0, 10, 30, 50, 80, -9], increment = 10, textvariable = spinStr, command = updateAction, bg='red')
spin1.pack()
效果图如下
Menu菜单
Menu是被用来显示在标题栏/窗口或者其他顶层窗口上的菜单栏
顶层菜单
添加菜单项, 单纯的添加之后没有任何效果
# 菜单条
menubar = Menu(window)
window.configure(menu=menubar)
下面给菜单添加菜单列表选项, 添加之后只有菜单列表, 但是每一个菜单却没有下拉列表
# 创建一个菜单选项
menu1 = Menu(menubar, tearoff=False)
# 想菜单条上添加菜单选项
menubar.add_cascade(label='语言', menu=menu1)
menu2 = Menu(menubar, tearoff=False)
menubar.add_cascade(label='颜色', menu=menu2)
给每一个菜单添加下拉列表和监听事件
def menuAction1():
print('menubar')
# 菜单条
menubar = Menu(window)
window.configure(menu=menubar)
# 创建一个菜单选项
menu1 = Menu(menubar, tearoff=False)
# 菜单选项添加内容
for item in ['Python', 'PHP', 'CPP', 'C', 'Java', 'JavaScript', 'VBScript', 'Exit']:
if item == 'Exit':
# 添加分割线
menu1.add_separator()
menu1.add_command(label=item, command=window.quit)
else:
menu1.add_command(label=item, command=menuAction1)
# 想菜单条上添加菜单选项
menubar.add_cascade(label='语言', menu=menu1)
# 菜单2的事件处理
def menuAction2():
print(menuStr.get())
menuStr = StringVar()
menu2 = Menu(menubar, tearoff=True)
for item in ['red', 'orange', 'blue', 'gray']:
menu2.add_radiobutton(label=item, variable=menuStr, command=menuAction2)
# 添加到菜单列表
menubar.add_cascade(label='颜色', menu=menu2)
效果图如下
tearoff属性介绍
-
tearoff是控制菜单能否独立出来的属性, 取值有True和False -
tearoff设置为True以后,就是表明这个菜单是可以独立出来的,如果是False的话就不可以独立出来 - 我在
Mac中尝试了一下, 发现没有什么效果; 在Windows系统中会有一条虚线, 点击虚线, 会跳出一个悬浮菜单; 有Windows系统的童鞋可以试一下
右键菜单
# 鼠标右键菜单
menubar2 = Menu(window)
menu3 = Menu(menubar2, tearoff=False)
for item in ['Python', 'PHP', 'CPP', 'C', 'Java', 'JavaScript', 'VBScript', 'Exit']:
menu3.add_command(label=item)
menubar2.add_cascade(label='开发语言', menu=menu3)
# 用于显示菜单
def showMenu(event):
print('window')
# 鼠标点击处的坐标
menubar2.post(event.x_root, event.y_root)
# window绑定鼠标事件
window.bind("", showMenu)
效果图如下
添加删除菜单
菜单中每一项的删除和添加都是根据索引操作的
# 添加/删除菜单
def menuClick():
print("menu3")
# 添加command项
menu3.insert_command(1, label='command', command=menuClick)
# 添加radiobutton项
menu3.insert_radiobutton(3, label='radiobutton', command=menuClick)
# 添加checkbutton项
menu3.insert_checkbutton(5, label='checkbutton', command=menuClick)
# 添加分割线
menu3.insert_separator(4)
# menu3.insert_separator(0)
# 删除
# 两个参数: 参数1为开始的索引,参数2为结束的索引,如果不指定参数2,只获取第一个索引处的内容
menu3.delete(2, 4)
menu3.delete(0)
Combobox下拉控件
# 绑定变量
cv = StringVar()
combo = ttk.Combobox(window, textvariable=cv)
combo.pack()
# 设置下拉菜单数据(元组数据)
combo['value'] = ('杭州', '湖州', '温州', '嘉兴', '舟山')
# 设置默认值
combo.current(0)
# 绑定事件
def comboboxClick(event):
print(cv.get())
print(combo.get())
combo.bind('<>', comboboxClick)
效果图如下
Frame布局
Frame就是屏幕上的一块矩形区域,多是用来作为容器(container)来布局窗体
# 第一层容器
frame = Frame(window)
frame.pack()
# 左边容器
leftFrame = Frame(frame)
Label(leftFrame, text='左上位置', bg='red', height=5, width=10).pack(side=TOP)
Label(leftFrame, text='左下位置', bg='yellow', height=5, width=10).pack(side=TOP)
leftFrame.pack(side=LEFT)
# 右边容器
rightFrame = Frame(frame)
Label(rightFrame, text='右上位置', bg='orange', height=5, width=10).pack(side=TOP)
Label(rightFrame, text='右下位置', bg='blue', height=5, width=10).pack(side=TOP)
rightFrame.pack(side=RIGHT)
效果图如下
- 至此,
Tkinter的大部分组件已经基本都介绍完了 - 接下来将会介绍一些
Tkinter涉及到的数据类型和布局方式 - 以及鼠标的点按事件和一些特殊的事件操作
- 未完待续.............