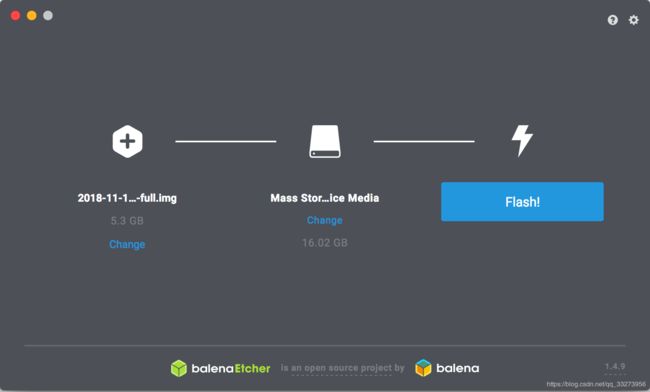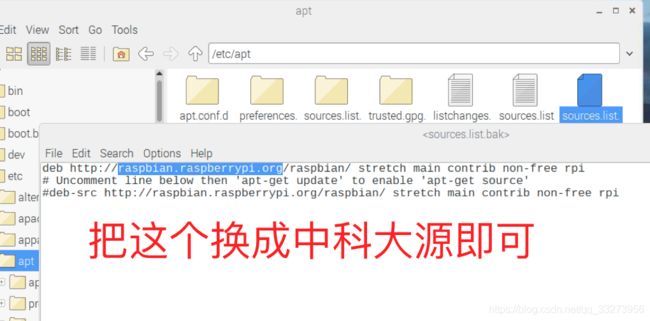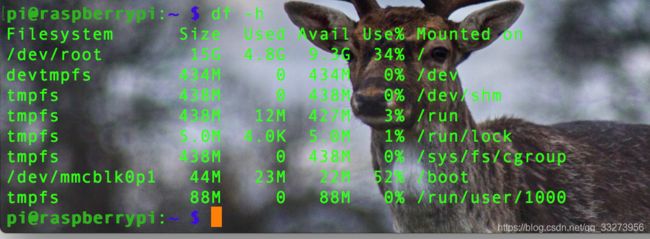基于机器学习的捡球机器人设计与实现(探索)第1篇——树莓派系统的安装与配置(20190106)
这是第一句话。begin
2019-01-06 by 崔斐然
此仅用于文章仅用于记录自己在摸索的过程和遇到的问题等。内容杂乱无章。可能会引用大佬的文章。如有侵权请联系[email protected],我会立即删除侵权内容~
此文参照http://shumeipai.nxez.com/hot-explorer#beginner所写~纯属日记,无意侵权……
前期准备:买到(实为借到了树莓派),充电头(建议直接上4A),内存卡(class10),显示器以及视频线键鼠套装(可以不用)。
2019-05-06更新:树莓派u盘启动系统
先向sd卡中烧写好镜像,修改/boot/config.txt
添加program_usb_boot_mode=1
1:烧录树莓派系统。
1.1、下载树莓派镜像:
官方地址https://www.raspberrypi.org/downloads/raspbian/
当前最新是 stretch版本
1.2、下载烧录软件。也可以用命令烧录。
使用的是Etcher:下载地址 https://www.balena.io/etcher/
步骤:选择镜像,选择内存卡,flash。非常简单。
2:配置树莓派
如果没有显示器和键鼠的话先别忙着往树莓派插内存卡。刚刻录完内存卡时候磁盘里一般是不显示的,先拔下来再插回电脑,即可显示内存卡中的文件。
2.1、配置ssh用于远程登录。
想办法在内存卡boot目录创建ssh文件。不要文件后缀。当树莓派启动时检测到有ssh文件时即会开启ssh进程,方便无键鼠套装的同学局域网登录树莓派。(若无局域网请参照这篇文章:http://shumeipai.nxez.com/2013/10/15/raspberry-pi-and-a-network-cable-directly-connected-laptop.html)
Mac创建ssh文件:终端切换到磁盘目录:cd /Volumes/boot 再输入touch ssh 即可
有显示器键鼠套装的可以在首次进入桌面时候配置ssh和其他参数。
2.2、配置WiFi(插网线可以跳过,建议能用网线用网线)
在boot下创建WiFi配置文件:wpa_supplicant.conf文件内容参考如下:
#ssid:网络的ssid
#psk:密码
#priority:连接优先级,数字越大优先级越高(不可以是负数)
#scan_ssid:连接隐藏WiFi时需要指定该值为
country=CN
ctrl_interface=DIR=/var/run/wpa_supplicant GROUP=netdev
update_config=1
network={
ssid="WiFi-A"
psk="12345678"
key_mgmt=WPA-PSK
priority=3
}
network={
ssid="WiFi-B"
psk="12345678"
key_mgmt=WPA-PSK
priority=2
scan_ssid=1 # 连接WiFi隐藏
}
#如果你的 WiFi 没有密码
network={
ssid="12345678"
key_mgmt=NONE
priority=1
}
至此。可以插入树莓派了。
注意:ssh登录到服务器时的命令:ssh pi@IP地址;默认密码raspberry。
pi是用户名,ip地址在路由器中找或者扫一下网段就有了。首次使用可能需要等待15-20秒。
2.3、新手无显示器:建议配置vnc(用不到的可以跳过)
ssh登录到服务器,终端输入sudo raspi-config进入树莓派配置界面
依次操作:Interfacing Options -> VNC -> Yes。之后系统会提示你是否要安装 VNC 服务,输入 y 之后回车,等待系统自动下载安装完成,一切顺利的话 VNC 服务就启动了!
2.3.1、安装 VNC 客户端
下面去 RealVNC 官网下载 RealVNC Viewer,它是 RealVNC 的客户端,跨平台。下载你需要的平台的客户端版本即可。
https://www.realvnc.com/en/connect/download/viewer/其余安装过程不再赘述。
登陆上以后你可能发现界面非常小~可以在树莓派的设置里sudo raspi-config >advaned>resolution修改分辨率。
2.4更新软件源。不同系统不同版本命令不同。请融会贯通!!!
2.4.1、备份:
sudo cp /etc/apt/sources.list /etc/apt/sources.list.bak
sudo cp /etc/apt/sources.list.d/raspi.list /etc/apt/sources.list.d/raspi.list.bak
2.4.2、更换中科大源的方法参考手册:http://mirrors.ustc.edu.cn/help/raspbian.html
其实更换源不过就是换个网址而已。把/etc/apt/sources.list和 /etc/apt/sources.list.d/raspi.list的外国地址换成国产就行,如百度一下:163源,阿里源,豆瓣源,等(手动狗头)前提你打开源那个网址看下里面有没有raspbian。。。一般都有的
踩坑:务必参考手册的教程来做,尽量两个位置都换掉,切莫想当然!!
命令
sudo -i
sudo sed -i 's|//archive.raspberrypi.org|//mirrors.ustc.edu.cn/archive.raspberrypi.org|g' /etc/apt/sources.list.d/raspi.list
sudo sed -i 's|raspbian.raspberrypi.org|mirrors.ustc.edu.cn/raspbian|g' /etc/apt/sources.list
exit2.4.3、更新:sudo apt-get update(不建议sudo apt-get dist-upgrade大版本更新)
可以看到:“Ign:6 http://mirrors.ustc.edu.cn/……”就是OK了
其他源请参考各自手册吧。
2.5:root分区拓展:
sudo raspi-config;然后界面选择,advanced options>Expand Filesystem (也有版本为expand_rootfs), 选择并确定后重启即可。重启完成后可以用df-h查看root分区大小:
2.6:别作死换中文了。。。
2.7:配置FTP方便传文件之类(不需要可跳过,或参考下文安装Samba[推荐!])
2.7.1、 树莓派安装 vsftpd
sudo apt-get install vsftpd2.7.2、 树莓派配置 vsftpd,
修改如下配置项:
sudo nano /etc/vsftpd.conf(没有nano的话可以vnc下修改或者sudo apt-get install nano安装一下。 修改时候需要sudo)
anonymous_enable=NO
local_enable=YES
write_enable=YES
local_umask=022
然后重启 vsftpd
sudo service vsftpd restart主机上下载FTP客户端:FileZilla Client(确实好用,有中文语言)
FileZilla Client官网:https://filezilla-project.org/download.php?type=client 首页有下载链接,要下载客户端啊。
2019-03-23 补充:
2.8:配置Samba方便传文件
已经有很多配置教程了,这里直接贴出来吧:
https://www.jianshu.com/p/fd30c917067a
安装samba
sudo apt-get install samba samba-common-bin
安装完成后,修改配置文件/etc/samba/smb.conf
sudo nano /etc/samba/smb.conf需要共享其他目录的话参考下面的代码:
[PiShare]
comment= RaspberryPi
path=/home/pi #共享位置自己修改所需要的
browseable=Yes
writeable=Yes
only guest=no
create mask=0777
directory mask=0777
public=yes #no 代表需要密码
重启samba服务sudo /etc/init.d/samba restart
添加默认用户pi到sambasudo smbpasswd -a pi 输入密码确定即可。
END
喘口气喘口气
2019-03-13补充:
一、启用ROOT账户及密码和ssh
对于谷歌云,先使得ssh登陆这样也好操作,
使用Google Cloud网页版ssh,切换到root:
sudo -i我喜欢安装nano编辑器,
centos:yum install nano
ubuntu and debain: sudo apt-get install nano使用nano编辑ssh配置文件
nano /etc/ssh/sshd_config修改以下内容使得可以用root登陆服务器:
PermitRootLogin yes
PasswordAuthentication yes
如果想延长ssh终端时间的话可以同时修改这两个参数:(ClientAliveInterval 表示间隔多久向客户端发送一次检测信号,ClientAliveCountMax 表示多少次没收到客户端回应就断开。下面的设置表示30分钟内无操作就断开ssh连接)
ClientAliveInterval 60
ClientAliveCountMax 30随后,我们重启ssh并设置ssh的登陆密码:(centos7中密码需要8位以上,建议设置强密码)
service sshd restart
#修改当前账户和root账户的密码
sudo passwd ${whoami}
sudo passwd root至此,我们可以在macOS的terminal中使用 ssh root@服务器IP 来登陆我们的服务器了
二、安装screen实现不掉线运行程序
因为我要在服务器上部署爬虫项目,总是ssh连接的话自己的电脑就不能关机,安装了screen的话就可以在screen窗口中运行项目,在登陆服务器后进入screen窗口就可以看到运行中的项目了。
安装screen:
centos: yum install screen
ubuntu and debain: sudo apt-get install screen
那么关于screen的命令如下:
新建screen窗口: screen -S (例:screen -S task1)
挂起该窗口(后台运行):先按下Ctrl+a 随后再按 d (会提示:[detached from 8465.task1])
显示所有screen窗口:screen -ls (会显示:8465.task1 (Detached)说明task1已经在后台)
进入指定的screen窗口:screen -x
(例:screen -x task1)(例:screen -x 8465)
那么想要退出窗口关闭后台呢?就先进入screen窗口在窗口中输入exit即可
或者kill screen port (例:kill 8465) 当然了,screen也可以实现多窗口、会话共享等更多功能,这里不再介绍了