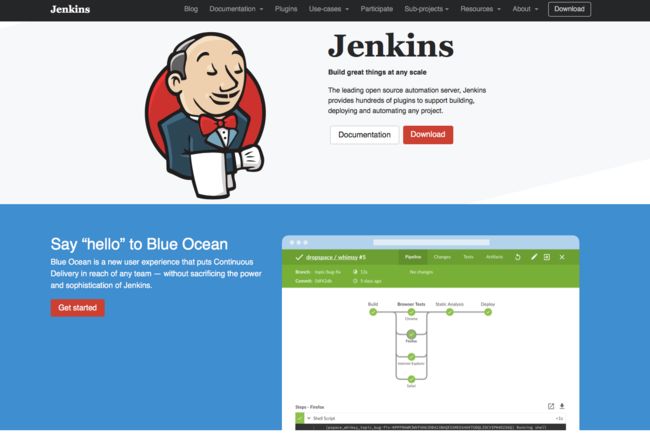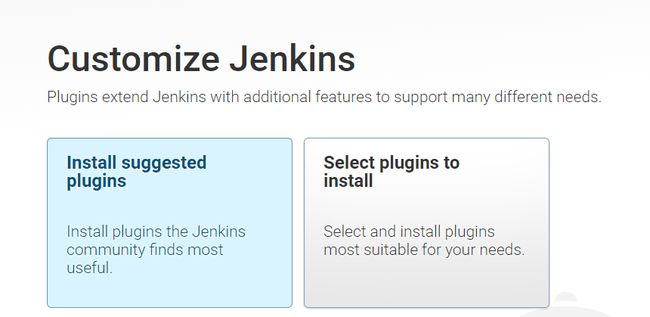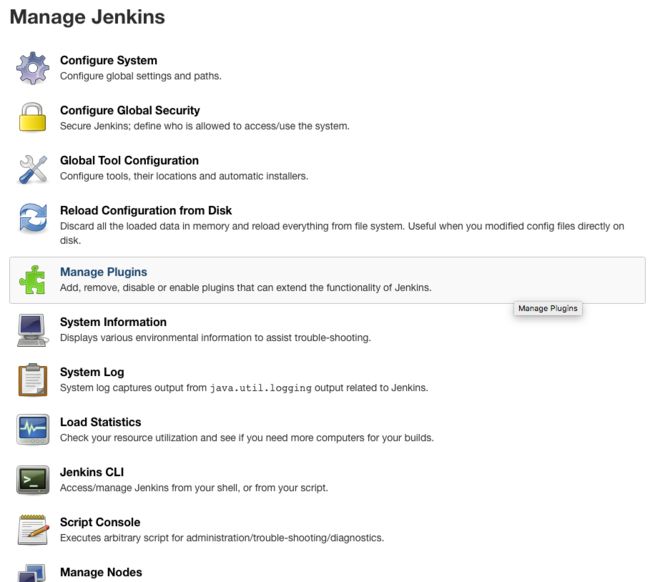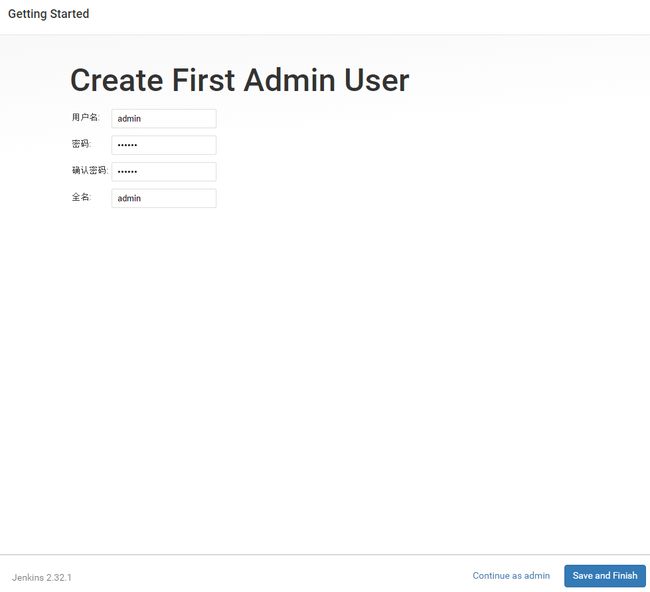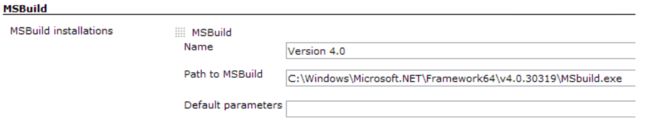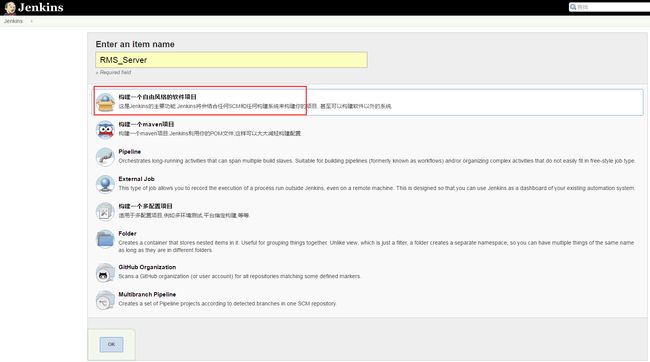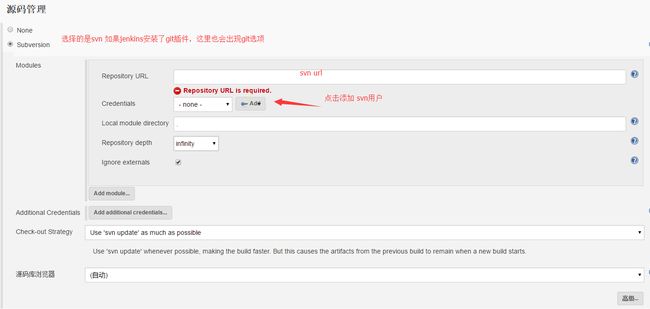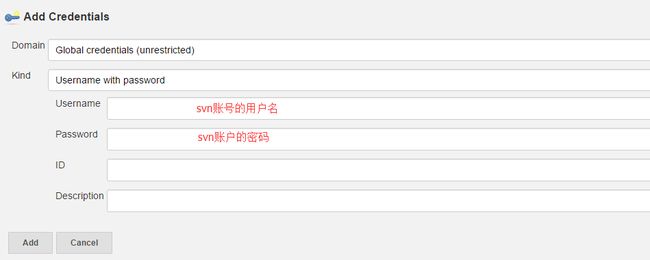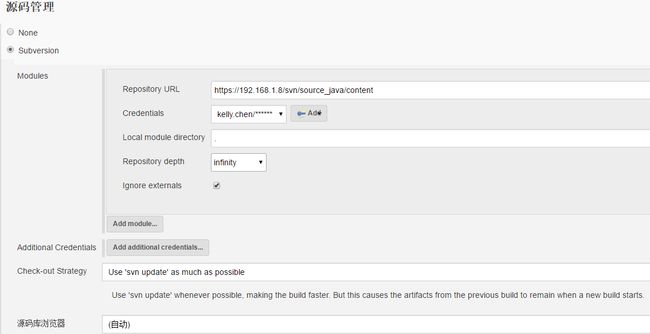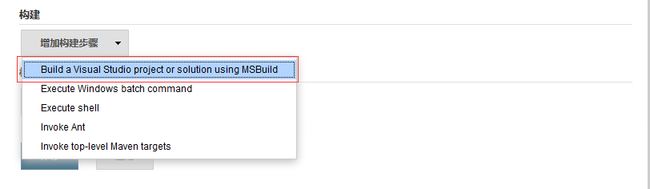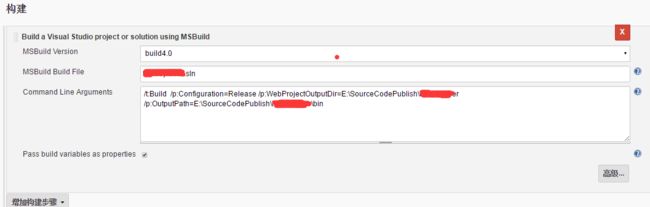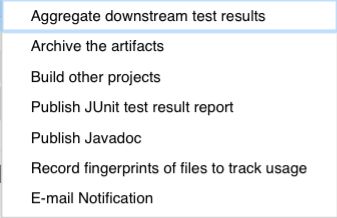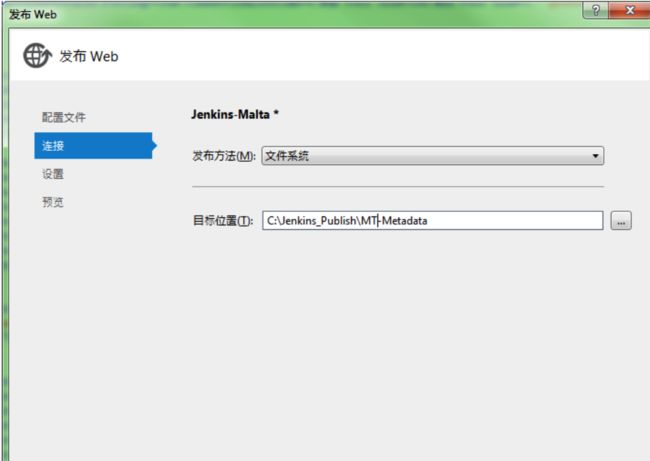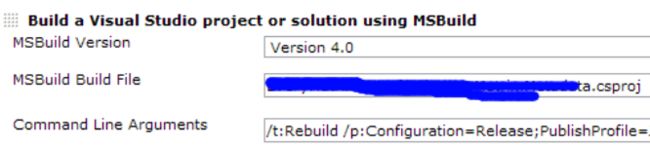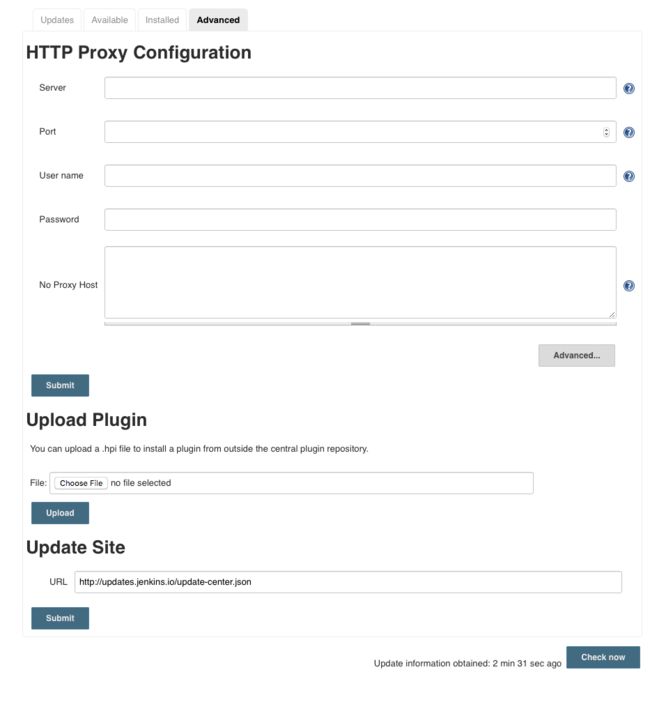使用Jenkins配置 .NET 自动构建(CI)
发布新的代码版本是一个简单的、重复的、费时的工作。使用自动化工具来完成构建是非常高效的。最终要实现的应用场景是:
在SVN中提交代码,服务器自动的进行编译、发布的工
作。
这里我们使用Jenkins来实现这个目标。本文将介绍如何使用“standalone”版本的Jenkins,Jenkins通常作为一个独立的应用程序在其自己的流程中运行,内置Java servlet容器/应用程序服务器(Jetty)。它可以非常方便的在你的本地机器上运行。
准备工作
JDK
Jenkins 是基于Java 开发的一款软件所以必不可少的就是要安装JDK了,需要注意我们只安装JDK8就可以了。
Jenkins
Jenkins是一款自包含的开源自动化服务器,可用于自动执行与构建,测试和交付或部署软件有关的各种任务(官网)
仅需下载war包即可。 (有时候由于网络问题可能官网的链接会很慢可以使用 镜像
.NET Framework
因为需要编译发布所以需要安装对应版本的 .NET Framework。
初次启动
执行指令启动Jenkins:
java -jar jenkins.war --httpPort=8080 // 你可以更换这里的端口号
服务启动后可以通过 http://localhost:8080/ (如果你没有更改默认端口号) 登录到Jenkins。
1.解锁Jenkins
当你首次访问Jenkins的界面时,会要求通过自动生成的密码来解锁。在窗口中输入我们刚获取的随机密码。
启动过程中给出这个随机密码,如下图:
*************************************************************
*************************************************************
*************************************************************
Jenkins initial setup is required. An admin user has been created and a password generated.
Please use the following password to proceed to installation:
763052939c804777811277ac6a108411 //随机密码 在第一次使用Jenkins时需要。
This may also be found at: /Users/LeoLiu/.jenkins/secrets/initialAdminPassword
*************************************************************
*************************************************************
*************************************************************
2.选择插件
由于我们的项目是用 .NET 以及 SVN 所以和默认的用 Java 、Maven、 Git 的工具链非常不同。所以这里建议选择客制化安装插件。并且插件也可在之后再添加,所以无需担心是否有漏缺。
为了发布 .NET 程序我们需要安装 MS Build 插件,同时为了trcaking SVN change 来构建代码,还需要安装SVN的扩展。
3.创建Admin用户
最后Jenkins将会要求你创建第一个Admin用户(相当于Linux里的Root)。
到这里我们的准备工作就完成了,现在我们可以正式开始配置我们的构建服务了。
创建项目
配置MSbuild
安装MSBuild 之后在前文中提到过的 Configure System 里配置MSBuild的参数。
创建新项目
之后打开并登录到Jenkins。之后在左边的连标汇总选择 New Item。这将打开一个如下界面
由于我们要构建的是 .NET项目所以在这里我们选择 Freestyle project。
配置基本信息
第一个Tab页中可以配置构建项目的名称与描述
配置源代码管理
因为我们使用的是SVN,所以在这里我们选择SVN。如果没有SVN的选项的话就是没有成功安装SVN插件按之前的步骤重新安装一下。
我们需要首先添加一个SVN账户, 这里我建议专门创建一个用户供Jenkins拉取代码。填写这个账号的用户名与密码。
配置项目的Repository URL
- Module:指svn上的模块。一个任务中可以添加多个不同来源的svn模块。
- Repository URL:svn代码仓库的地址。
- Credentials:访问svn代码仓库所需的认证。
- Local module directory:检出到本机的文件夹路径
- Repository depth:需要检出的文件夹深度,一般设为infinity(配置文件夹下的所有文件,包括子文件夹)
- Ignore externals / Additional Credentials:忽略某些文件。
- Check-out Strategy:更新svn到本地的几种方式。建议使用 Use 'svn update' as much as possible, with 'svn revert' before update (先放弃所有本地修改,然后尽可能进行svn更新。避免本地修改导致本地项目与代码仓库不一致)
配置构建
增加构建步骤,选择Build a Visual Studio project or solution using MSBuild:
然后填写信息。
MSBuild Build File 是项目文件或者工程文件的名称,简单的说就是需要发布的项目对应的项目文件,这里可以配置成相对路径,把有.svn文件目录当成根目录,如MSD_ClearCustomsNew/Uuch.MSD/Uuch.MSD.csproj,注意路径的斜杠是/
/t:Build /p:Configuration=Release /p:WebProjectOutputDir=E:\SourceCodePublish\Mobile /p:OutputPath=E:\SourceCodePublish\Mobile\bin
不同版本的VS在这里稍有区别在后面的发布部分会详细阐述。
配置触发事件
对于Jenkins而言支持以上的触发事件,当然还可以通过安装不同的插件进行扩展。
这里我们主要关注里面的 Build periodically 和 Poll SCM。
Build periodically
可以让我们在每天的指定时间进行构建,其语法为 * * * * *
第一个表示分钟,取值0~59
第二个表示小时,取值0~23
第三个表示一个月的第几天,取值1~31
第四个表示第几月,取值1~12
第五个*表示一周中的第几天,取值0~7,其中0和7代表的都是周日
举个例子: 15 5 * * * 就代表了在每天的 5:15 AM 自动构建。但是我们往往需要的是间隔一段时间构建一次。那我们可用一下方法:
H/15 * * * * 每15分钟构建一次
45 9-16/2 * * 1-5 在周一到周五的 9点到16点之间的 每2个小时的 45分构建 第一个构建会在 9:45 最后一个在 15:45
H H/2 * * * 每2小时构建一次
Poll SCM
定时检查源码变更(根据SCM软件的版本号),如果有更新就checkout最新code下来,然后执行构建动作。
配置构建后操作
Jenkins提供了丰富的构建后操作,例如生成文档、触发其他构建、发送邮件等,非常的实用。
手动触发构建
直接点击图片中的绿色播放按钮就可以手动触发。
发布
VS2012+的Web站点发布
首先在VS中新建发布配置项
配置好发布方式,以“文件系统”方式发布,需要注意的是,目标位置是服务器上的路径。
完成后,在项目的Properties/PublishProfiles可以找到这些*.pubxml文件
FileSystem
Release
Any CPU
True
False
C:\Jenkins_Publish\DEV_Metadata
True
可以直接在此修改配置。
/t:Rebuild /p:Configuration=Release;PublishProfile=你的配置名称;DeployOnBuild=true;VisualStudioVersion=11.0
- PublishProfile 创建的Profile名称(不包含扩展名)
- DeployOnBuild 设置编译并发布
- VisualStudioVersion 这里填你的VS版本(VS2012 是 11.0)
VS2010发布
Command Line Arguments 填入
//t:Build /p:Configuration=Release /p:WebProjectOutputDir=E:\SourceCodePublish\Mobile /p:OutputPath=E:\SourceCodePublish\Mobile\bin
- WebProjectOutputDir 站点发布路径
- OutputPath dll文件路径
可能遇到的问题
在上面配置的过程中,由于种种原因我们可能碰到这样或呢样的问题。笔者在这里对其中较为常见的问题进行了汇总。
无法安装插件
如果在浏览 available插件时产生错误,主要是由于缺乏证书导致的。可以通过一下设置来解决。
较为简单的一个选择是放弃https,而转用http协议。这样就简单的绕过了证书问题。但是对于正式的大项目这样可能有安全问题隐患。如何重启Jenkins
对于Windows在第一次启动Jenkins之后,可以使用 Net 命令来启动或关闭Jenkins服务。
net start jenkins
net stop jenkins