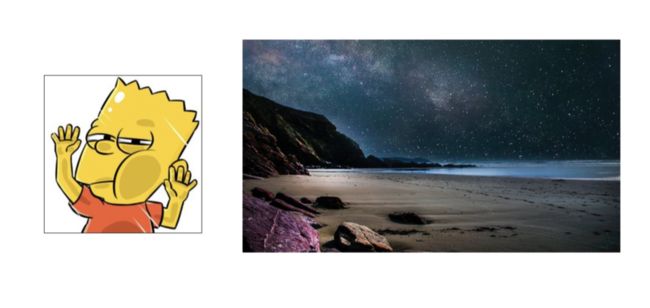在小程序中生成分享海报是一个很常见的需求,目前主要有以下两种做法:
直接由前端生成,使用小程序提供的 canvas API
由后端知晓云「云函数」生成,前端再获取
本文将介绍通过知晓云「云函数」来生成分享海报的功能,并使用 webpack 和 mincloud 将代码打包上传到知晓云。
技术栈:
代码打包工具: [email protected]
部署工具:[email protected]
图片处理:[email protected]
其他:知晓云 SDK、imageMagick(云函数内置)
一、项目搭建
项目文件结构:
gm-draw-image
├── index.js
├── package.json
├── src
│ └── index.js
├── webpack.config.js
└── yarn.lock项目搭建与云函数代码打包示例文档基本一致。项目搭建好后,还需要安装以下依赖(两种安装方式选其一即可):
// 使用 yarn 安装
yarn add gm mincloud
// 使用 npm 安装
npm install --save gm mincloud修改 deploy 脚本,如下:
// package.json
...
"scripts": {
"build": "webpack --mode production",
"predeploy": "npm run build",
"deploy": "mincloud deploy gm-draw-image ../"
},
...
最终我们会使用以下两个命令来部署和测试:
npm run deploy // 部署到知晓云
mincloud invoke gm-draw-image // 测试已经部署到知晓云上的云函数二、生成海报
这里分为 4 个步骤:
- 下载海报需要的资源
- 图片 / 文本处理
- 海报绘制
- 将绘制完成的海报上传到知晓云
使用知晓云 Node SDK 的 request 方法将资源下载下来(不能直接使用其他第三方 request 包):
BaaS.request.get(url)
.then(res => {})
.catch(err => {})
引入 gm 库对图片进行处理,云函数沙箱环境已经内置 imageMagick 工具:
const gm = require('gm').subClass({ imageMagick: true })
在处理文字的时候需要注意,设置字体时需选择知晓云已支持的字体,详见文档文档。
另外,这里有一个 bug:在同一个图层中,如果填充颜色之前有填充图片操作,那么后续填充的颜色将会不起作用。推荐的做法是如果有需要同时填充图片以及填充颜色,建议将这两个操作分开处理,最后再合成一张图。
bug 示例如下:
gm(width, height, 'none')
.fill(bg) // 填充了一张图片
.drawRectangle(`0, 0, ${width}, ${height}`)
.fill('#fff') // 字体颜色,这个操作不起作用
.fontSize(20)
.drawText(140, 170, 'mincloud')
下载图片,图片保存路径需在 /tmp/ 路径下:
BaaS.request.get(url, {responseType: 'arraybuffer'})
.then(res => {})
.catch(err => {})上传图片到知晓云:
var MyFile = new BaaS.File()
MyFile.upload(img, {filename: 'test.png'})完整代码如下:
const fs = require('fs')
const gm = require('gm').subClass({ imageMagick: true })
// 海报资源
const avatarImg = 'https://cloud-minapp-6.cloud.ifanrusercontent.com/1gQ5Mat7WAwyW1hl.jpg'
const backgroundImg = 'https://cloud-minapp-6.cloud.ifanrusercontent.com/1gQ7hCpFCK1qw8XQ.jpeg'
const MyFile = new BaaS.File()
const imageSize = {
width: 375,
height: 250,
}
function downloadImage(url) {
const filename = `/tmp/${Math.random().toString().slice(2)}.jpg`
const file = fs.createWriteStream(filename)
return BaaS.request.get(url, {responseType: 'arraybuffer'}).then(res => {
file.write(res.data)
file.end()
return filename
})
}
function uploadImage(buffer) {
return MyFile.upload(buffer, {filename: Math.random().toString().slice(2) + '.png'})
}
function drawText(filename) {
return new Promise((resolve, reject) => {
gm(imageSize.width, imageSize.height, 'none')
// 设置字体以及文字大小,这里只能设置云函数已支持的字体
.font('/usr/share/fonts/ttf-bitstream-vera/VeraMoBd.ttf')
.fill('#fff')
.fontSize(20)
.drawText(140, 170, 'mincloud')
.fill('#fff')
.fontSize(14)
.drawText(30, 200, 'An easy-to-use MiniApp development tool.')
.write(filename, function(err) {
if (err) {
return reject(err)
}
resolve(filename)
})
})
}
function genAvatar(avatar) {
return new Promise((resolve, reject) => {
gm(avatar)
.resize(100, 100)
.write(avatar, function(err) {
if (err) {
return reject(err)
}
resolve(avatar)
})
})
}
function genBackground(bg) {
return new Promise((resolve, reject) => {
gm(bg)
.resize(500, 350)
.blur(20, 2)
.write(bg, function(err) {
if (err) {
return reject(err)
}
resolve(bg)
})
})
}
module.exports = function (event, callback) {
const {width, height} = imageSize
const job1 = downloadImage(backgroundImg).then(res => genBackground(res))
const job2 = downloadImage(avatarImg).then(res => genAvatar(res))
const job3 = drawText('/tmp/textLayer.png')
Promise.all([job1, job2, job3]).then(res => {
gm(width, height, 'none')
.fill(res[0])
.drawRectangle(`0, 0, ${width}, ${height}`) // 绘制背景
.fill(res[1])
.drawCircle(190, 80, 190, 125) // 绘制头像
.fill(res[2])
.drawRectangle(`0, 0, ${width}, ${height}`) // 绘制文本
.toBuffer('PNG', function (err, buffer) {
if (err) {
return callback(err)
}
uploadImage(buffer).then((res) => {
console.log('success')
callback(null, res.data.file_link)
}).catch(err => {
callback(err)
})
})
})
}
三、部署并测试
跟 npm 一样,部署前需要先登录,请参照文档配置。
使用以下命令即可将云函数部署到知晓云:
npm run deploy执行结果如下:
使用以下的命令来测试:
mincloud invoke image-crawler
执行结果如下:
上传到知晓云的图片如下:
生成的海报效果图:
四、参考文档
知晓云开发文档:https://doc.minapp.com/
gm 官方文档:http://aheckmann.github.io/gm...